- Dicas e Truques para Produção de Video
Como Alterar a Resolução do Vídeo no Windows e Mac Facilmente
Mar 15, 2025• Soluções comprovadas
Existem circunstâncias em que você precisa alterar as resoluções de vídeo. Por exemplo, quando você faz upload de vídeos do computador para o smartphone ou dispositivos móveis, a resolução do vídeo precisa diminuir porque esses dispositivos podem suportar apenas resoluções específicas.
Além disso, ao enviar vídeos para sites online, você pode encontrar limitações no tamanho e resolução do vídeo, por exemplo, você não pode enviar imagens de vídeo 4K para alguns editores de vídeo online gratuitos.
Mas, em alguns casos você precisa aumentar a resolução do vídeo, por exemplo, considere o caso em que você está tentando gravar um vídeo com resolução 320 × 240 em DVD. Como o padrão de DVD precisa de alta resolução (que deve ser de pelo menos 720 × 480) para cada vídeo, você precisará aumentar a resolução (qualidade) do vídeo de acordo com as necessidades.
Observção: Aumentar a resolução do vídeo não vai melhorar a qualidade do vídeo, na maioria dos casos, apenas o tamanho será aumentado.
Neste artigo, vamos mostrar como alterar a resolução de um vídeo em computadores Windows e Mac com um tutorial passo a passo.
- Parte 1: Como Alterar a Resolução do Vídeo no Windows e Mac com o Wondershare Filmora
- Parte 2: O Que é Resolução de Vídeo?
Parte 1: Como Alterar a Resolução do Vídeo Facilmente
Existem várias maneiras de alterar a resolução do vídeo:
- Você pode usar conversores de vídeo para alterar a resolução do vídeo;
- Compressores de vídeo para reduzir a resolução do vídeo;
- Pode salvar o vídeo em outra resolução de vídeo após a edição.
Você pode escolher qualquer um dos métodos acima para aumentar ou diminuir a resolução do vídeo de acordo com sua própria situação. Não importa qual conversor, compressor ou editor de vídeo você use, o processo é semelhante. Neste artigo, vou mostrar como usar o editor de vídeo Filmora para alterar a resolução do vídeo e criar seus próprios vídeos.
O Wondershare Filmora é um editor de vídeo muito fácil de usar, ele também pode alterar e converter a resolução do vídeo. Basta clicar em Exportar e selecionar a resolução do vídeo na janela de exportação. Então seu vídeo será exportado na resolução desejada.

Confira abaixo os passos detalhados para alterar a resolução de vídeo no Filmora.
1. Baixe e instale o editor de vídeo Filmora
Baixe o editor de vídeo Filmora em site oficial ou clique no botão Tetse Gratis abaixo com base em seu sistema. Clique duas vezes no arquivo baixado e siga as instruções para iniciar a instalação. O Filmora suporta Windows e Mac, não haverá dificuldade na instalação. Se você encontrar alguns problemas, você sempre pode entrar em contato com nossa equipe de suporte.
Você pode baixar conversores de vídeo ou compressores de vídeo de vários sites. Escolha um site confiável e baixe o programa. Existem algumas coisas que você deve ter em mente ao baixar qualquer programa de alteração de resolução de vídeo. O primeiro ponto é a compatibilidade; certifique-se de que o software é compatível com o sistema operacional do seu sistema. Em segundo lugar, certifique-se de que o conversor é compatível com a mais recente tecnologia de processamento de vídeo. Dessa forma, a conversão de vídeo não vai ser somente eficiente, mas também rápida.
2. Importe e adicione vídeos ao Filmora
Agora abra o programa e você encontrará o botão para importar o vídeo cuja resolução deseja alterar. Você encontrará o botão "Importar" na janela principal do programa.
Basta clicar neste botão e selecionar o arquivo de vídeo que deseja redimensionar. Você pode verificar a resolução real do videoclipe clicando com o botão direito do mouse no videoclipe e selecionando "Propriedades".

Depois de importar os arquivos, arraste eles para a linha do tempo e você pode cortar seções indesejadas conforme desejar para reduzir o tamanho do vídeo.

3. Escolha o formato de exportação e a resolução desejados para o seu vídeo
Depois de editar os vídeos no Filmora, você precisa decidir e selecionar o formato e a resolução que deseja salvar no seu vídeo. Clique no botão Exportar para entrar na janela de exportação como mostrado abaixo.

No menu suspenso, você pode encontrar os formatos de vídeo disponíveis para escolher. Esses formatos serão como AVI, MOV, MP4, WMV, FLV, TS, etc. Cada uma dessas predefinições possui uma resolução predefinida. Se não for fornecido, você pode definir a resolução desejada após selecionar qualquer um desses formatos.
Normalmente, todos os formatos de resolução são definidos no conversor. Por exemplo, para a maioria dos formatos, o vídeo será salvo como 1920 * 1080, mas para o formato 3GP, o vídeo será salvo como 352 * 288 por padrão. Mas se você não encontrar a resolução adequada ao seu dispositivo, clique em Configurações e selecione "Personalizar" nas opções de resolução, especifique a largura e a altura desejadas para alterar a resolução do vídeo e clique em OK para aplicar Nova resolução.

Se desejar alterar a resolução do vídeo para torná-lo adequado para iPhone, iPad, iPod ou qualquer outro dispositivo portátil, você pode alternar diretamente para "Dispositivo" no programa e clicar no formato específico que se adapta ao seu dispositivo. Sua resolução de vídeo mudará automaticamente para a melhor resolução para esses dispositivos.

4. Encontre e confirme a conversão do vídeo
Você pode alterar a pasta para salvar os arquivos alterados. Para isso vá ao botão "Navegar" e depois ao campo "Destino". Depois disso, você pode selecionar uma pasta existente para salvar os arquivos ou pode criar uma nova. Em seguida, clique em "OK". A partir de então, cada arquivo de vídeo alterado será salvo nessa pasta.

Depois de concluir todas as seleções ou atribuições, você pode clicar no botão "Exportar". O processo levará alguns minutos, portanto, você deve esperar até que a mensagem de conclusão do processo apareça na tela. Clique no botão "Encontrar destino" para encontrar o vídeo salvo.
Parte 2: O Que é Resolução de Vídeo?
A resolução do vídeo pode ser descrita como o número de pixels que é exibido na tela de qualquer dispositivo em ambas as dimensões. O formato usual para a resolução do vídeo é largura × altura. Por exemplo, "720 × 480" significa que 720 pixels são exibidos horizontalmente e 480 verticalmente.
7 Tipos Comuns de Resolução de Vídeo
Ao assistir a vídeos no YouTube, você pode encontrar as opções 144P, 240P, 360P, 480P, 720P, 1080P ou 4K no menu Qualidade. Aqui, resumimos alguns dos tipos de resolução de vídeo mais populares para sua referência.
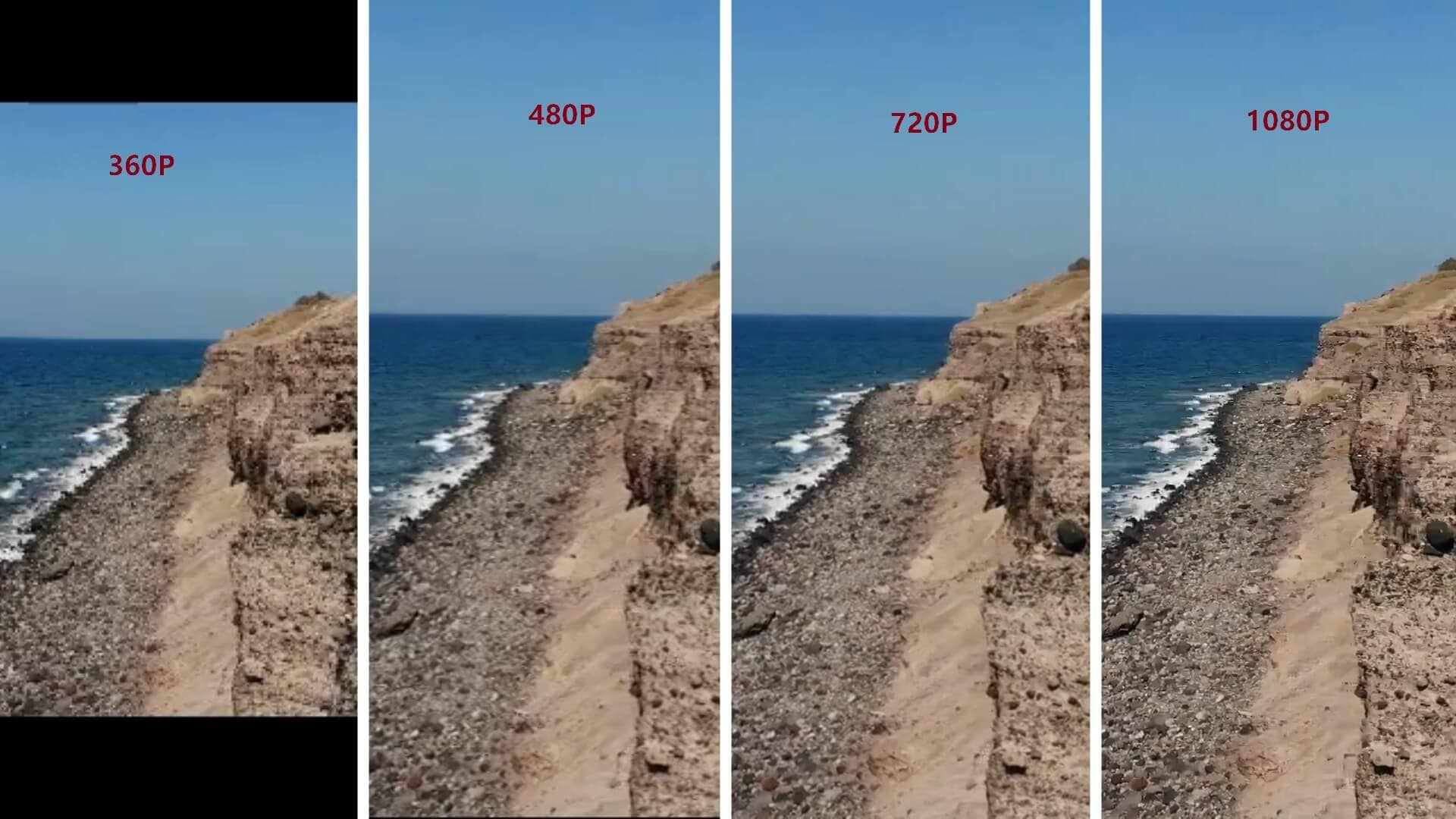
- 360p = 480 x 360 - Tem um total de 480 pixels na horizontal e 360 pixels na vertical, é adequado para smartphones com tela pequena.
- 480p = 853 x 480 - Tem um total de 853 pixels na horizontal e 480 pixels na vertical, é adequado para gravação de DVD. Terá uma boa exibição em TVs pequenas, notebooks e computadores.
- 720p = 1280 x 720 - Normalmente conhecido como resolução HD ou 'HD Ready', fica ótimo na maioria das telas.
- 1080p = 1920 x 1080 - Normalmente conhecido como resolução FHD ou 'Full HD'. Recomenda-se compartilhar vídeos nesta resolução nas redes sociais.
- 1440p = 2560 x 1440 - Normalmente conhecido como resolução QHD ou Quad HD e normalmente visto em jogos e smartphones de última geração. 1440p é quatro vezes a resolução de 720p HD ou 'HD ready'.
- 2160p = 3840 x 2160 - Normalmente conhecido como resolução 4K, UHD ou Ultra HD. É uma resolução de tela muito grande e é encontrada em TVs e monitores de última geração. 2160p é chamado de 4K porque oferece quatro vezes a resolução de 1080p FHD ou 'Full HD'.
- 4320p = 7680 x 4320 - É conhecido como 8K e oferece 16 vezes mais pixels do que a resolução FHD 1080p regular ou 'Full HD'. Embora você não veja uma TV ou monitor de computador com esta resolução, você pode testar se seu computador pode lidar com grandes quantidades de dados.
Quer expandir seu negócio? Confira este artigo e descubra as melhores ferramentas para criar vídeos de marketing e produzir conteúdo atraente.
Por João Pedro Mar 17, 2025 14:58 PM
Aprenda a criar um slideshow com música no Facebook de um jeito fácil e rápido com este artigo super útil!
Por João Pedro Mar 17, 2025 14:58 PM
Se você está procurando maneiras de espelhar vídeos online, nós temos a solução ideal.
Por João Pedro Mar 17, 2025 14:58 PM








