- Dicas e Truques para Produção de Video
Textos e legendas: Como adicionar legendas, textos e créditos no seu vídeo
Mar 15, 2025• Soluções comprovadas
Contar uma história com texto, introdução ou clipes de crédito em vídeos é muito fácil e além disso, deixa seu filme com um aspecto profissional. Wondershare Filmora (originalmente Wondershare Video Editor) vem com ferramentas de edição avançadas ainda que fáceis de usar para auxiliar você a adicionar legendas aos seus vídeos facilmente. Este artigo mostra como adicionar legendas e intro/créditos em um vídeo com Wondershare Filmora (originalmente Wondershare Video Editor) .
Edite com IA: mais rápido, mais simples, mais eficiente.
- Economize tempo na edição usando o Corte de Cena Inteligente e o Clipe Curto Inteligente.
- Compartilhe seus vídeos em 4K diretamente no YouTube, TikTok, Vimeo, etc.
- Efeitos grátis e abundantes: 5M+ fotos e vídeo grátis de Unsplash, Giphy, Pixabay, e Pexel; 100K+ efeitos de títulos, filtros, intros, figurinhas e muito mais.
- Ferramentas avançadas: 100+ recursos avançados na edição, como motion tracking, chromakey, auto reframe, tela dividida, etc.
- Conversor de vídeo e áudio: .mp4, .mpeg, .mov, .mp3, .m4a, .wav e mais.
- Gravador de vídeo e áudio: gravar com webcam, gravar voz e tela do pc.
Adicionando texto em um vídeo
Não é uma simples tarefa de "texto em vídeo" mas, a utilização de habilidosas ferramentas de edição de texto para você produzir filmes altamente expressivos.
1.Importe e adicione um vídeo à Linha do Tempo
Antes de adicionar um vídeo na Linha do Tempo, você precisa importar os vídeos para o Álbum do Usuário. Deste modo, todos as edições que você efetuar serão aplicadas aos vídeos originais. Basta mantê-los em segurança. Para adicionar legendas, primeiro arraste e solte um vídeo do Álbum do Usuário na Linha do Tempo.
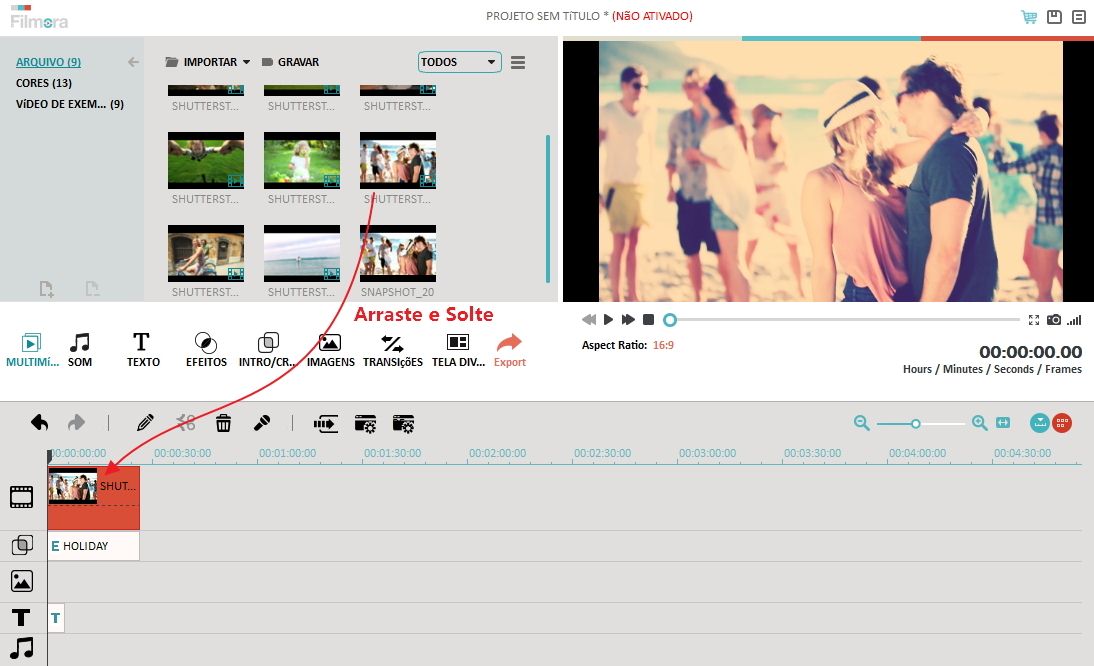
2. Aplique um modelo de texto e mude o texto
Agora vá até a seção Texto onde estarão, à sua disposição, no painel esquerdo, mais de 20 modelos para você aplicar. Arraste e solte qualquer modelo de texto na Linha do Tempo e você verá uma miniatura de texto com um título "T". Dê um duplo clique na miniatura e abra o painel de edição de texto, para você digitar seu texto e selecionar a fonte, cor, animação, etc. Também estão incorporados estilos predefinidos. Clique em "Voltar" para retornar à janela principal.
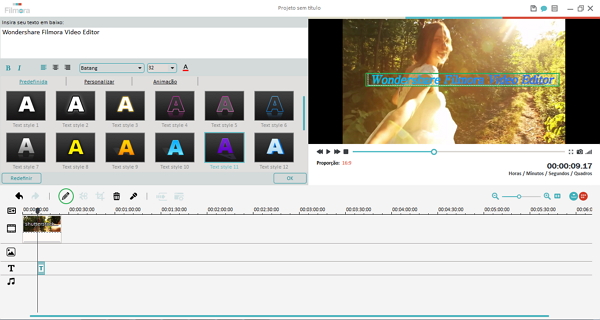
Dicas: Ao arrastar e soltar o modelo de texto sobre uma já existente, o original será automaticamente separado e o novo texto será inserido na posição atual. A propósito, depois que você arrastar e soltar o modelo de texto na linha do tempo, poderá rever o efeito na janela de visualização.
3. Ajuste o texto no vídeo
Na Linha do Tempo, mova o título adicionado para qualquer posição e apresente-o por um tempo específico. Você pode também arrastar o final da miniatura de texto para aumentar o tempo de duração.
Para excluir um item de vídeo, selecione-o e clique no botão Eliminar acima da Linha do Tempo ou simplesmente pressione a tecla Del no seu teclado, ou ainda clique com o botão direito para escolher "Eliminar".
Adicione Intro/Créditos ao vídeo
Intro/Créditos é como uma combinação de legendas e fotos. Na verdade, você pode adicioná-las em qualquer lugar da Faixa de Vídeo da Timeline. A funcionalidade intro/créditos ajuda a apresentar os capítulos, introduções bonitas, créditos e equipe.
1.Arraste e solte um modelo de Intro/Créditos
Do mesmo modo que na adição de legendas, você pode arrastar e soltar um modelo de intro/créd na Faixa de Vídeo da Timeline. Se você soltar no vídeo/foto existente, o vídeo/foto original será separado e a Intro/Créd será inserida na posição especificada.
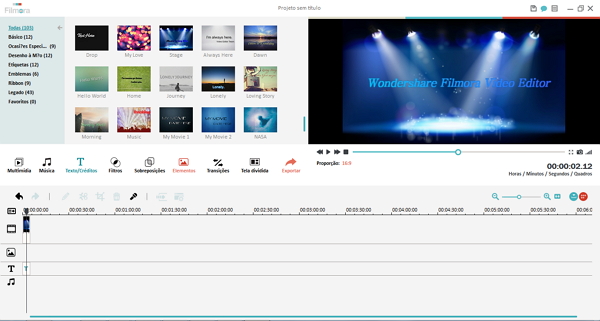
2. Modifique e defina o texto
Agora dê um duplo clique no texto ou foto para editar Intro/Créd. Nas legendas da Intro/Cred, você pode alterar o texto, a fonte, cor, animação, etc. Para as fotos, existem ferramentas de edição incorporadas que incluem Girar, Recortar, Brilho, Contraste, Matiz e Velocidade.
Na Linha do Tempo, mova o texto/foto e estenda a duração como descrito acima.
Exportando vídeo com legendas
Depois de concluída a adição de texto no vídeo, clique em "Criar" e você terá quatro opções de saída do seu vídeo: Dispositivo, Formato, YouTube e DVD. Em Dispositivo e Formato, todos os dispositivos e formatos populares são compatíveis. (Caso você não encontre um dispositivo adequado, você pode tentar gravar em formatos suportados pelo seu dispositivo). Além disso, é conveniente enviar um vídeo com texto diretamente ao YouTube, ou gravar em DVD sem utilizar ferramentas de terceiros para gravação de DVD.
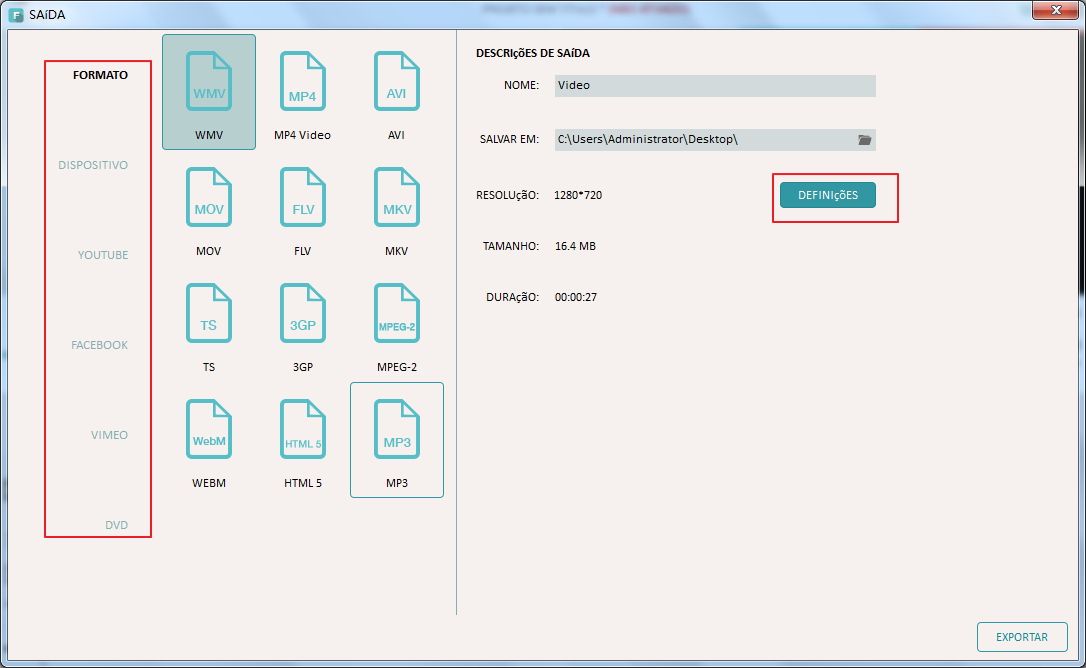
É muito fácil adicionar legendas e créditos ao seu vídeo. Por que não baixar o Wondershare Filmora (originalmente Wondershare Video Editor) e produzir seu filme estilo Hollywood agora mesmo?! Baixe a versão de teste depois que você se divertir com nosso vídeo no YouTube.
Quer expandir seu negócio? Confira este artigo e descubra as melhores ferramentas para criar vídeos de marketing e produzir conteúdo atraente.
Por João Pedro Mar 17, 2025 14:58 PM
Aprenda a criar um slideshow com música no Facebook de um jeito fácil e rápido com este artigo super útil!
Por João Pedro Mar 17, 2025 14:58 PM
Se você está procurando maneiras de espelhar vídeos online, nós temos a solução ideal.
Por João Pedro Mar 17, 2025 14:58 PM







 Download seguro
Download seguro

