- Dicas e Truques para Produção de Video
Como Converter um Vídeo de Retrato para Paisagem
Neste artigo vamos ensinar-lhe a converter os seus vídeos de vertical para retrato para o formato de paisagem.
Sep 15, 2025• Soluções Comprovadas
Não é segredo nenhum que você provavelmente seria expulso/a de qualquer escola de cinema ou fotografia se gravasse uma cena na vertical. Porém, o advento das poderosas câmeras de celular permitiu aos cineastas inexperientes gravarem os seus vídeos. Infelizmente, alguns deles tendem a esquecer-se de segurar os celulares na horizontal e acabam por gravar cenas numa proporção da tela que não são suportadas pela maioria dos programas de edição.
Se você gravou um vídeo de retrato, basicamente terá que entrar em modo de controle de danos e neste artigo vamos ensinar-lhe a converter seus vídeos em retrato para o formato de paisagem.
- Método 1: Cortar seu vídeo para deixar vídeo de retrato
- Método 2: Adicionar um Fundo Desfocado para deixar vídeo retrato
O Wondershare Filmora é um dos raros programas de edição de vídeos atualmente no mercado que lhe permite exportar vídeos orientados na horizontal, e este software de edição de vídeos permite-lhe também exportar vídeos com proporção da tela de 1:1 perfeitamente adequados para o Instagram. Você pode ajustar a proporção da tela conforme as exigências do seu projeto, e este software da Wondershare oferece-lhe ferramentas soberbas de edição de vídeos que lhe permitem criar vídeos deslumbrantes.
Método 1: Converter um vídeo vertical para video retrato com corte
A forma mais comum para converter vídeos orientados verticalmente para formato de paisagem é simplesmente cortar o vídeo, mas se você optar por este método, tenha em atenção que irá perder cerca de dois terços do plano.
Passo 1:
Clique duas vezes no ícone do Filmora no ambiente de trabalho do seu PC ou Mac para executar o programa. Assim que surgir a tela de boas-vindas, defina a proporção da tela do projeto para 16:9 (Panorâmica) e clique no Modo de Recursos Completo para iniciar o seu novo projeto.
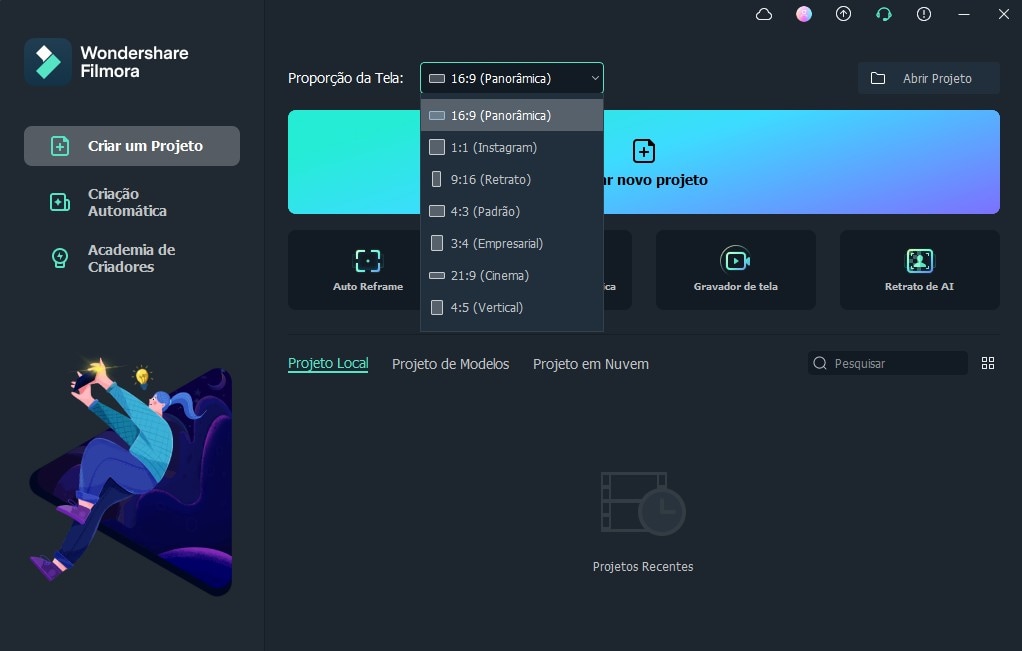
Passo 2:
Importe o vídeo de retrato pretendido no software de edição de vídeos Filmora ao clicar no menu Importar, e de seguida selecione a opção Importar Arquivos de Mídia. Arraste e largue o clipe de vídeo do painel de mídia do Filmora para a linha de tempo. Após colocar o clipe na linha de tempo, irá visualizar barras pretas em ambos os lados do vídeo na janela de pré-visualização.
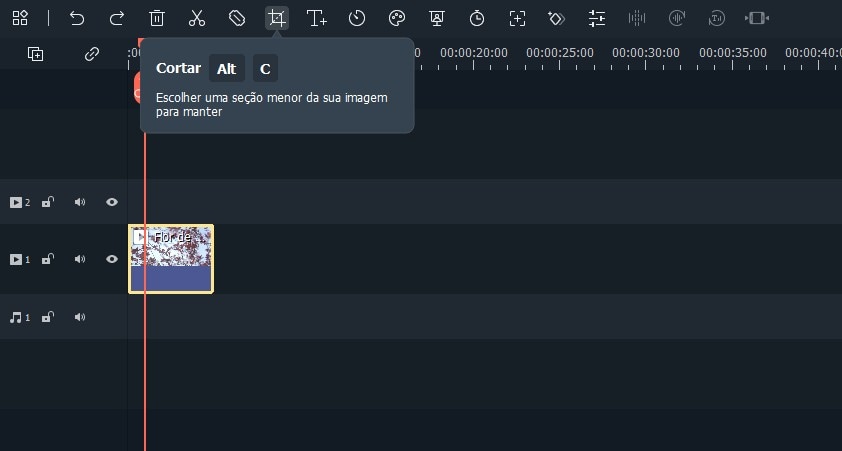
Passo 3: Escolhe a promoção que você queria. Aqui escolhemos 16:9 para fazer vídeo em retrato.
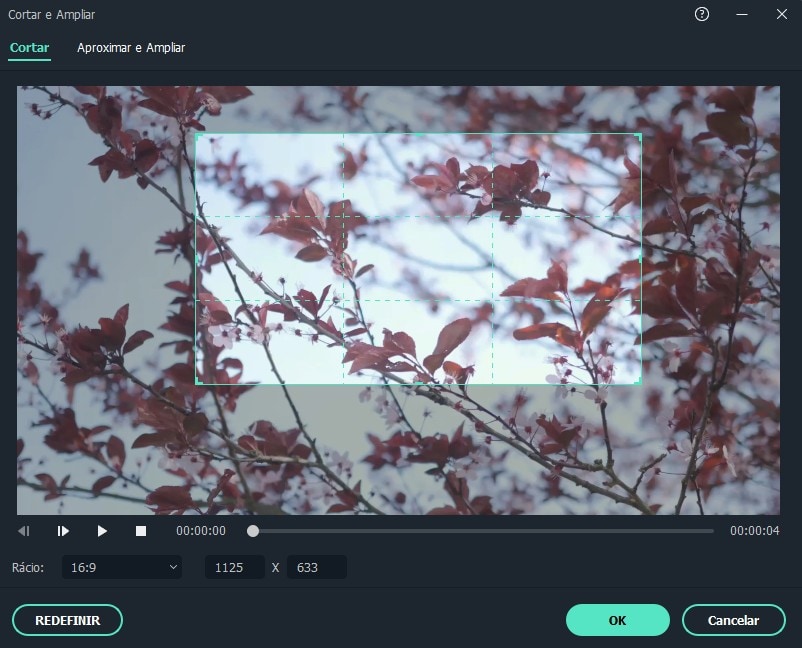
Passo 4: Se você quiser continuar a editar seu vídeo, pode aplicar transições, efeitos ou créditos finais. Assim que terminar a edição do seu clipe de vídeo, clique no botão Exportar. Você pode escolher o formato do arquivo no qual o seu vídeo será exportado, e de seguida clique em Exportar para iniciar o processo de exportação do vídeo. Se o seu vídeo original não tem muita boa qualidade, este método de fazer corte no vídeo irá deixar o vídeo cortado não está claro. Recomendamos que escolhe esse método quando seus vídeos originais estão com alta qualidade.
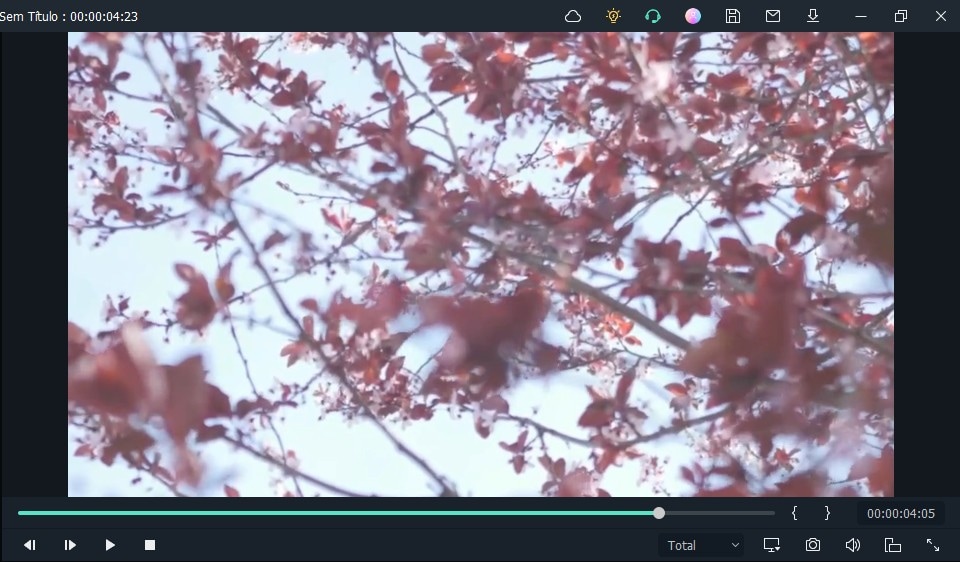
Em alternativa, você pode optar por exportar o seu vídeo diretamente para a sua conta do TikTok ou YouTube. Agora o vídeo terá a proporção da tela de 16:9 após a exportação terminar.
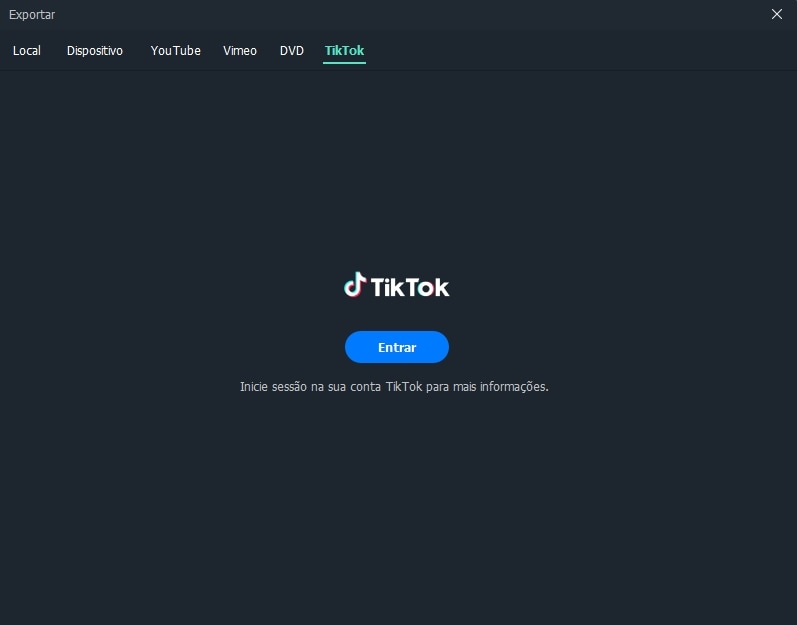
Método 2: Converter um vídeo vertical para video retrato adicionando um fundo desfocado
Se você pretende preservar a qualidade do seu clipe de vídeo, desfocar o fundo do seu vídeo orientado na vertical é a melhor opção.
Passo 1:
Inicie o software de edição de vídeos Filmora no seu Mac ou no seu PC e defina a proporção da tela do projeto como 16:9, e de seguida clique no Modo de Recursos Completo.
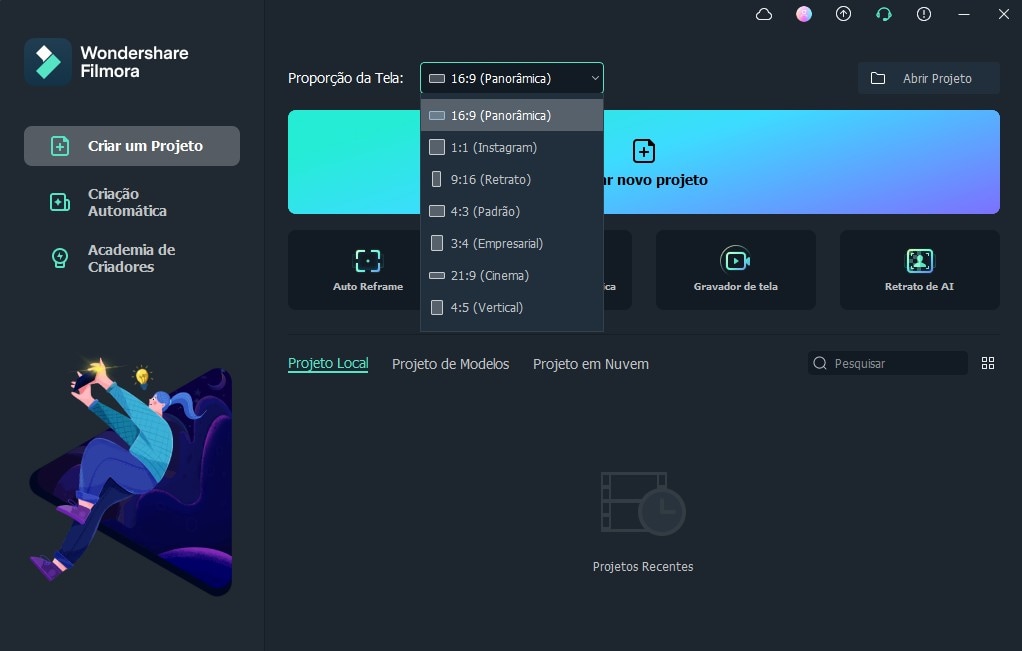
Passo 2:
Clique no menu Importar e selecione a opção Importar Arquivos de Mídia. Após arrastar e largar o seu vídeo de retrato na linha de tempo, irá visualizar barras pretas em ambas as extremidades do seu clipe de vídeo.
Passo 3:
Acesse o menu de Efeitos onde poderá selecionar o efeito de desfocagem que deseja usar. Filtros como Desfocar Barras, Desfoque Básico, Anéis ou Diamantes podem ser aplicados para cobrir as barras pretas eficazmente no seu vídeo orientado verticalmente. Você pode também usar a barra de busca para evitar perder-se na enorme coleção de filtros do Filmora.
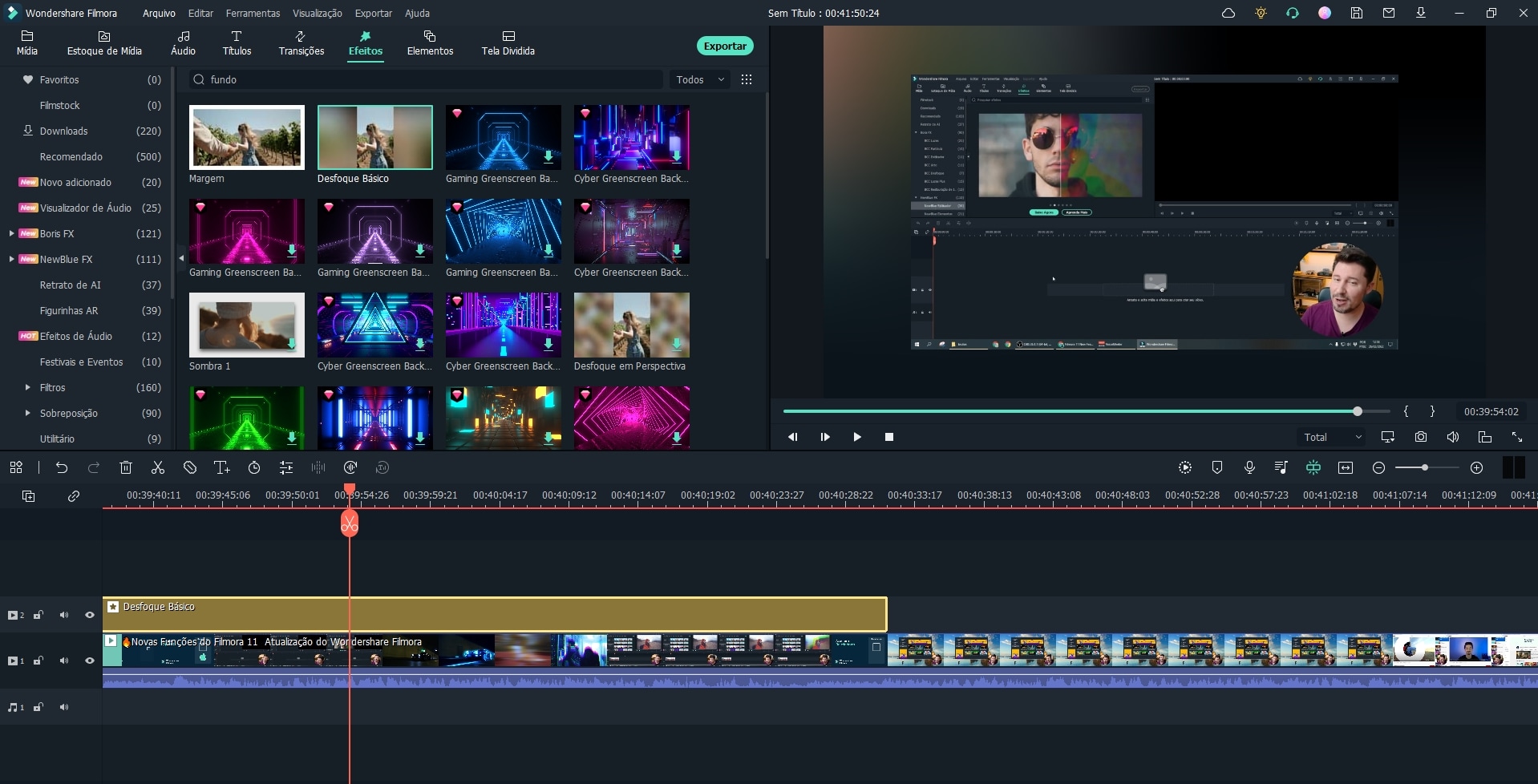
Clique no efeito para visualizar como ficará aplicado no seu clipe de vídeo. Arraste e largue o efeito ao seu gosto para a faixa PIP do editor e ajuste a duração para corresponder à duração do vídeo. As barras pretas nos seus vídeos deverão ficar agora cobertas com um filtro suave.
Passo 4:
Proceda a outras tarefas de edição no seu vídeo como desejar. Você pode aplicar mais filtros, adicionar texto ou músicas no seu clipe de vídeo.
Passo 5:
Clique no botão Exportar e selecione o formato de arquivo que pretende aplicar no vídeo. O Filmora disponibiliza um vasto número de formatos de arquivo diferentes como MP4, AVI, MOV ou MKV. Você pode também exportar o seu vídeo para o YouTube ou TikTok diretamente do Filmora.
- Você também gosta:
- Como editar vídeos verticais para Instagram ?
- Como um vídeo vertical?
Sendo o melhor editor de vídeo em 2022, premiado pelo Microsoft Store, o Filmora é adequado para usuários de todos os níveis de habilidade. Baixe agora para começar a sua viagem de edição de vídeo e compartilhe-os para seus amigos e famílar.
Edite com IA: mais rápido, mais simples, mais eficiente.
- Economize tempo na edição usando o Corte de Cena Inteligente e o Clipe Curto Inteligente.
- Compartilhe seus vídeos em 4K diretamente no YouTube, TikTok, Vimeo, etc.
- Efeitos grátis e abundantes: 5M+ fotos e vídeo grátis de Unsplash, Giphy, Pixabay, e Pexel; 100K+ efeitos de títulos, filtros, intros, figurinhas e muito mais.
- Ferramentas avançadas: 100+ recursos avançados na edição, como motion tracking, chromakey, auto reframe, tela dividida, etc.
- Conversor de vídeo e áudio: .mp4, .mpeg, .mov, .mp3, .m4a, .wav e mais.
- Gravador de vídeo e áudio: gravar com webcam, gravar voz e tela do pc.


 Download seguro
Download seguro
 Download seguro
Download seguro



