- Dicas e Truques para Produção de Video
Como Converter um Vídeo em Retrato para Paisagem
Mar 15, 2025• Soluções comprovadas
Não é segredo que você provavelmente seria expulso de uma escola de cinema se filmasse uma cena verticalmente, mas o surgimento de poderosas câmeras em smartphones permitiu muitos cineastas não qualificados para gravar vídeos. Infelizmente, alguns deles tendem a esquecer de segurar seus telefones horizontalmente e acabar com a filmagem em uma proporção que é suportada por um punhado de programas de edição de vídeo.
Assim que terminar com um vídeo de retrato, você estará basicamente no modo de controle de danos e, neste artigo, mostrará como converter seus vídeos de retrato para o formato paisagem.
Como Converter um Vídeo em Retrato para Paisagem
O melhor editor de vídeo para converter um vídeo de retrato em paisagem - Wondershare Filmora
Filmora é um dos raros programas de edição de vídeo no mercado hoje que permite exportar vídeos orientados horizontalmente, e este software de edição de vídeo também permite exportar vídeos de proporção de 1:1 perfeitamente adequados para Instagram. Você pode personalizar a proporção de aspecto para se adequar às demandas do seu projeto e o Filmora também oferece excelentes ferramentas de edição de vídeo que permitirão que você crie vídeos incríveis.
Método 1: Recortar
A maneira comum de converter vídeos orientados verticalmente para o formato paisagem é simplesmente recortar o vídeo, mas se você optar por usar esse método, esteja ciente de que provavelmente perderá cerca de dois terços da foto.
Passo 1:
Clique duas vezes no ícone da área de trabalho do Filmora em seu PC ou Mac para iniciar o programa. Assim que a tela de boas-vindas for exibida, clique em Novo projeto para começar a converter o vídeo para a paisagem.
Passo 2:
Importe o vídeo de retrato que deseja editar para o software de edição de vídeo Filmora clicando no menu suspenso Importar e selecione a opção Importar arquivos de mídia. Arraste e solte o videoclipe do painel de mídia do Filmora para a linha do tempo. Depois de colocar o clipe na linha do tempo, você poderá ver barras pretas em ambos os lados do vídeo na janela de visualização.

Passo 3:
Clique com o botão direito no videoclipe e selecione a opção Crop and Zoom. Assim que a nova janela aparecer na tela, você poderá ver cinco opções de corte diferentes: Personalizado, 16:9, 4:3, 1:1 e 9:16. A opção 9:16 será marcada e você precisa alterá-la para 16: 9 e então reajustar a posição do retângulo na janela de visualização esquerda. A imagem na janela de visualização direita mostrará como sua filmagem ficará depois de cortada. Clique em Ok para concluir o processo de recorte.

Passo 4:
Se desejar editar ainda mais a sua filmagem, poderá fazê-lo aplicando transições, efeitos ou criando créditos finais. Assim que terminar de editar seu videoclipe, clique no botão Exportar. Você pode escolher o formato de arquivo no qual o arquivo será exportado e clicar em Exportar para começar a exportar seu vídeo. Como alternativa, você pode optar por exportar seu vídeo diretamente para a conta do Facebook ou YouTube. O vídeo terá uma proporção de 16:9 assim que a exportação for concluída.
Método 2: Adicionar um fundo embaçado
Se você deseja preservar a qualidade do seu videoclipe, a melhor opção é desfocar o fundo do seu vídeo verticalmente orientado.
passo 1:
Abra o software de edição de vídeo Filmora em seu Mac ou PC e clique em New Project.
Passo 2:
Clique no menu Importar e selecione a opção Importar arquivos de mídia. Depois de arrastar e soltar o vídeo de retrato na linha do tempo (escolha DON'T MATCH), você poderá ver barras pretas em ambas as extremidades do seu videoclipe.

Passo 3:
Vá até o menu Filters onde você seleciona o efeito de desfoque que deseja usar. Filtros como Blur Bars, Basic Blur, Rings ou Diamonds in the Background Blur podem ser usados efetivamente para cobrir as barras pretas em seu vídeo verticalmente orientado. Você também pode usar a barra de pesquisa para evitar perambular sem rumo pela enorme coleção de filtros do Filmora.
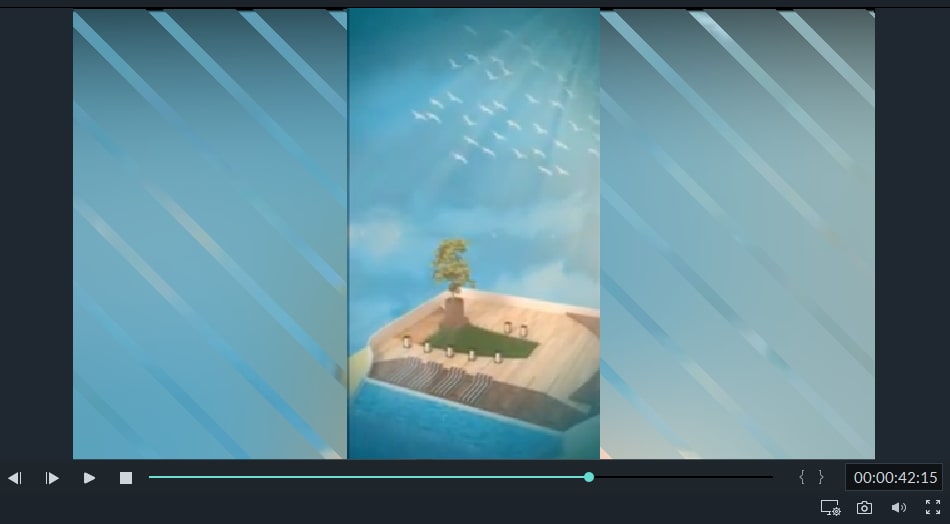
Clique no efeito para ver como fica quando aplicado ao seu videoclipe. Arraste e solte o efeito que você mais gosta na trilha PIP do editor e ajuste sua duração para que se ajuste à duração do vídeo. As barras pretas em seus vídeos devem ser cobertas com um filtro de aparência suave. Continue a editar seu vídeo da maneira que desejar. Você pode aplicar mais filtros, adicionar texto ou adicionar música ao seu videoclipe.
Passo 4:
Clique no botão EXPORT, e selecione o formato de arquivo de vídeo que deseja usar. O Filmora oferece suporte para um grande número de formatos de arquivo diferentes, como MP4, AVI, MOV ou MKV. Você também pode exportar seu vídeo para o YouTube diretamente do Filmora.
Método 3:
O recurso Auto-Reframe detectará o ponto focal do seu vídeo e o cortará automaticamente. Siga as etapas abaixo para converter um vídeo de retrato em um vídeo de paisagem.
Passo 1:
Abra o Wondershare Filmora e clique no recurso Auto-reframe na interface inicial. Ou você pode criar um novo projeto primeiro, importar o vídeo para a biblioteca de mídia e selecionar Auto-reframe.

Passo 2:
Na interface de atualização automática, você verá a proporção, a velocidade do movimento e o menu de análise. Como precisamos converter um vídeo prolongado em paisagem, selecione a proporção de aspecto 16:9 primeiro e, em seguida, mantenha a velocidade de movimento automática, clique no botão Analisar para iniciar a conversão. O Filmora converterá o vídeo para paisagem automaticamente. Clique em Export para salvar o vídeo em formato paisagem no local.

Quer expandir seu negócio? Confira este artigo e descubra as melhores ferramentas para criar vídeos de marketing e produzir conteúdo atraente.
Por João Pedro Mar 17, 2025 14:58 PM
Aprenda a criar um slideshow com música no Facebook de um jeito fácil e rápido com este artigo super útil!
Por João Pedro Mar 17, 2025 14:58 PM
Se você está procurando maneiras de espelhar vídeos online, nós temos a solução ideal.
Por João Pedro Mar 17, 2025 14:58 PM








