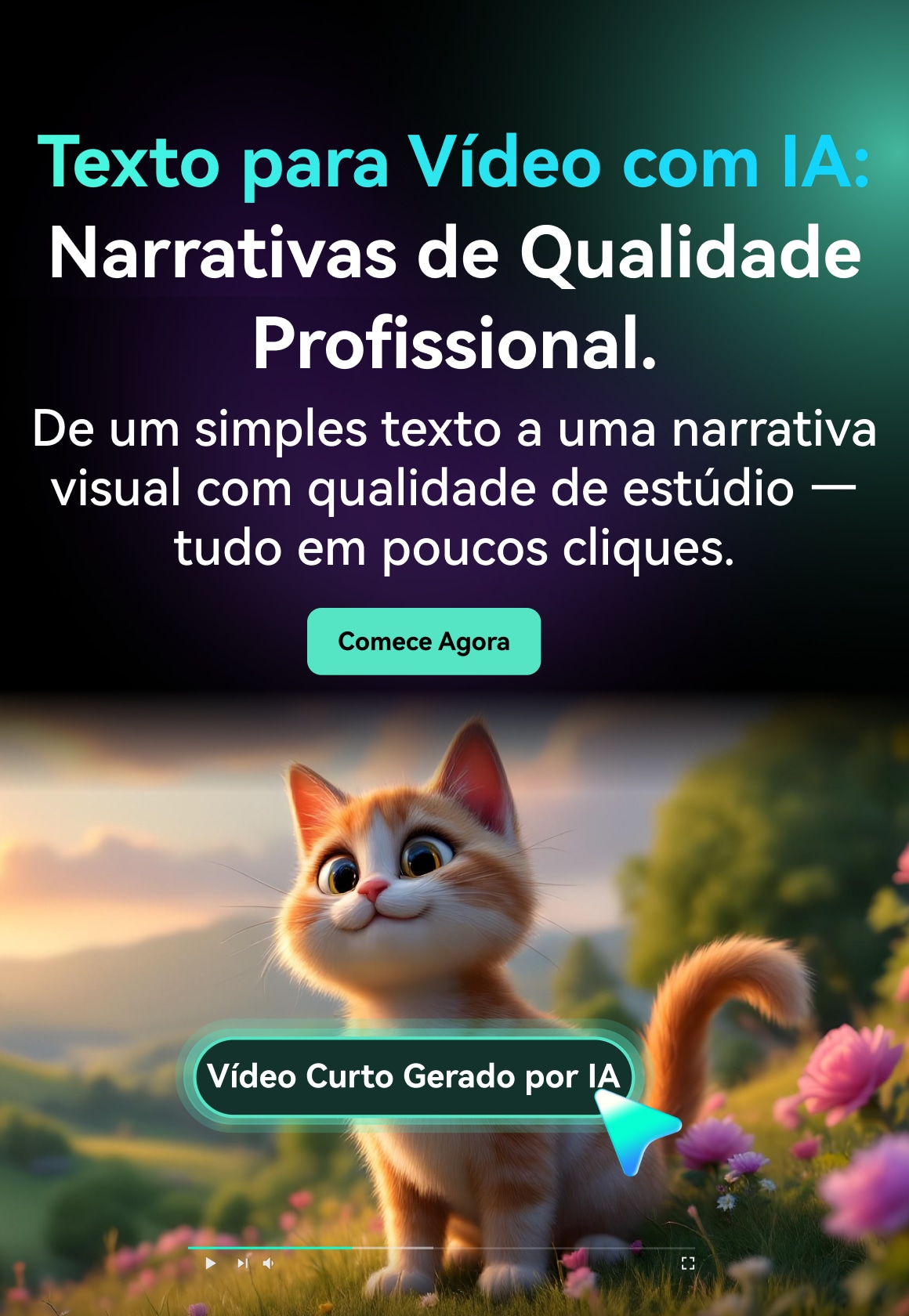Efeitos de movimento são recursos que permitem manipular os movimentos dos elementos dos vídeos. Esses efeitos podem criar respostas emocionais específicas, aprimorar a narrativa e desenvolver visuais impactantes. Em suma, são essenciais para captar a atenção dos espectadores e transmitir mensagens emocionais através das imagens.
Embora existam diversas maneiras de aprimorar seu conteúdo com efeitos de movimento, encontrar a opção ideal pode ser um desafio. Este artigo irá guiá-lo sobre como utilizar esses efeitos em diferentes vídeos, por meio de várias plataformas.
Neste artigo
- Parte 1. Quais os benefícios de usar efeitos de movimento em vídeos?
- Parte 2. Adobe Premiere Pro: guia para usar efeitos de movimento em vídeos
- Parte 3. CapCut: Uma abordagem mais simples para adicionar desfoque de movimento em vídeos
- Parte 4. [Melhor alternativa] Solução fácil e econômica para adicionar desfoque de movimento em vídeos com o Wondershare Filmora
- Conclusão
Parte 1. Quais os benefícios de usar efeitos de movimento em vídeos?
O uso de efeitos de movimento em vídeos melhora sua qualidade visual, conferindo um aspecto profissional. Nesta seção do artigo, destacamos alguns dos benefícios de usar efeitos de movimento em vídeos:
1. Aumentar o engajamento do público
Efeitos de movimento dinâmicos atraem mais público e os incentivam a interagir com o seu vídeo. Os efeitos de movimento em gráficos e animações tornam o vídeo visualmente mais impactante, despertando o interesse dos espectadores. Portanto, eles desempenham um papel fundamental em atrair o máximo de público, ajudando a destacar seu vídeo em um mercado saturado.
2. Criar uma conexão emocional
Existem vários efeitos, como o desfoque de movimento, que criam uma conexão emocional entre os espectadores e o vídeo, tornando o clipe e os personagens mais memoráveis. Efeitos emocionais, como câmera lenta ou transições dramáticas, atraem o público e suas emoções, fazendo com que se sintam parte do vídeo.
3. Uso em vídeos diversos
Os efeitos de movimento não se limitam a um tipo específico de vídeo, eles podem ser usados em diferentes tipos de vídeos para torná-los mais impressionantes e atraentes. Na verdade, são utilizados em vídeos educacionais, vídeos de marketing e posts em mídias sociais.
4. Reduzir a duração do vídeo
Por vezes, um vídeo simples acaba se tornando longo para transmitir uma mensagem completa. No entanto, hoje em dia, as pessoas buscam informações detalhadas em menos tempo, em vez de assistir a vídeos longos. Então, com efeitos de movimento sutis, você pode criar um vídeo curto e conciso que transmita a mesma mensagem em menos tempo e atraia o público.
5. Dividir ideias complexas
Nesta era digital, todos buscam conteúdo mais compreensível e com diferentes abordagens. Os efeitos de movimento ajudam a simplificar ideias complexas em partes menores e mais significativas, facilitando a compreensão e explicando diferentes produtos e serviços simultaneamente.
Parte 2. Adobe Premiere Pro: guia para usar efeitos de movimento em vídeos
Para o primeiro editor de vídeo, vamos explorar o Adobe Premiere Pro, um editor avançado com diversas propriedades. O Premiere Pro oferece um conjunto único de recursos que auxiliam na edição de vídeos, adição de efeitos e títulos e gradação de cores. Além disso, com a integração da IA em vários níveis, você pode fazer edições premium em seus vídeos.
Como estamos abordando o processo de aplicação de desfoque de movimento no Premiere Pro, vamos conferir os passos detalhados abaixo:
Passo 1. Após adicionar o vídeo à linha do tempo do Premiere Pro, mova o cabeçote de reprodução para o ponto onde deseja adicionar o desfoque de movimento. Vá para o painel do projeto e clique com o botão direito na opção "Novo Item" no menu suspenso. Adicione uma nova "Camada de Ajuste" e arraste-a para a linha do tempo.

Passo 2. Dirija-se ao painel "Efeitos" para pesquisar o efeito "Transformar" e adicione-o à camada de ajuste. Em seguida, vá para a aba "Controles de Efeito" e toque no ícone de cronômetro ao lado da opção "Escala". Desmarque a opção "Usar ângulo do obturador da composição" e altere o valor do " ngulo do obturador" para 360.

Passo 3. Mova o controle deslizante da linha do tempo alguns quadros para a frente e altere o valor de "Escala". Ao adicionar um keyframe, destaque os dois keyframes no menu adjacente e clique com o botão direito para selecionar a opção "Suavizar entrada". Expanda a opção "Escala" e forme um arco usando os ajustes do gráfico circular azul. Isso criará um efeito de desfoque de movimento no Premiere Pro.

Parte 3. CapCut: Uma abordagem mais simples para adicionar desfoque de movimento em vídeos
Se você busca uma opção mais versátil na edição de vídeo, o CapCut pode ser uma boa escolha. Ele oferece uma versão desktop e uma versão online integrada para facilitar a edição de vídeos. Além de diversos recursos básicos de edição e aprimoramento, você também pode usar diferentes ferramentas de aprimoramento de IA para obter melhores resultados na edição de vídeo.
Se você está procurando o procedimento correto de como aplicar o efeito de desfoque de movimento no CapCut, confira os passos abaixo:
Passo 1. Para adicionar um desfoque de movimento no CapCut, abra a ferramenta online e selecione "Criar novo" para iniciar um novo vídeo. Escolha o formato de tela adequado ou qualquer outra proporção para criar um novo projeto.

Passo 2. Na janela de edição, selecione o ícone "+" para importar o arquivo de vídeo que precisa ser editado. Assim que o arquivo estiver na linha do tempo, prossiga para a aba "Efeitos" à esquerda.

Passo 3. Procure "Desfoque de movimento" na barra de pesquisa e encontre o efeito desejado nos resultados. Para aplicar, arraste o efeito de desfoque de movimento para a linha do tempo. Em seguida, clique no botão "Exportar", na parte superior, para definir os parâmetros de exportação do vídeo antes de baixá-lo para o seu computador.

Parte 4. [Melhor alternativa] Solução fácil e econômica para adicionar desfoque de movimento em vídeos com o Wondershare Filmora
Se você procura os melhores métodos para adicionar efeitos de movimento e desfoque de movimento em seus vídeos, apresentamos o Wondershare Filmora, uma opção mais acessível e simples. Esta ferramenta possui todos os recursos básicos e avançados necessários para aplicar desfoque de movimento em seus vídeos. O Wondershare Filmora oferece diversas funcionalidades com IA que automatizam muitas tarefas.
Talvez você esteja se perguntando sobre templates de desfoque de movimento para uma experiência ainda melhor. Nesse caso, pode utilizar o Filmstock dentro do Wondershare Filmora e aprimorar sua experiência de edição. Este site possui uma vasta gama de recursos e pacotes de mídia para facilitar a criação de conteúdo profissional.
Como adicionar desfoque de movimento em vídeos com o Wondershare Filmora?
Nesta parte do artigo, fornecemos todos os passos necessários para adicionar desfoque de movimento nos seus vídeos com o Wondershare Filmora:
Passo 1. Procure pelo desfoque de movimento nos templates do Filmstock
Para começar, acesse o site do Filmstock e faça login com suas credenciais. Em seguida, procure por "desfoque de movimento" na barra de "Pesquisa".

Passo 2. Baixe o pacote de recursos relevante
Assim que os resultados da pesquisa forem exibidos na tela, escolha cuidadosamente o pacote mais adequado para você. Na janela seguinte, procure pelo botão "Baixar Agora" para baixar e adicionar o pacote de recursos ao Wondershare Filmora.

Passo 3. Abra o Wondershare Filmora para criar um novo projeto e importar o arquivo
Agora, abra o Wondershare Filmora em seu computador e clique no botão "Novo Projeto" para criar um novo projeto. Clique no botão "Importar" e adicione o arquivo à linha do tempo do Filmora.

Passo 4. Adicione efeitos de desfoque de movimento
Após arrastar e soltar o arquivo na linha do tempo, continue o processo clicando no botão "Transições". Procure os recursos adicionados em "Meus" > "Pacote de Materiais", no canto superior esquerdo. Continue editando enquanto explora as diversas opções na barra de ferramentas do lado direito.

Passo 5. Exporte o vídeo
Após obter o resultado desejado, vá para o canto superior direito e clique no botão "Exportar" para abrir as opções de exportação. Escolha os parâmetros necessários e clique no botão "Exportar" para salvar o projeto finalizado em seu computador.

Conclusão
Em resumo, este artigo destacou a importância dos efeitos de movimento para tornar os visuais mais atraentes e cativantes. Apresentamos duas ferramentas amplamente utilizadas para adicionar efeitos de movimento em seus vídeos: o Adobe Premiere Pro e o CapCut. Além disso, também analisamos o Wondershare Filmora como uma alternativa fácil e econômica para aplicar o desfoque de movimento em vídeos.