- Dicas e Truques para Produção de Video
Como Adicionar Bordas aos seus Vídeos no Windows e Mac
Mar 15, 2025• Soluções comprovadas
Sempre que você adiciona uma borda ao seu vídeo, este acaba por chamar mais a atenção dos espectadores. Além disso, isso se torna obrigatório se você planeja adicionar uma segunda filmagem como sobreposição acima da primeira. Um bom exemplo pode ser uma gravação de webcam que você pode ter filmado separadamente e agora deseja juntar para que pareçam um único filme.
Dito isso, neste artigo, você aprenderá como adicionar uma borda ao seus vídeos. Após sua leitura, você poderá adicionar uma borda branca ao seu vídeo de diversas maneiras, usar uma cor diferente para a borda, adicionar sobreposição de quadro a um clipe para criar uma borda e até mesmo adicionar uma borda aos humanos no filme.
Neste artigo, veremos:
Parte 1: Como Adicionar Bordas aos seus Vídeos Usando o Filmora no Windows/Mac [3 Maneiras]
O Wondershare Filmora é um aplicativo de pós-produção eficiente que representa forte concorrência às ferramentas padrão do setor, como Adobe Premiere Pro, Final Cut Pro X, etc. O programa está disponível para as plataformas Windows e Mac e é extremamente leve para que seu processador e GPU não sejam sobrecarregados durante a edição e renderização.
Você pode aprender como adicionar uma borda ao seu vídeo usando o Wondershare Filmora seguindo as instruções abaixo:
Método 1: Usando a Predefinição de Borda
Este método adiciona um estilo de borda simples ao seu vídeo.
1° Passo: Importe o vídeo original
Execute o Wondershare Filmora em seu computador Windows ou Mac (usamos o MacBook Pro M1 para demonstração), clique para selecionar Minhas Mídias a partir do menu na parte superior e selecione Mídias do Projeto no painel de navegação à esquerda. Em seguida, na caixa Mídia, clique em Importar e importe o vídeo de origem do seu PC para o Filmora.
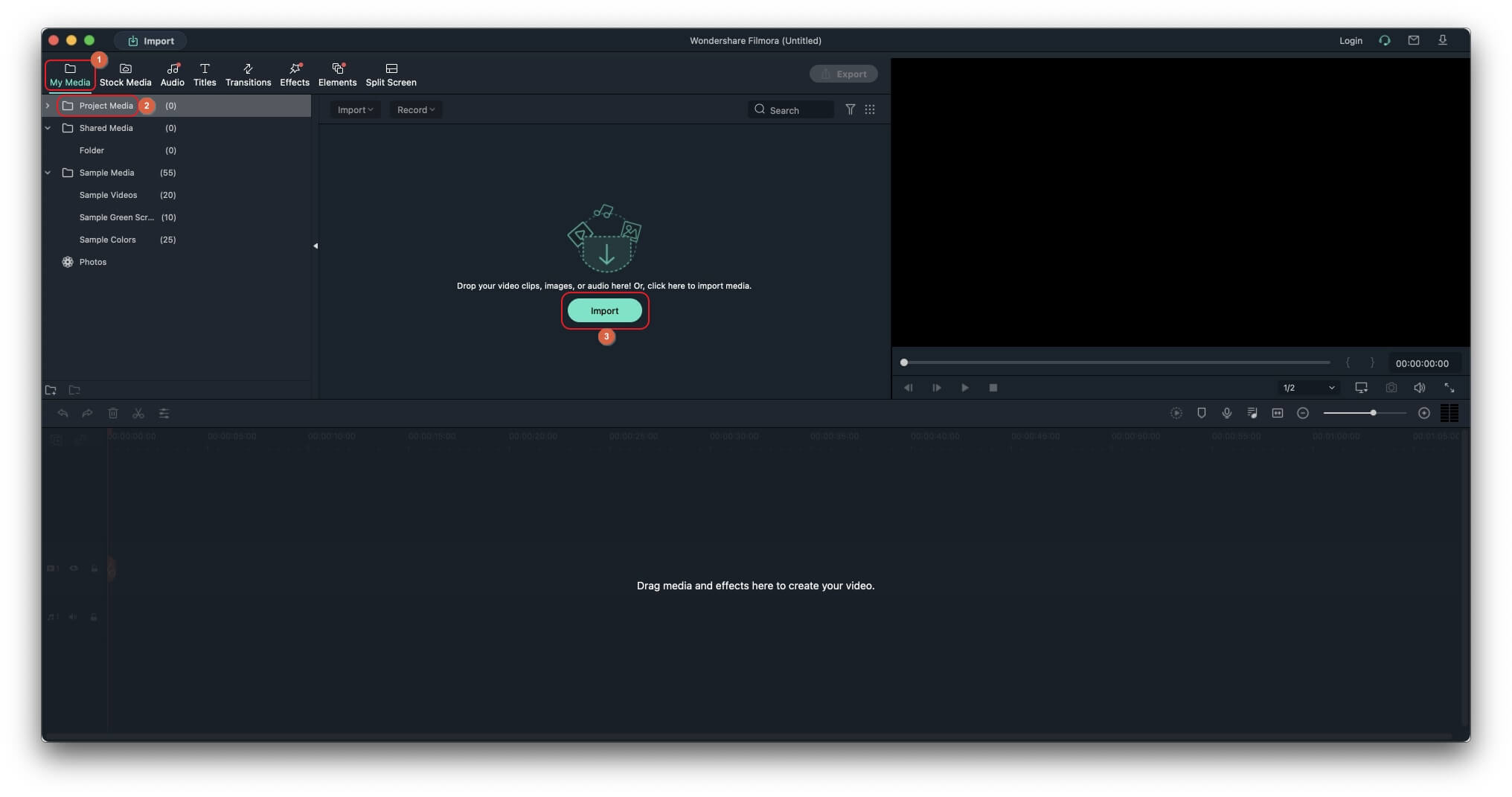
2° Passo: Adicione o vídeo à Linha do Tempo
Arraste o vídeo da caixa Mídia para a Linha do Tempo na parte inferior e, ao ver a caixa de confirmação da resolução, clique em Manter Configurações do Projeto ou em Corresponder à Mídia.
3° Passo: Adicione bordas ao vídeo
Acesse Efeitos a partir da barra de menu na parte superior, clique na guia Padrão na parte superior da barra de navegação à esquerda, selecione Utilitário nas opções disponíveis no painel de navegação e, na caixa de predefinições, arraste o bloco Borda sobre a faixa de gravação na Linha do Tempo para adicionar uma borda branca ao vídeo. Alternativamente, você também pode adicionar a predefinição Borda em uma camada separada acima do vídeo para obter o mesmo resultado.
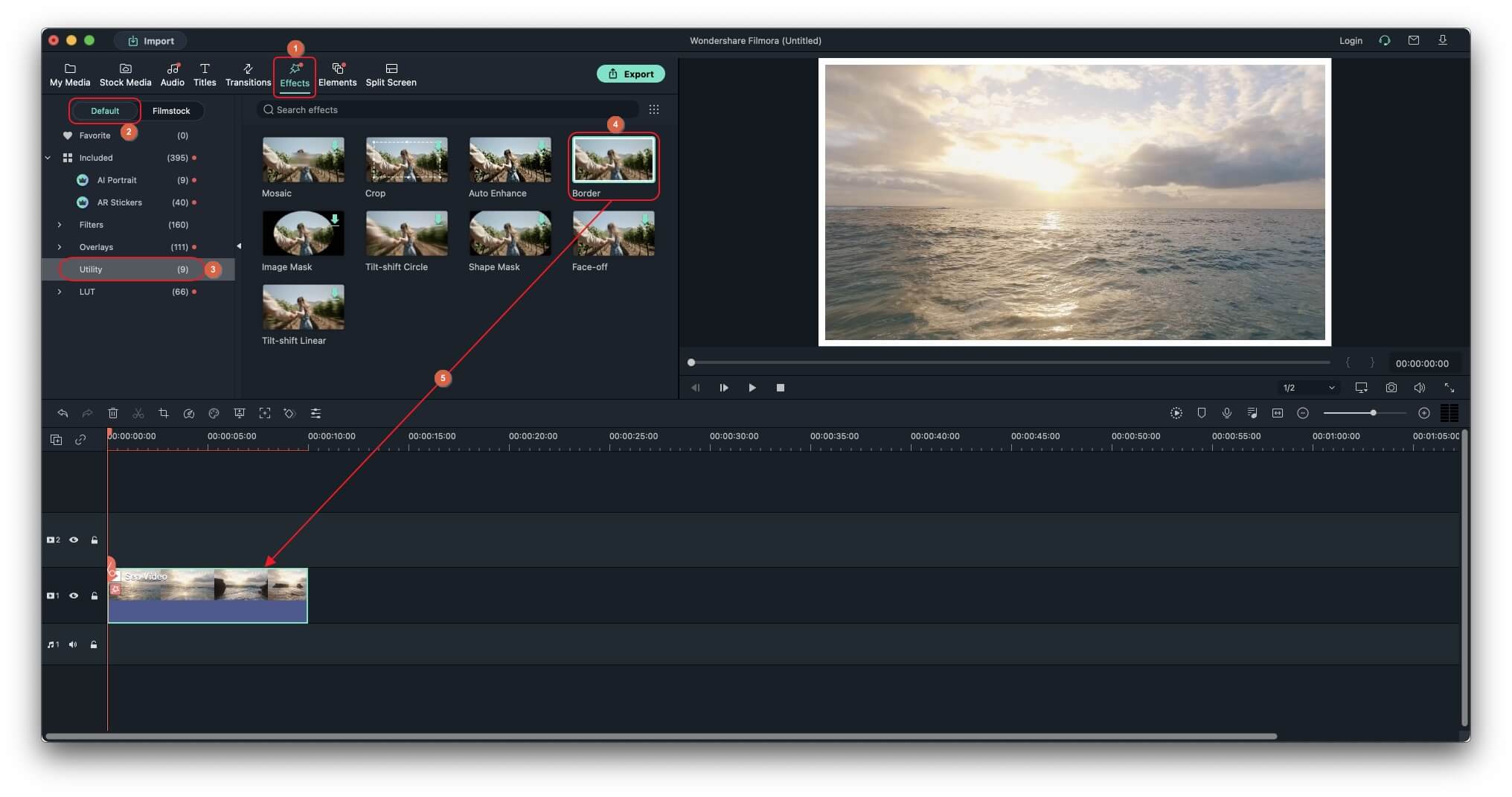
4° Passo: Personalize a borda
Na Linha do Tempo, clique duas vezes na camada de vídeo com a borda, expanda a árvore Efeitos de Vídeo na caixa superior esquerda da interface, e use os controles deslizantes Tamanho, Difusão e Opacidade para personalizar a borda.
Você também pode usar as caixas Início e Término para alterar a cor da borda conforme necessário e clicar em qualquer uma das setas disponíveis ao lado do rótulo Direção do Gradiente para especificar como e em que direção as duas cores da borda se misturariam.
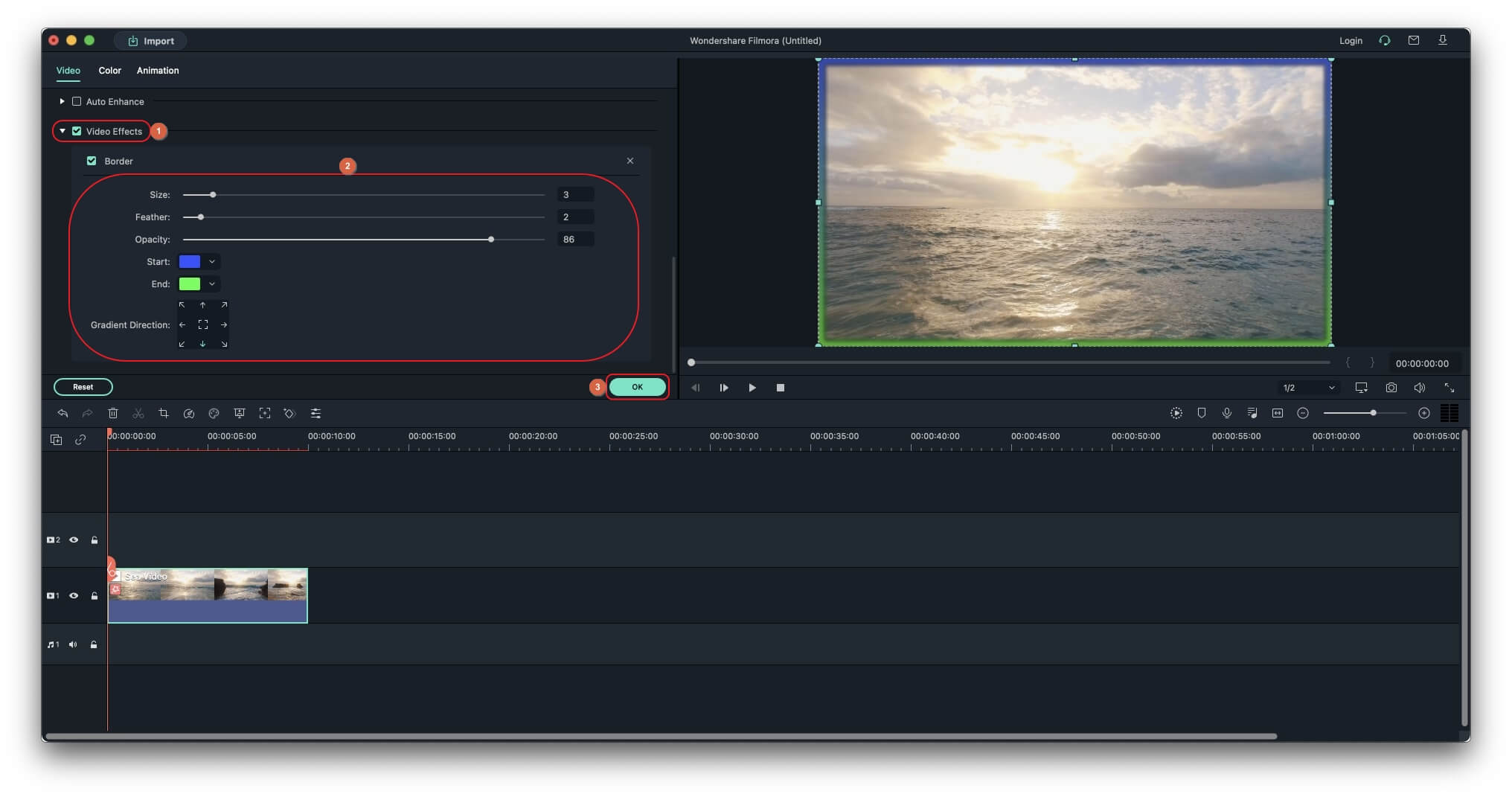
Método 2: Usando a Predefinição de Sobreposição
Este método adiciona uma borda não regular ou de estilo retrô ao seu vídeo.
1° Passo: Adicione o vídeo à Linha do Tempo
Use o método explicado anteriormente para importar o vídeo de origem e adicioná-lo à linha do tempo.
2° Passo: Adicione uma borda ao vídeo usando sobreposição
Acesse Efeitos na barra de menus e navegue até a guia Padrão conforme explicado anteriormente. Em seguida, clique em Sobreposição no painel de navegação à esquerda e arraste sua sobreposição preferida sobre o clipe na Linha do Tempo para adicionar uma borda ao seu vídeo usando a sobreposição.
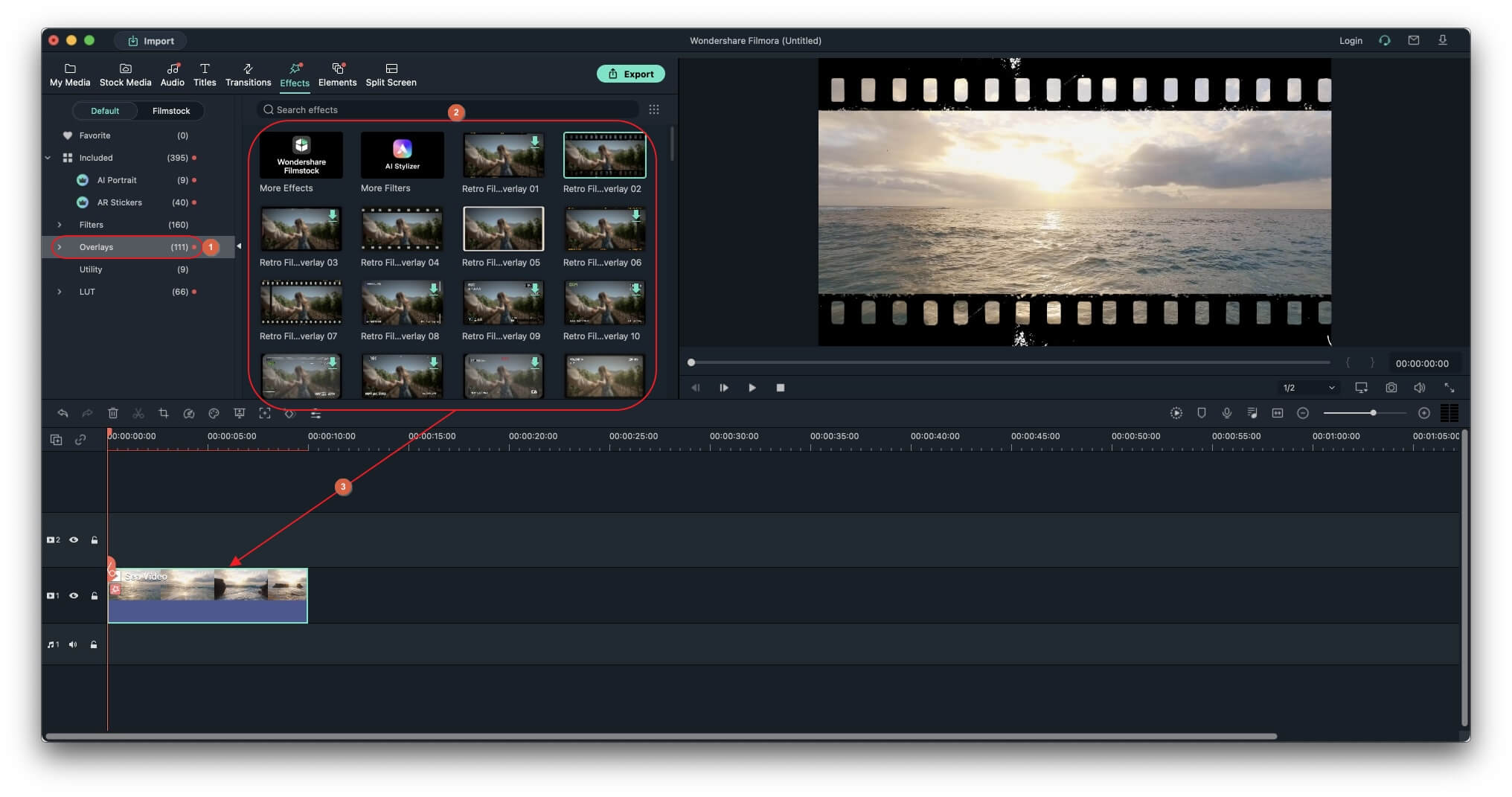
3° Passo: Personalize a borda sobreposta
Clique duas vezes no vídeo com a borda sobreposta na Linha do Tempo, role para baixo na caixa superior esquerda até a seção Efeitos de Vídeo e utilize o Controle Deslizante Alfa para ajustar o tom da borda adicionada.
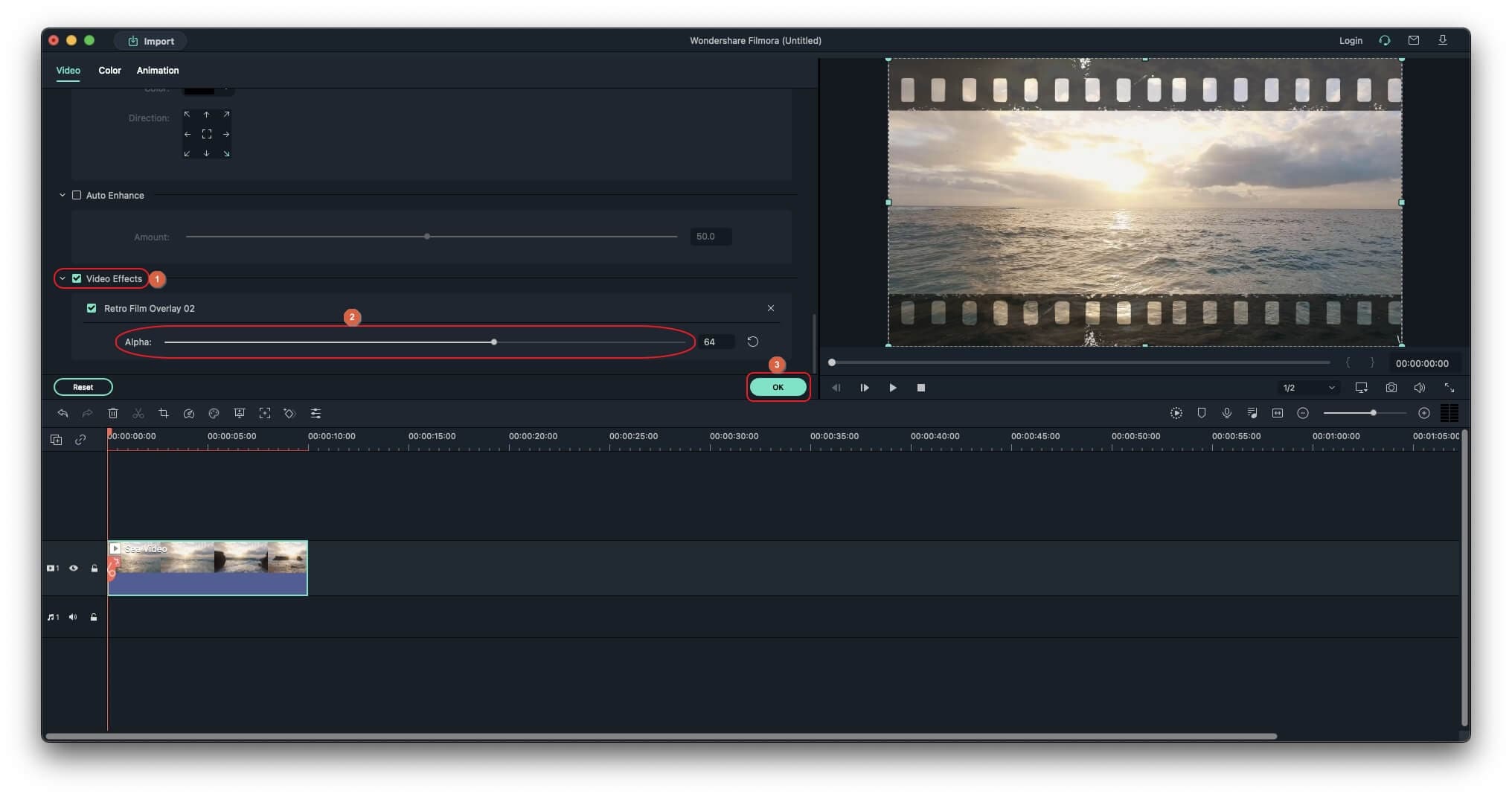
Método 3: Adicionando uma Borda Humana
Este método utiliza tecnologia de IA para detectar automaticamente humanos no vídeo e adicionar uma borda ao seu redor.
1° Passo: Adicione seu vídeo à Linha do Tempo
Use o método explicado anteriormente para importar um vídeo com humanos e adicionar o clipe à Linha do Tempo.
2° Passo: Adicione a borda humana
Acesse Efeitos na barra de menus e navegue para a guia Padrão na barra de navegação, conforme explicado anteriormente. Nas opções disponíveis, clique para selecionar Retrato IA e arraste a predefinição Borda Humana a partir da caixa direita sobre a filmagem na Linha do Tempo para adicionar uma borda ao redor dos humanos no vídeo.
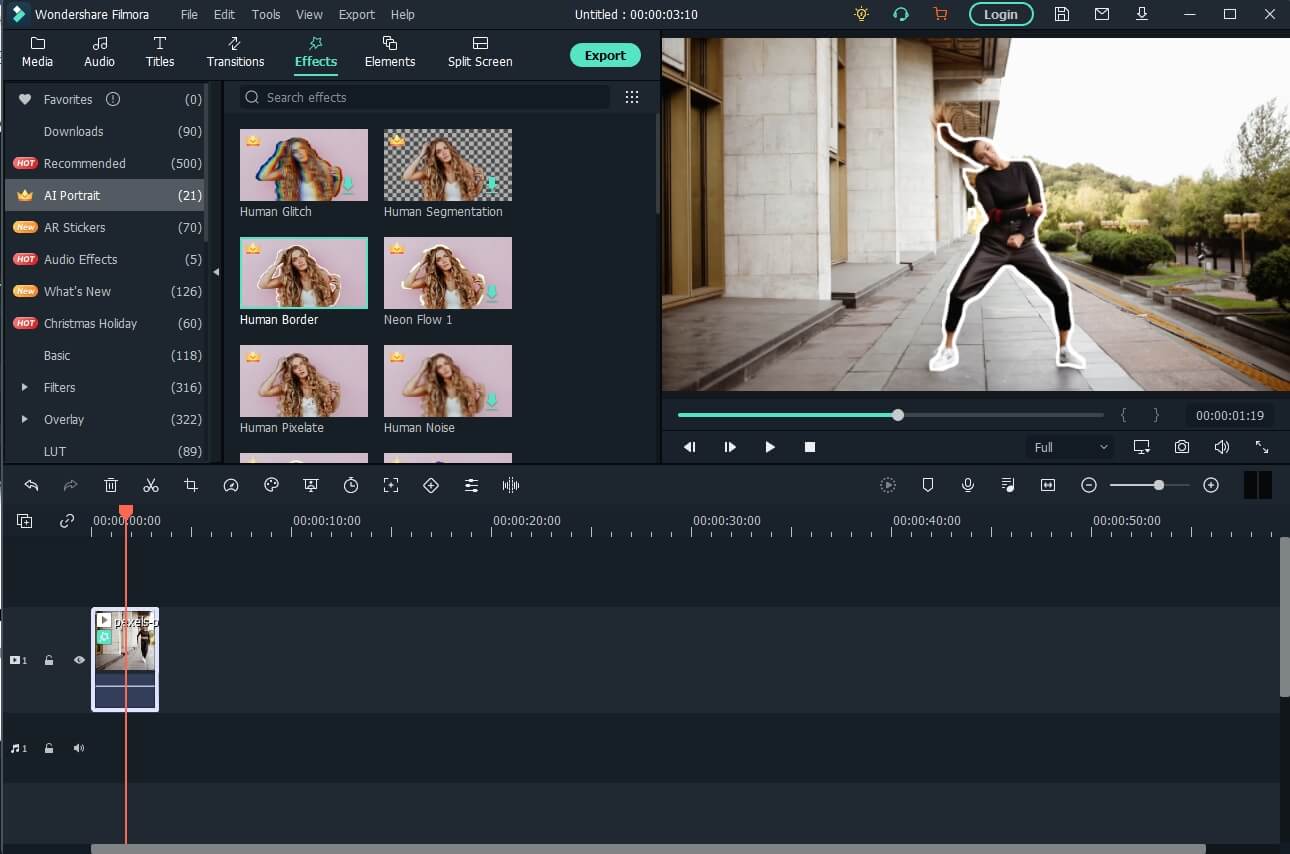
3° Passo: Personalize a borda humana
Na Linha do Tempo, clique duas vezes no vídeo com o efeito de Borda Humana, role para baixo na caixa superior esquerda até Efeitos de Vídeo e, conforme explicado anteriormente, use os controles deslizantes, caixas e setas direcionais disponíveis para personalizar as bordas ao redor das estruturas humanas no vídeo.
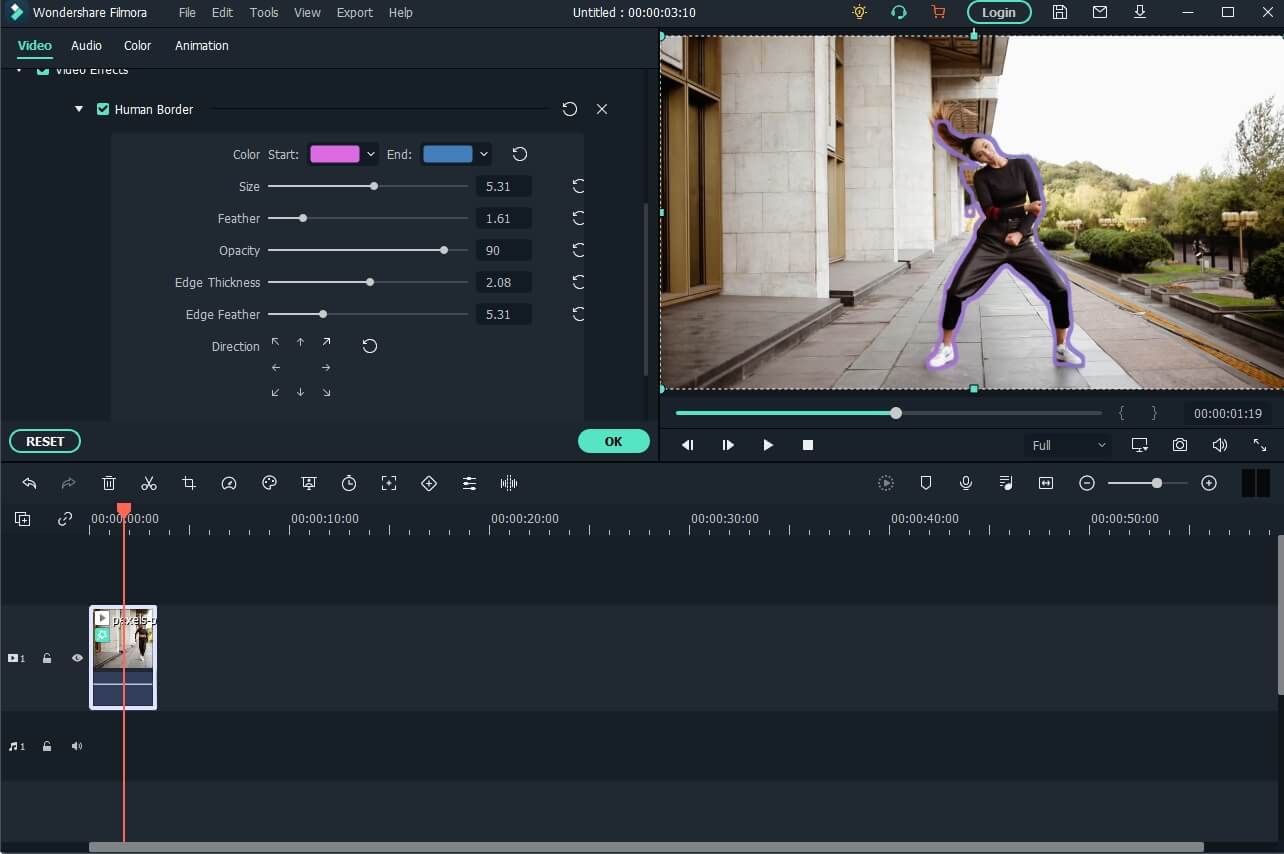
Explore mais o uso dos efeitos Retrato IA aqui: Como Remover o Fundo de um Vídeo sem Tela Verde.
Parte 2: Como Adicionar Bordas Usando o iMovie no Mac
O iMovie é um aplicativo proprietário desenvolvido pela Apple Inc. e está disponível para iPhones, iPads e computadores Mac. Como o aplicativo detecta e verifica se existe um hardware genuíno da Apple, este não pode ser instalado mesmo em máquinas virtuais executando o macOS. No entanto, o iMovie é totalmente gratuito para todos os dispositivos compatíveis e também está equipado com uma infinidade de recursos e predefinições para facilitar tarefas de pós-produção, mesmo para quem é novo no setor.
Quanto às bordas, embora o software não tenha nenhuma ferramenta ou recurso nativo para adicioná-las aos seus videoclipes imediatamente, o mesmo efeito pode ser alcançado usando a opção "Picture-in-Picture".
Vejamos abaixo o processo para adicionar bordas a um vídeo usando o iMovie no Mac:
1° Passo: Adicione um Plano de Fundo à Linha do Tempo
Execute o iMovie no seu computador Mac (usamos um MacBook Pro M1), certifique-se de selecionar a guia Projeto na parte superior central da interface, clique em Criar Novo na janela principal e, em seguida, clique em Filme.
Agora, acesse a guia Planos de Fundo na parte superior da caixa superior esquerda e arraste uma predefinição de cor sólida para a Linha do Tempo na parte inferior.
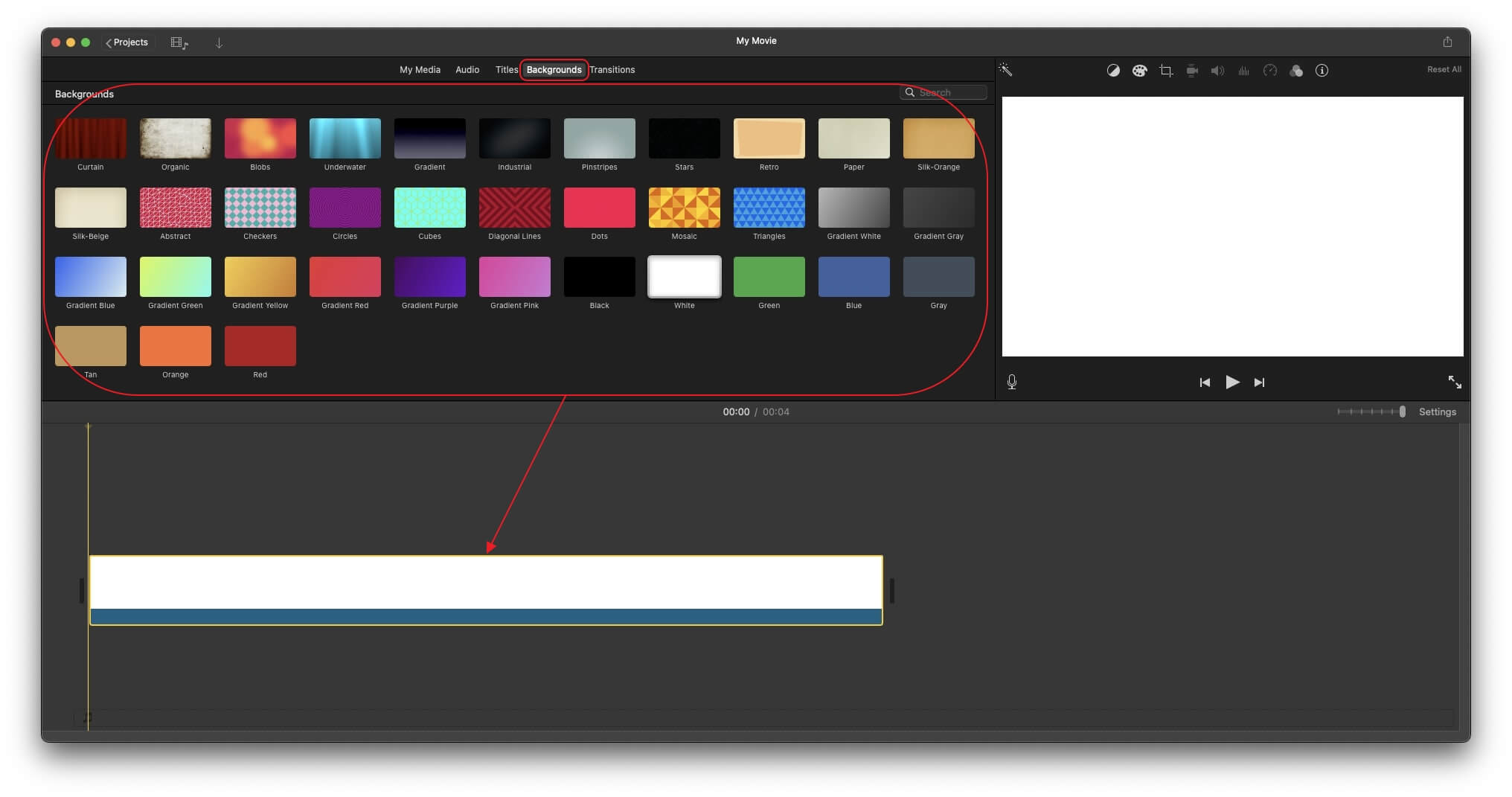
2° Passo: Adicione o Vídeo Original à Linha do Tempo
Acesse a guia Minhas Mídias, clique em Importar e importe a gravação original para o iMovie. Em seguida, arraste o clipe da caixa de mídia e posicione-o em uma nova camada acima da faixa sólida predefinida na Linha de Tempo. Opcionalmente, arraste o controle deslizante Configurações da área superior direita da própria Linha do Tempo para reduzir o tamanho e, por fim, arraste a faixa sólida para corresponder à duração da gravação de vídeo.
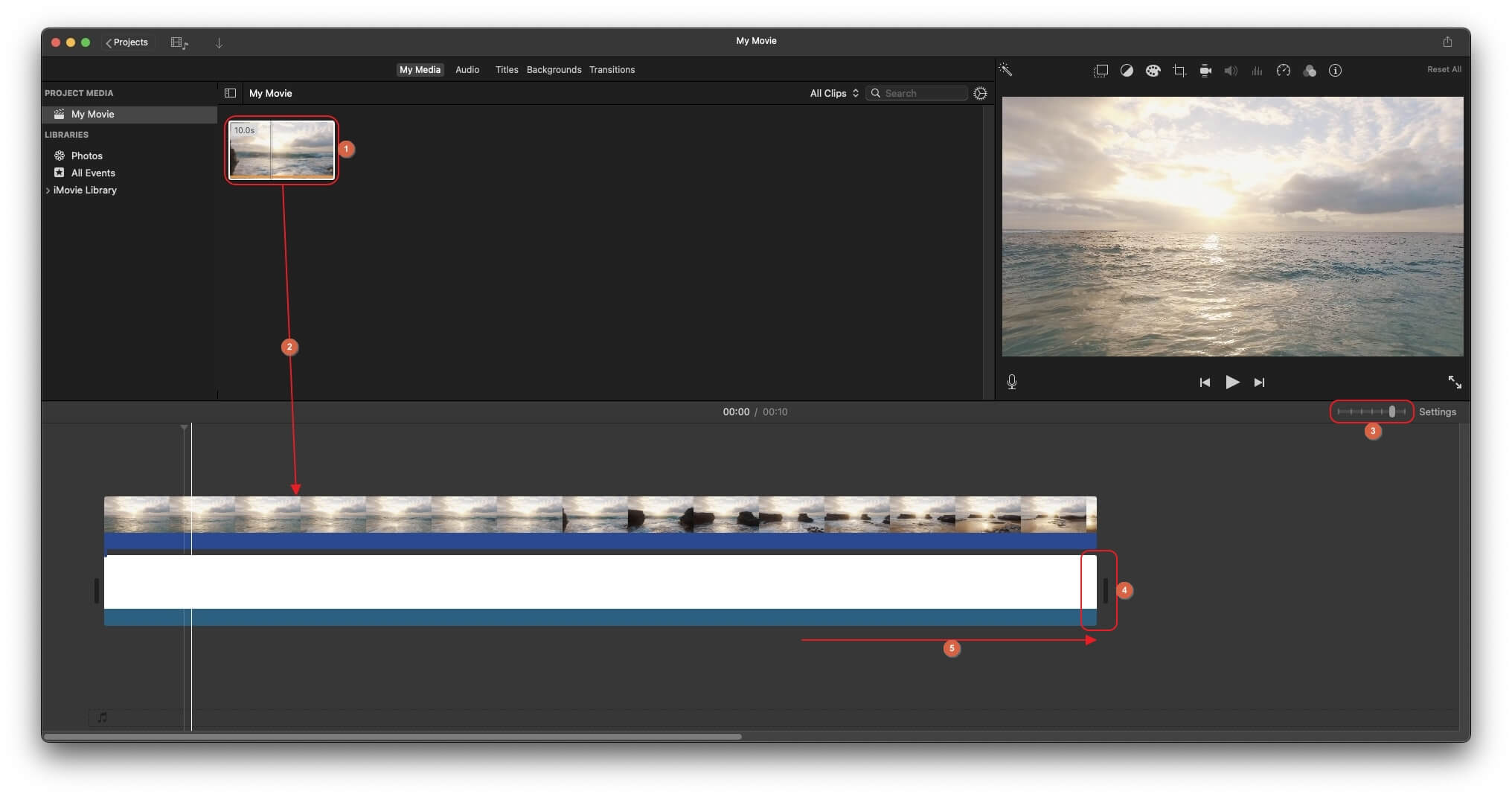
3° Passo: Adicione uma Borda ao seu Vídeo com o iMovie
Clique no ícone Configurações da Sobreposição de Vídeo na parte superior da janela de visualização, expanda o menu Sobreposição e clique para selecionar a opção Picture in Picture.
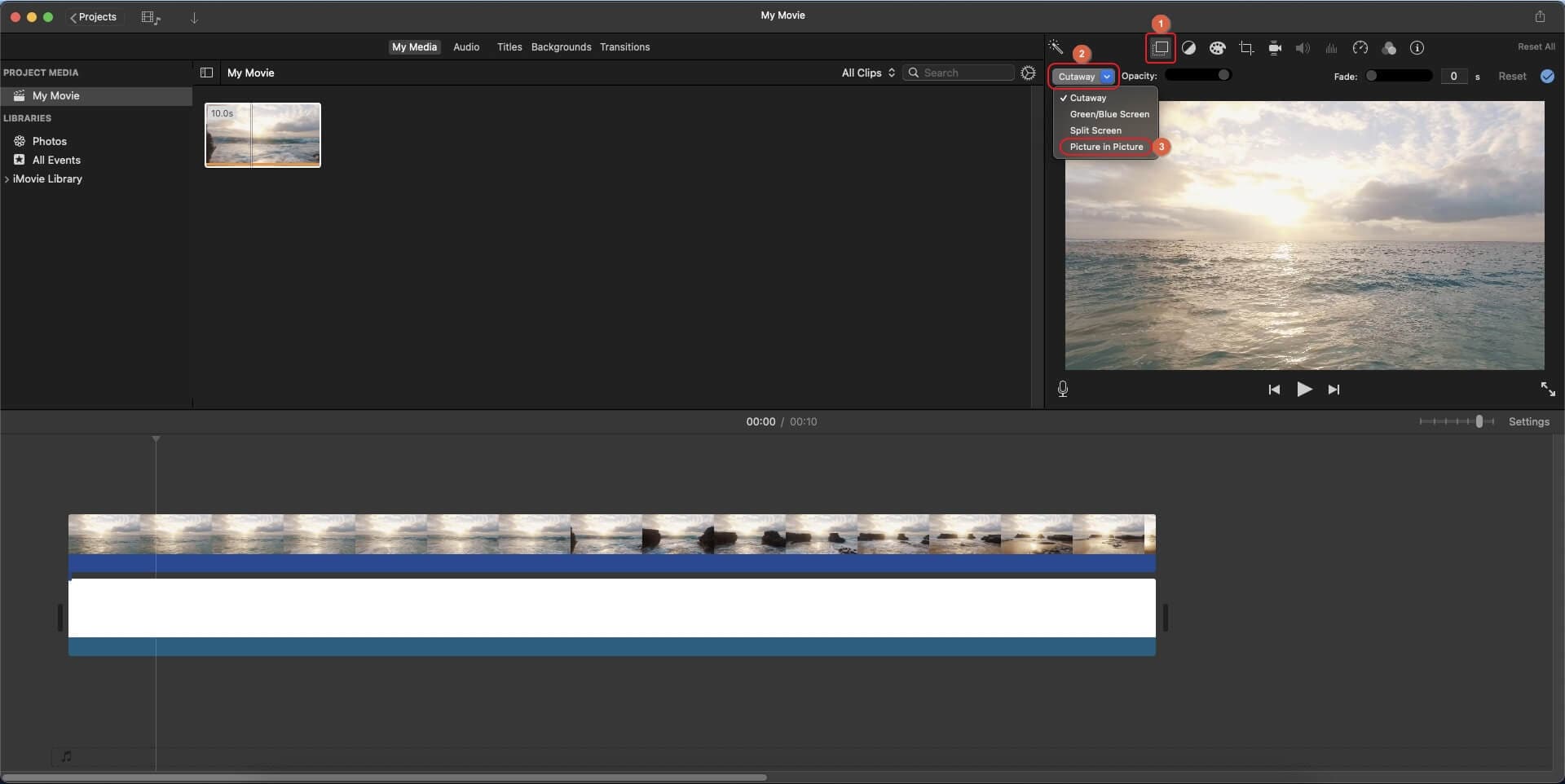
Em seguida, escolha seu estilo preferido entre as 3 opções de Borda disponíveis.
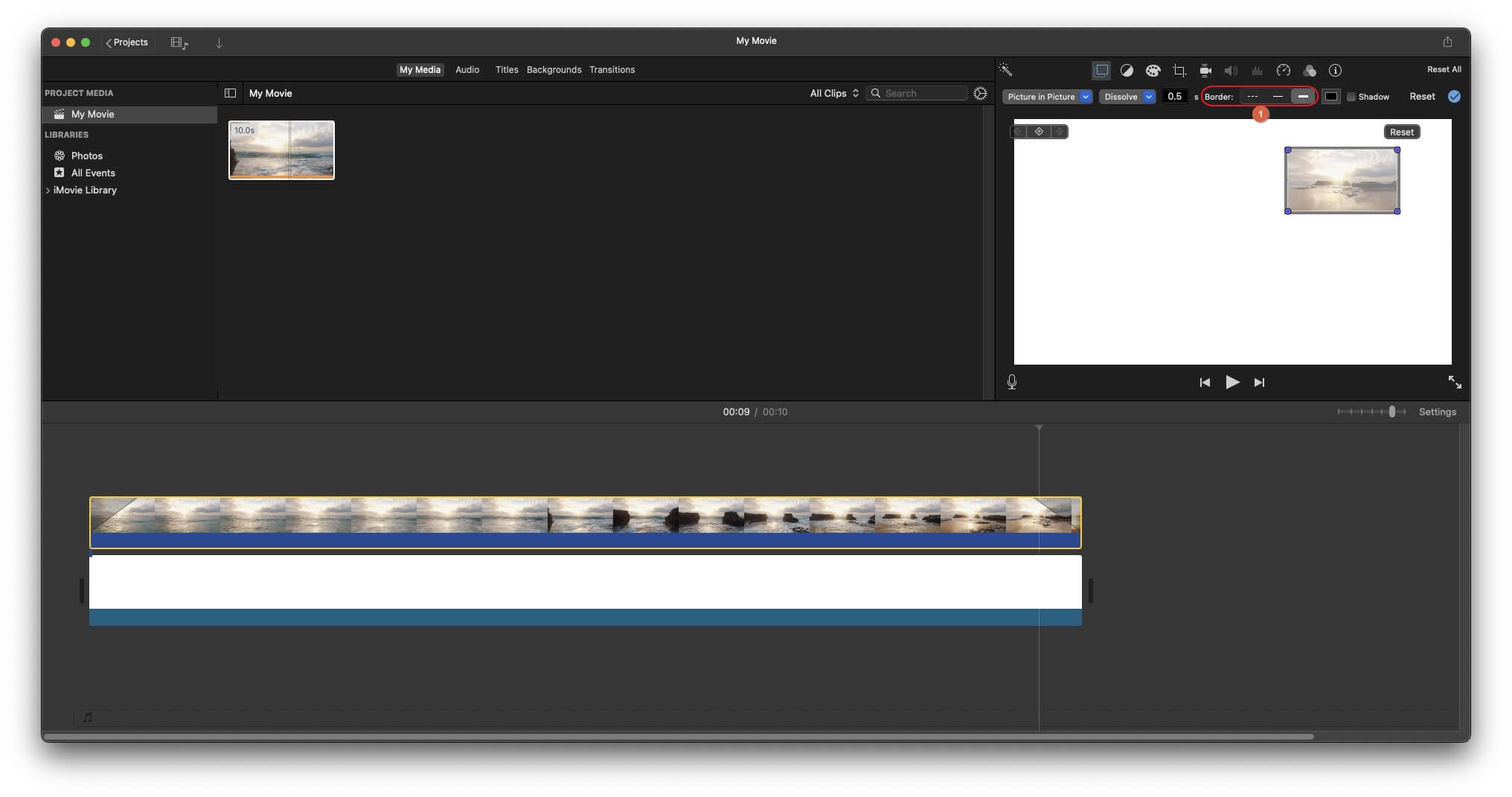
Clique para selecionar a faixa de vídeo na Linha do Tempo, caso esta ainda não esteja selecionada, arraste para aumentar (ampliar) o quadro de vídeo na janela de visualização, clique na caixa Cor da Borda na parte superior da caixa de visualização e use as opções disponíveis na caixa Cores para alterar a cor da borda.
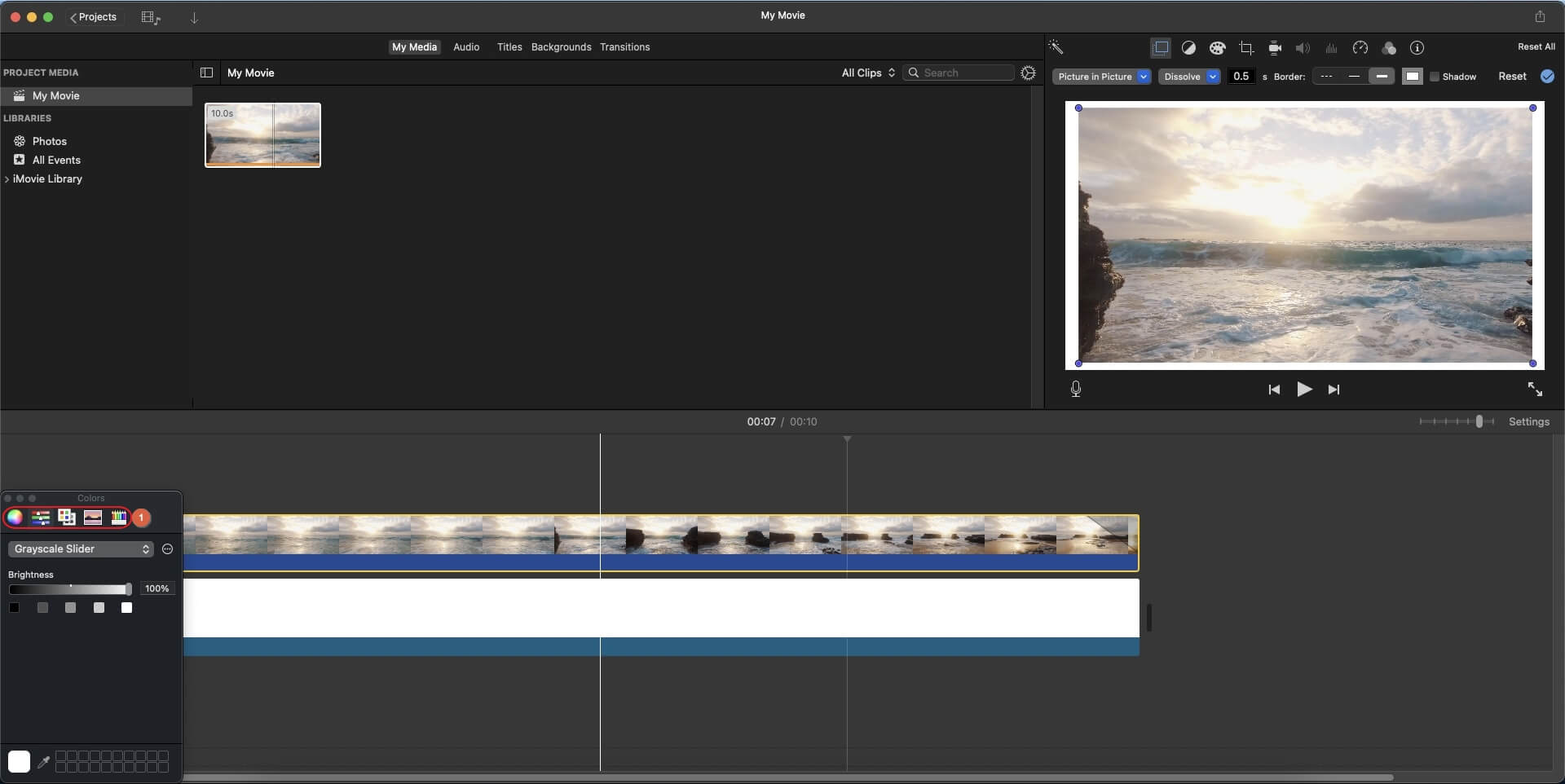
Depois disso, se necessário, faça alguns ajustes adicionais no tamanho do videoclipe na janela de visualização antes de exportar o projeto para o formato de sua preferência.
Conclusão
Ao contrário do iMovie, o Wondershare Filmora oferece um método mais simples e direto para a adição de bordas aos seus vídeos. Embora o iMovie precise de uma solução alternativa realizar o trabalho, o Wondershare Filmora possui algumas predefinições dedicadas para a adição de bordas retrô e/ou humanas para tornar toda a sua filmagem mais elegante e profissional após a renderização.
Quer expandir seu negócio? Confira este artigo e descubra as melhores ferramentas para criar vídeos de marketing e produzir conteúdo atraente.
Por João Pedro Mar 17, 2025 14:58 PM
Aprenda a criar um slideshow com música no Facebook de um jeito fácil e rápido com este artigo super útil!
Por João Pedro Mar 17, 2025 14:58 PM
Se você está procurando maneiras de espelhar vídeos online, nós temos a solução ideal.
Por João Pedro Mar 17, 2025 14:58 PM








