- Dicas e Truques para Produção de Video
Como usar o rastreador de câmera 3D no After Effects no Mac
Mar 12, 2025• Soluções comprovadas
Quer você seja um aspirante a diretor ou um cineasta doméstico, o rastreamento da câmera do Adobe After Effects é uma das funções excepcionais. O rastreamento da câmera 3D no After Effects no Mac ajuda a rastrear objetos em um videoclipe específico para adicionar vários elementos 3D. O uso ideal do rastreamento de movimento pode transformar efetivamente as imagens ao vivo em imagens envolventes de alta tecnologia. Sem mais delongas, vamos entender a câmera de rastreamento no After Effects em detalhes como segue.
Parte 1: O que é rastreamento de câmera 3D?
Você pode realizar rastreamento de câmera 3D no After Effects com seu rastreador de câmera 3D embutido. Em termos gerais, o movimento de correspondência ou rastreamento de movimento descreve o processo de simulação de câmeras de ação ao vivo e suas perspectivas relacionadas por meio do After Effects ou software semelhante. O rastreamento de movimento 3D é típico de efeitos especiais em diferentes filmes e comerciais, incluindo animação de personagens. O rastreamento da câmera 3D no After Effects é para simular os movimentos intrincados de uma câmera de filmagem ao vivo em todos os três eixos.
O efeito do rastreador de câmera 3D ajuda a analisar diferentes sequências de vídeo para extrair dados da cena 3D e movimento da câmera. Além disso, permite-nos compor os elementos 3D em elementos 2D corretamente.
A próxima seção cobrirá o tutorial de rastreamento de câmera do After Effects em termos de um rastreador de câmera 3D.
Parte 2: Como usar o rastreador de câmera 3D no After Effects no Mac?
Abaixo está um tutorial completo de rastreamento de câmera do Adobe After Effects com a ajuda do 3D Camera Tracker.
Etapa 1: iniciar o After Effects no Mac
Baixe o After Effects no Mac e defina o projeto. Em seguida, selecione Composição > Nova Composição . Defina a largura como 1280 e a altura como 720 na janela Composition Settings . Defina a duração em 12 segundos e a taxa de quadros em 25 para confirmar com o botão OK .

Etapa 2: Importar arquivo de mídia
Selecione a sequência de imagens e vá para Arquivo > Importar > Arquivo . Ative a opção de sequência JPEG na janela Importar arquivo e clique no botão OK .

Depois de selecionar a sequência de imagens na janela Project , abra a janela Interpret Footage e defina a taxa de quadros para 25 para confirmar.
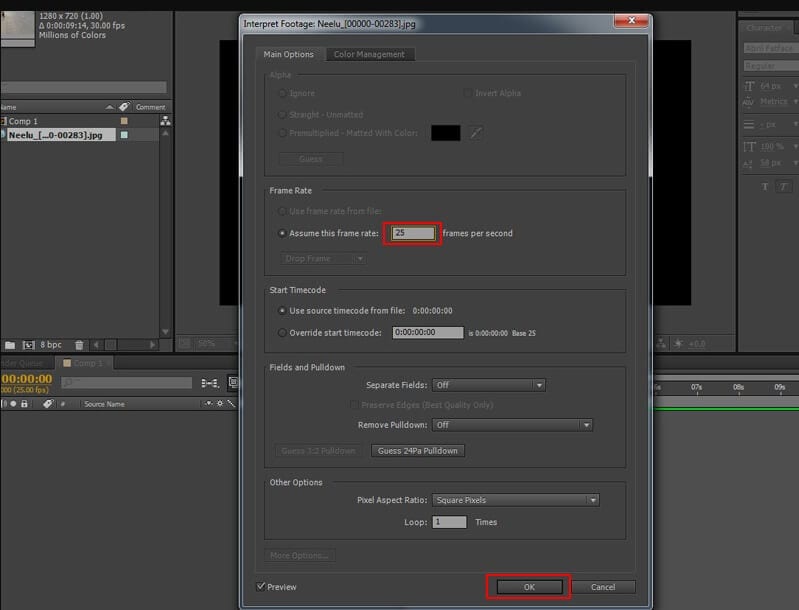
Em seguida, arraste e solte a sequência de imagens na barra de composição, conforme mostrado abaixo.
Etapa 3: Abra a câmera de rastreamento
Selecione Animação > Rastrear câmera .

Etapa 4: Analise as filmagens
Depois de abrir a câmera de rastreamento, ela começa a analisar a filmagem de fundo em duas etapas.

Etapa 5: adicionar rastreamento de câmera 3D no After Effects
Após o término do processo de análise, aumente o valor do Tamanho do ponto de controle no efeito do rastreador de câmera 3D .
![]()
Etapa 6: Selecione os pontos de trilha
Agora, você deve selecionar diferentes pontos de trilha para gerar um plano 3D fictício / nulo. Selecione pelo menos quatro deles, conforme mostrado na imagem abaixo.

Etapa 7: Obtenha o objeto nulo
Clique com o botão direito nos pontos selecionados e clique no botão Criar Nulo e Câmera .
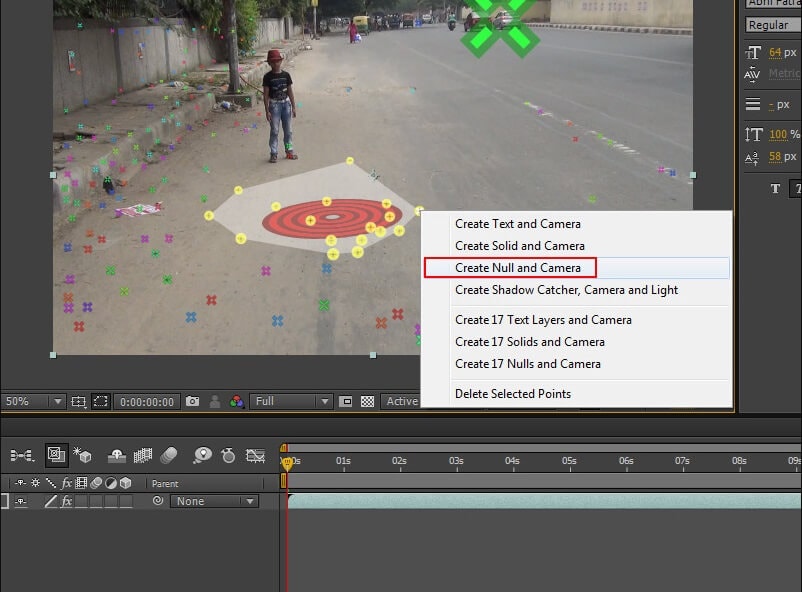
Agora, você tem o objeto nulo e a câmera 3D na linha do tempo. O objeto nulo atua como um espaço reservado para ficar com a filmagem e seguir a câmera.
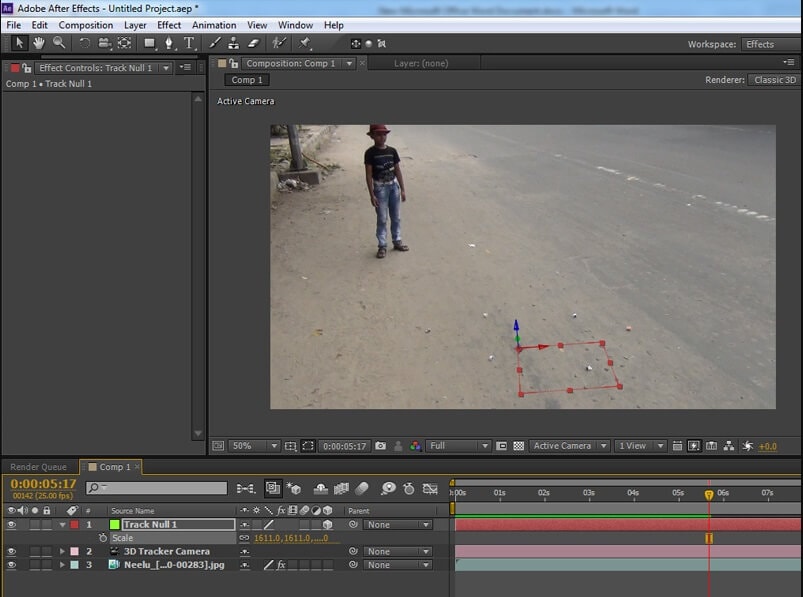
Etapa 8: Exportar dados do rastreador da câmera 3D
Você pode exportar os dados do 3D Camera Tracker para vários aplicativos da seguinte maneira.
- Selecione Arquivo > Exportar > Exportador Maxon Cinema 4D .
- Selecione entre a opção Extrusão ou Texto na caixa de diálogo Exportação de texto.
![]()
- Depois de nomear e salvar o arquivo, abra-o em um aplicativo 3D.
Parte 3: Problemas comuns do rastreador de câmera 3D no After Effects
Depois de entender como rastrear o After Effects da câmera , é hora de discutir a solução de problemas padrão que você enfrentou ou poderá enfrentar no futuro ao operar o software. Portanto, é melhor lidar com eles agora!
- Consertar o rastreador de câmera 3D
Se você vir o erro como “ Rastreador de câmera 3D: o tamanho da camada deve corresponder à composição e usar a transformação padrão ”, corrija-o agora da seguinte forma.
Você deve primeiro observar o tamanho da sequência de imagens ou videoclipe. Em seguida, selecione o clipe e clique com o botão direito do mouse em Pré-compor . Use as configurações fornecidas na janela Pré-composição. Clique no botão OK para confirmar.
Agora, vá para Composition > Composition Settings e defina o tamanho para o mesmo que você notou anteriormente. Clique na lista suspensa e selecione Redefinir em Transformar se já tiver definido como Ajustar à composição .
Em seguida, selecione o clipe> Controles de efeito > Rastreador de câmera 3D para fazê-lo funcionar novamente.
- Corrija o erro de falha de solução de análise
Ocorre quando o rastreamento da câmera do Adobe After Effects falha. Às vezes, você também pode observar alterações de fundo e múltiplos ângulos de câmera na sequência de vídeo.
Então, o que você precisa para resolver o problema? Você precisa cortar o vídeo com uma mudança no ângulo da câmera , quadro de vídeo ou plano de fundo .
Você pode cortar o vídeo até a primeira mudança. Em seguida, reproduza o vídeo e verifique se você vê apenas um ângulo da câmera e nenhuma alteração no fundo.
Vá para Controle de efeitos > Rastreador de câmera 3D e exclua o efeito adicionado anteriormente ao clipe.
Em seguida, mova para a direita e sob o menu Rastreador, clique no Rastreador de Câmera.
O problema será resolvido agora e você começará a analisar o vídeo para pontos de rastreamento 3D. Você também pode passar o mouse sobre os pontos rastreados.
- Sem Profundidade de um Tripé Pan Resolva
O erro “nenhuma profundidade de uma solução de pan de tripé” aparecerá na parte inferior do ícone do alvo. Isso acontece mesmo que os pontos de trilha estejam à mesma distância da câmera e sejam do mesmo tamanho.
Bem, não é uma situação para surtar! Tudo é feito devido à ausência do efeito de paralaxe. Esse efeito geralmente é percebido quando objetos estáticos parecem se mover em velocidades diferentes de distâncias diferentes. Da mesma forma, o rastreador da câmera 3D usa esse efeito para descobrir o alcance de um objeto do outro.
O movimento panorâmico ocorre quando a câmera não se move muito pela cena. É a razão pela qual o rastreador 3D diz que não pode derivar informações detalhadas devido à ausência de efeitos de paralaxe na imagem.
Em vez de enlouquecer, você pode usar um rastreador de movimento 2D ou anexar objetos a pontos de controle “planos”. Ele vinculará outras camadas ao movimento da câmera e o problema será resolvido.
Conclusão
Então, isso é tudo sobre rastreamento de câmera 3D no After Effects no Mac . Discutimos o tutorial final com relação ao uso do rastreador de câmera 3D e seguir o caminho certo. Além disso, existem problemas comuns de solução de problemas com as soluções discutidas na última seção.
Capture cada momento em câmera lenta impressionante com uma câmera de celular de 960 FPS. Confira nosso guia para encontrar os melhores smartphones com esse recurso incrível.
Por João Pedro Mar 17, 2025 14:57 PM
Sabia que é muito fácil ajustar a taxa de quadros da câmera de vídeo? Se você quer saber como, clique neste artigo e leia o guia fornecido para descobrir todos os detalhes.
Por João Pedro Mar 17, 2025 14:55 PM
Melhore a narrativa do seu vídeo com sobreposições de vídeo de gravação de câmera realistas! Aprenda a aplicar sobreposições como indicadores de gravação, flashes e efeitos de câmera usando o Filmora. Explore ferramentas de edição de vídeo gratuitas e dicas para obter uma aparência profissional.
Por João Pedro Mar 17, 2025 14:54 PM






