Tirar screenshots é ótimo para salvar informações importantes, mas gravações de tela oferecem muito mais. Seja para fazer streaming, ensinar, registrar uma chamada ou explicar a solução de um problema, não há nada melhor que gravar a tela do seu dispositivo para melhorar a comunicação com seu público-alvo, alunos, amigos ou colegas.
Os celulares Samsung vêm com um recurso nativo de gravação de tela, o que, na maioria dos casos, dispensa a instalação de outros aplicativos. No entanto, usar apps de terceiros pode tornar sua experiência de gravação mais versátil. Este artigo explica como gravar a tela em celulares Samsung usando o recurso nativo e apps dedicados. Além disso, recomenda uma ferramenta confiável para editar suas gravações.
Neste artigo
- Parte 1. Como ajustar as configurações de gravação de tela no seu Samsung?
- Parte 2. Como gravar a tela em um Samsung usando o gravador nativo?
- Parte 3. Como gravar a tela em um Samsung usando aplicativos de terceiros?
- Parte 4. Ferramenta recomendada para editar seus vídeos gravados - Filmora
- Perguntas frequentes
Parte 1. Como ajustar as configurações de gravação de tela no seu Samsung?
Antes de começarmos a gravar, vamos aprender a ajustar as configurações de gravação do seu dispositivo.
Passo 1: Acesse o menu de Configurações.
Passo 2: Selecione Recursos avançados e depois Captura de tela e gravador de tela.
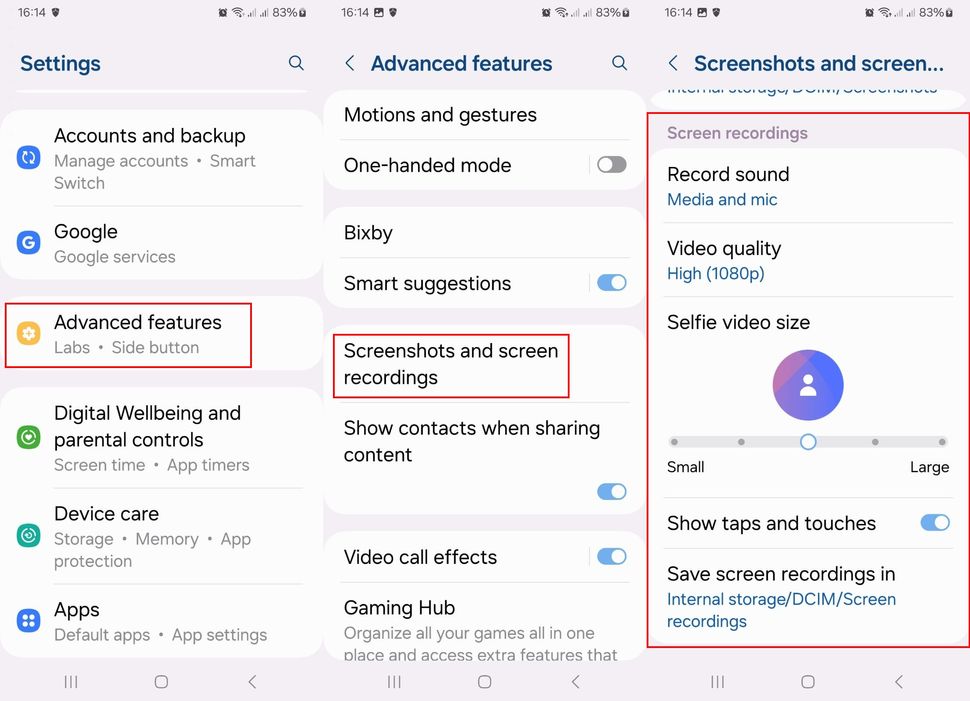
Passo 3: Dentro dessa seção, você verá várias opções, incluindo gravação de som, qualidade do vídeo, tamanho do vídeo selfie, exibição de toques e local de salvamento. Vamos analisar cada uma delas:
- Gravação de som: Define a fonte de áudio durante a gravação. Você pode escolher entre mídia e microfone, apenas mídia ou nenhum.
- Qualidade do vídeo: Permite definir a resolução da gravação. As opções são 480p (baixa), 720p (média) ou 1080p (alta).
- Tamanho do vídeo selfie: Determina o tamanho da sua imagem na gravação. Pode ser ativado no menu flutuante durante a gravação.
- Mostrar toques e gestos: Ative esta função para exibir seus toques na tela.
- Salvar gravações em: Escolha onde deseja armazenar suas gravações de tela.
Observação: Após configurar essas opções no seu Samsung, você poderá fazer quantas gravações quiser, usando o gravador nativo ou aplicativos de terceiros.
Parte 2. Como gravar a tela em um Samsung usando o gravador nativo?
Agora que você sabe como alterar as configurações antes de começar a gravar, é hora de aproveitar o recurso nativo de gravação de tela antes de passarmos para apps de terceiros.
1. Gravador de tela nativo
Este é o método mais rápido para criar gravações de forma eficiente. Veja os passos a seguir:
Passo 1: Acesse as Configurações do seu celular.
Passo 2: Procure por Gravador de Tela e toque nele. Você também pode deslizar para baixo para abrir o menu de configurações rápidas e procurar o gravador na lista.
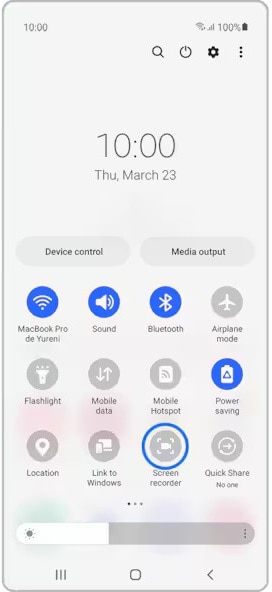
Passo 3: Aparecerá um pop-up pedindo para definir as preferências de som. Após selecionar a opção desejada, toque em Iniciar Gravação. A gravação nos celulares Samsung (como S8, A12, A13 e outros) começará após uma contagem regressiva.
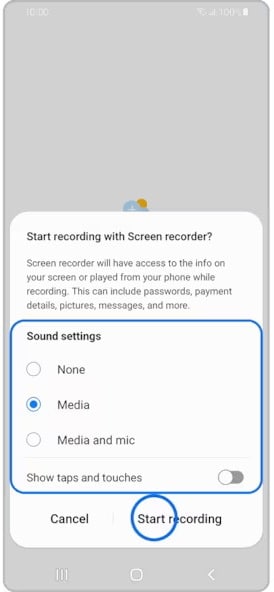
Passo 4: Quando terminar de gravar o que deseja, pare a gravação tocando no ícone quadrado no canto superior direito da tela.
Passo 5: Você pode acessar o vídeo gravado na galeria de fotos para visualizar e compartilhar.
2. Usar o Game Launcher
Samsung S7 e modelos posteriores vêm com o Game Launcher, que é considerado um dos gravadores de tela mais poderosos em celulares Samsung. Se você é um gamer experiente e quer gravar seus jogos, o Game Launcher será seu aliado.
Lembre-se, este recurso não pode gravar a tela inicial ou apps comuns. No entanto, pode ser usado para outros aplicativos que não são jogos. Aqui estão os passos para usar o Game Launcher para gravação de tela:
Passo 1: Abra o app e vá para a Biblioteca.
Passo 2: Clique no ícone de três pontos e escolha Adicionar Apps para ver a lista de apps no seu Samsung.
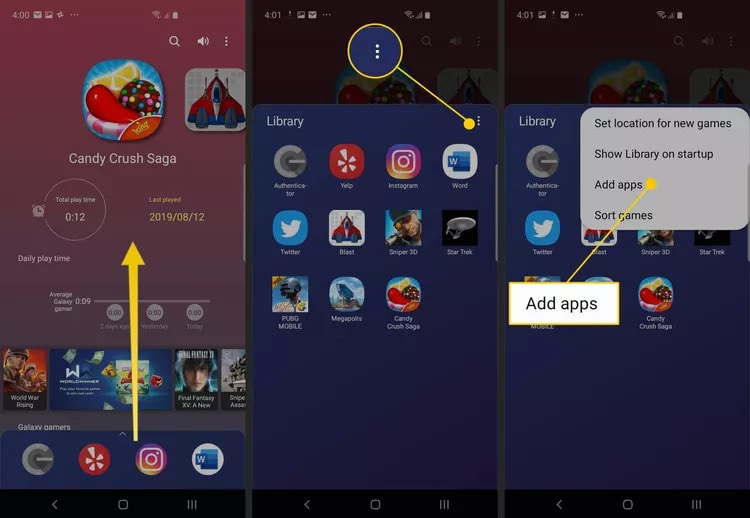
Passo 3: Selecione o app que deseja gravar. Em seguida, clique em Adicionar no canto superior direito. O app escolhido será adicionado à lista de apps do Game Launcher. Quando este app for executado, você poderá acessar o gravador de tela do Samsung.
Passo 4: Agora, selecione o app que deseja gravar na Biblioteca. Assim que o app iniciar, toque no ícone de ferramentas de jogo no canto inferior esquerdo.
Passo 5: No menu de ferramentas de jogo, toque em Gravar, no canto inferior direito.
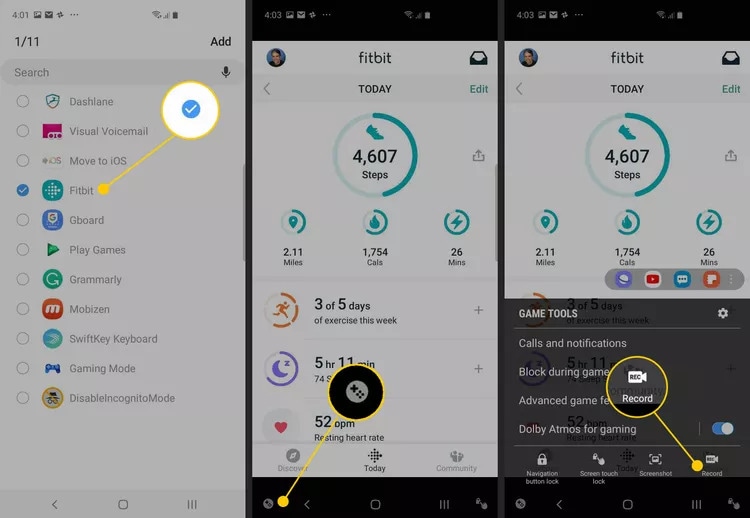
Passo 6: Quando terminar de gravar, toque no ícone de Parar, no canto inferior direito.
Passo 7: Se quiser ver o vídeo completo, escolha a opção Assistir ao vídeo gravado. Alternativamente, você pode procurar os arquivos gravados no app Fotos do seu dispositivo Samsung.
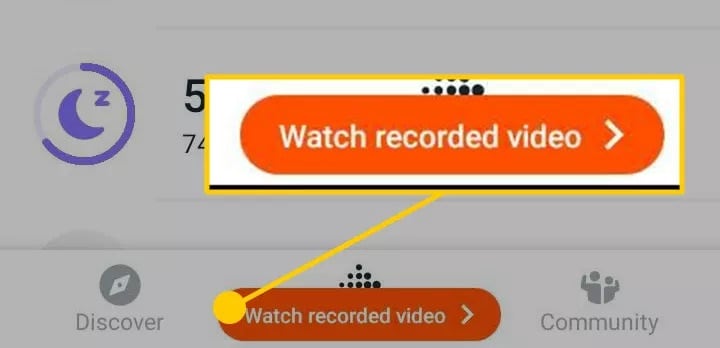
Parte 3. Como gravar a tela em um Samsung usando aplicativos de terceiros?
O Google Play oferece uma ampla variedade de apps para gravar a tela de celulares Samsung. Esta seção lista dois aplicativos de gravação de tela de alta qualidade que você pode baixar do Google Play: XRecorder e Mobizen.
1. XRecorder
Este app permite capturar screenshots e gravar vídeos sem interrupções. Você não verá nenhum atraso ao gravar chamadas, tutoriais, jogos ao vivo, vídeos de treinamento, etc. Mais de 100 milhões de pessoas usam este gravador de tela para Samsung. Ele tem mais de 7 milhões de avaliações e uma classificação de 4,7/5.

Veja como gravar a tela em celulares Samsung com o XRecorder:
Passo 1: Baixe o app na Google Play ou Play Store.
Passo 2: Abra o aplicativo e toque no botão +.
Passo 3: Selecione Gravar Vídeo e toque em Iniciar.
Passo 4: Após a contagem regressiva de três segundos, o app iniciará a gravação da tela.
Passo 5: Clique no ícone de Parar quando a gravação estiver concluída.
Passo 6: O vídeo gravado será armazenado automaticamente, e você verá opções para editar, compartilhar e excluir o vídeo.
2. Mobizen
Este é outro app líder em gravação de tela para Samsung que faz gravações instantâneas sem nenhum problema. Tem mais de 100 milhões de usuários e uma classificação de 4,4/5.

Para usar este app para gravar a tela, siga os passos abaixo:
Passo 1: Baixe e instale o Mobizen no seu celular Samsung.
Passo 2: Abra o app e verá três opções diferentes: gravar um vídeo, ver os arquivos salvos e tirar um print.
Passo 3: Pressione o ícone de Gravar. Isso mostrará uma mensagem dizendo "O Mobizen começará a capturar um vídeo". Toque na opção Não mostrar novamente e toque em Iniciar agora.
Passo 4: A gravação começará após uma contagem regressiva de três segundos. Com o Mobizen, você pode gravar tudo, como páginas de apps e telas iniciais.
Passo 5: Quando a gravação estiver concluída, clique no ícone do Mobizen e pressione Parar.
Passo 6: Um pop-up aparecerá permitindo que você assista ou exclua o vídeo gravado. Alternativamente, você pode encontrar todos os arquivos gravados no app Galeria.
Parte 4. Ferramenta recomendada para editar seus vídeos gravados - Filmora
Agora que você está familiarizado com o processo necessário para gravar a tela do seu Samsung usando o gravador nativo e apps dedicados de terceiros, talvez precise editar os vídeos gravados para deixá-los com uma aparência mais profissional. Por exemplo, se você gravou um vídeo de treinamento ou um vídeo promocional para divulgar sua marca, talvez queira adicionar o nome da empresa, logotipo e outros elementos similares.
Como GRAVAR a TELA do PC no MODO de CAPTURA AVANÇADA (Tela, Webcam e Áudio) ?
Se você precisa de um incrível editor de vídeo, não procure mais: o Filmora é a solução. Seja para fazer edições básicas no seu vídeo gravado ou para edições mais complexas, este software sempre lhe dará o suporte necessário. Ele pode ajudar você a editar qualquer tipo de vídeo, incluindo, mas não limitado a, vídeos promocionais e para redes sociais. Vamos dar uma olhada nos recursos que esta ferramenta oferece:
- É compatível com Android, iOS, Mac e Windows.
- O Filmora oferece uma versão de teste gratuita para novos usuários.
- Recursos de IA de ponta incluem gerador de música por IA, mascaramento inteligente por IA, conversão de texto para vídeo por IA, edição de vídeo baseada em texto por IA e edição assistida por IA.
- Esta ferramenta vem com modelos prontos para uso, arquivo de mídia livre de royalties e pacotes de recursos criativos.
- Oferece uma série de efeitos visuais, rastreamento de movimento, remoção de fundo, controle de velocidade, animação por keyframe e muito mais.
- Outros recursos incluem reenquadramento automático, tela dividida, sincronização automática com batidas, modo instantâneo, detecção de silêncio, redução automática de volume (ducking) e muito mais.
Ferramenta de gravação de tela fácil de usar para todos

Considerações finais
Embora tirar screenshots seja uma maneira eficaz de salvar informações que você vê na tela, gravar a tela é ainda mais eficiente, pois ajuda a manter uma comunicação clara com seu público-alvo. Atualmente, você pode gravar videoaulas, cursos de treinamento, chamadas, transmissões ao vivo de jogos e muito mais.
Os celulares Samsung possuem um recurso nativo de gravação de tela que permite gravar sem problemas. Se esse recurso não funcionar como esperado e você estiver procurando outra maneira de gravar a tela do seu Samsung, experimente usar aplicativos de terceiros disponíveis no Google Play. Por outro lado, se precisar de uma ferramenta para adicionar alguns efeitos e transições ao seu vídeo gravado, experimente o Filmora.
Perguntas frequentes
-
Posso gravar apenas áudio no meu celular Samsung?
Sim, você pode gravar áudio e vídeo com áudio no seu dispositivo Samsung. -
Posso gravar em um Samsung quando a tela está bloqueada?
Sim. Mesmo com a tela bloqueada, você pode usar apps de gravação em segundo plano para gravar o que quiser. -
E se eu não encontrar o gravador de tela no meu celular?
Se você não conseguir encontrar a opção de gravação de tela, precisa adicioná-la ao menu de Opções Rápidas.



