As gravações de tela se tornam ainda mais eficazes quando combinadas com áudio. Você pode capturar tanto o som do dispositivo quanto adicionar uma nova narração. Se você quer aprender a gravar a tela com som no iPhone, está no lugar certo. Este artigo apresenta métodos rápidos para fazer isso. Vamos nos aprofundar no assunto.
Neste artigo
Parte 1. Como gravar a tela com som no iPhone usando o gravador nativo?
Antes de buscar ferramentas de terceiros, por que não aproveitar o recurso já integrado ao iOS?
Todos os dispositivos iOS vêm com uma função nativa de gravação de tela, que permite capturar qualquer tipo de conteúdo, incluindo áudio.
O melhor é que você não precisa instalar nada adicional. Antes de começar, certifique-se de que este recurso esteja ativado no seu aparelho. Siga estes passos para gravar a tela do iPhone com áudio:
Passo 1. Abra o app Ajustes e toque em Central de Controle.
Passo 2. Na lista Mais Controles, localize a opção Gravação de Tela.
Passo 3. Toque no ícone verde de adição + para mover a opção para Controles Incluídos.
Passo 4. Deslize para baixo a partir do canto superior direito da tela para abrir a Central de Controle.
Passo 5. Procure o botão de Gravação de Tela (um círculo dentro de outro círculo).
Passo 6. Navegue até a tela que deseja gravar e toque no botão de gravação.
Passo 7. Após a contagem regressiva de três segundos, seu iPhone começará a gravar a tela com som.
Passo 8. O botão de gravação e o relógio no canto superior direito ficarão vermelhos, indicando que a gravação está em andamento.
Passo 9. Quando terminar, pare a gravação.
Passo 10. Acesse o app Fotos para visualizar a gravação.
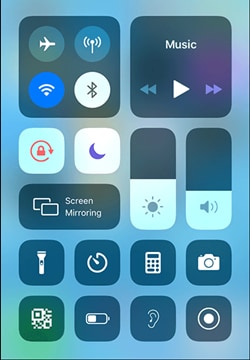
Parte 2. Como gravar tela e áudio no iPhone usando aplicativos dedicados?
Se o recurso nativo não tem tudo o que você precisa, não se preocupe. Existem aplicativos específicos para gravação de tela em dispositivos iOS que certamente o ajudarão a capturar a tela com áudio. Vamos ver como um deles pode auxiliá-lo nessa tarefa.
1. Go Record
Independentemente do tipo de gravação que você deseja criar, o Go Record pode ser seu aliado ideal. Esta ferramenta não só ajuda a fazer gravações de forma eficiente, mas também permite compartilhá-las diretamente do seu iPhone em diferentes plataformas.
Seja para gravar videochamadas, sessões de jogos ou tutoriais, o Go Record tem sido a escolha preferida de milhares de usuários em todo o mundo. O aplicativo também permite gravar áudio de outros apps do seu telefone.
O recurso de câmera frontal permite que você adicione suas reações à gravação, inserindo uma pequena sobreposição do vídeo da câmera frontal. Para tornar sua experiência de gravação ainda mais completa, considere ativar as notificações. Isso o manterá informado cada vez que completar uma tarefa.
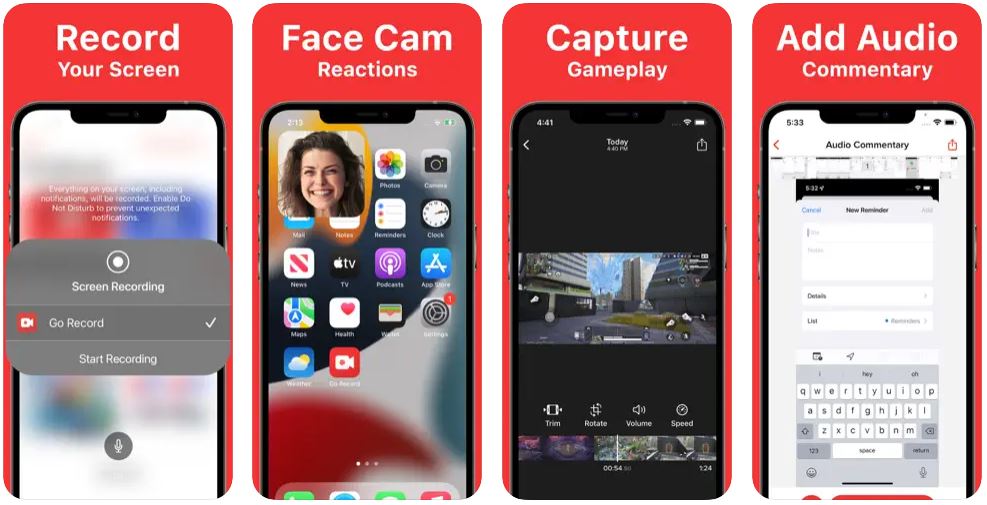
Veja como gravar a tela do iPhone com som usando o Go Record:
Passo 1. Baixe, instale e abra o aplicativo no seu iPhone.
Passo 2. Na interface principal, toque no botão de Gravação de Tela no canto superior direito.
Passo 3. Ative o microfone e selecione Iniciar Transmissão para começar a gravação.
Passo 4. Quando terminar de gravar o conteúdo desejado, toque em Parar Transmissão.
Passo 5. Revise a gravação. Se precisar fazer ajustes, você pode usar um editor de vídeo.
2. Record It
Está procurando um app que permite gravar a tela e editar o vídeo ao mesmo tempo? Não procure mais. O Record It é exatamente o que você precisa. Seja para criar gravações instantâneas ou editar as existentes, este app será sempre seu aliado.
Assim que sua gravação estiver pronta, você pode adicionar diversos elementos ao vídeo, como reações em vídeo com comentários de áudio. O interessante é que você não precisa de um computador para usar esse recurso. O Record It é ideal para criar vídeos de treinamento, tutoriais de jogos, demonstrações de produtos e muito mais.
Quanto à edição do vídeo gravado, o app permite cortar partes indesejadas, ajustar a velocidade de reprodução, adicionar filtros, girar, alterar a cor de fundo e modificar o tamanho da tela. Além disso, o Record It permite compartilhar suas gravações diretamente no YouTube e no rolo da câmera. Você também pode compartilhá-las via Wi-Fi, e-mail ou AirDrop.
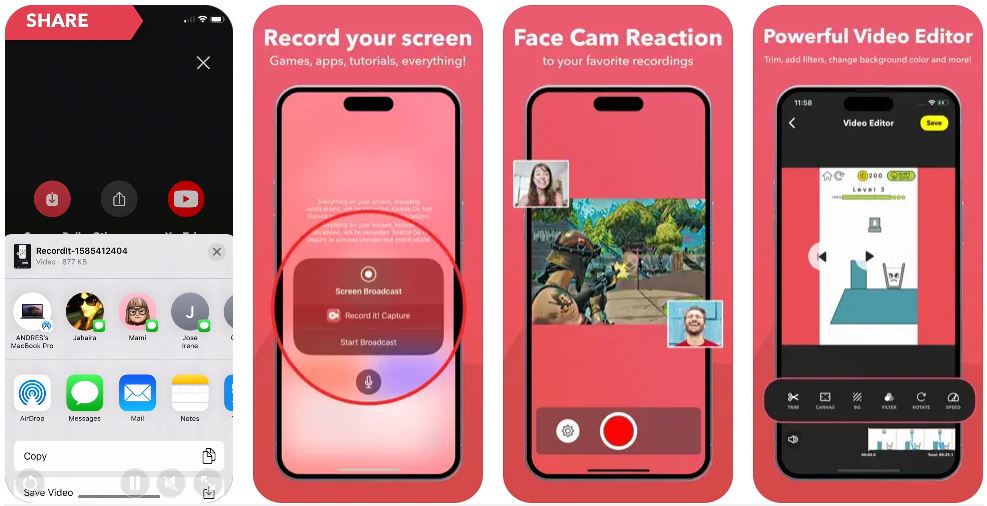
Veja como gravar a tela do iPhone com áudio usando o Record It:
Passo 1. Instale o app no seu iPhone.
Passo 2. Configure os parâmetros desejados, como taxa de quadros, taxa de bits e resolução da gravação.
Passo 3. Toque no botão de gravação no centro da tela. Selecione Iniciar Transmissão para começar a gravar a tela do seu telefone.
Passo 4. Quando terminar de gravar o conteúdo desejado, pare a gravação.
Passo 5. Se quiser fazer alterações no vídeo gravado, use as ferramentas de edição do app.
Passo 6. Assim que a gravação estiver pronta, você pode compartilhá-la no YouTube, por e-mail, Wi-Fi ou onde preferir.
3. TechSmith Capture
Este aplicativo de gravação de tela para iOS também está disponível para computadores. Ele permite capturar a tela do seu iPhone e compartilhar com outros aplicativos rapidamente. O app usa uma conexão Wi-Fi para transferir seus vídeos gravados para outros apps no seu computador.
Se você quiser ajustar gravações existentes (criadas com o gravador nativo) para gerenciá-las melhor, o TechSmith Capture é uma excelente opção. Atualmente, o app é oferecido gratuitamente, então você pode aproveitar todos os seus recursos.
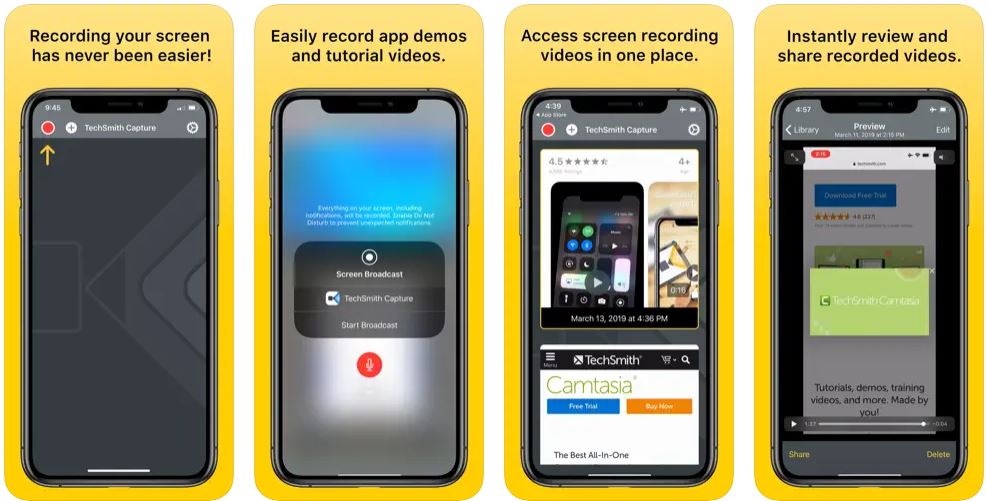
Veja como gravar a tela com som no iPhone usando o TechSmith Capture:
Passo 1. Primeiro, ative a opção de gravação de tela no seu iPhone. Vá em Ajustes, escolha Central de Controle e toque em Personalizar Controles. Em seguida, selecione Gravação de Tela.
Passo 2. Deslize para cima a partir da parte inferior da tela para abrir a Central de Controle. Escolha a opção de gravação e selecione TechSmith Capture. Aqui, você também pode ajustar as configurações de gravação de áudio.
Passo 3. Quando estiver pronto para iniciar a gravação, toque em Iniciar Transmissão no app.
Passo 4. Aguarde até que a gravação esteja completa. Depois, pare a gravação.
Passo 5. Você pode manter os arquivos gravados na biblioteca ou transferi-los para o Snagit ou Camtasia para edição.
4. DU Recorder
Se você ainda está procurando como gravar a tela com áudio no iPhone, o DU Recorder pode ser a solução definitiva. Este app oferece uma variedade de recursos, incluindo gravação de tela de alta qualidade, transmissão ao vivo, edição de vídeo e gravação de áudio.
O DU Recorder é ideal para gravar eventos esportivos, shows ao vivo, videochamadas e jogos, ou para fazer transmissões ao vivo no Twitch, Facebook ou YouTube. Ele permite a gravação simultânea do áudio interno e do microfone.
Além de gravar a tela do iPhone, você também pode editar suas gravações com este aplicativo. O DU Recorder oferece muitas opções, desde cortar vídeos até adicionar quadros, texto e música, alterar a velocidade, mesclar vários vídeos e também suporta a câmera frontal.
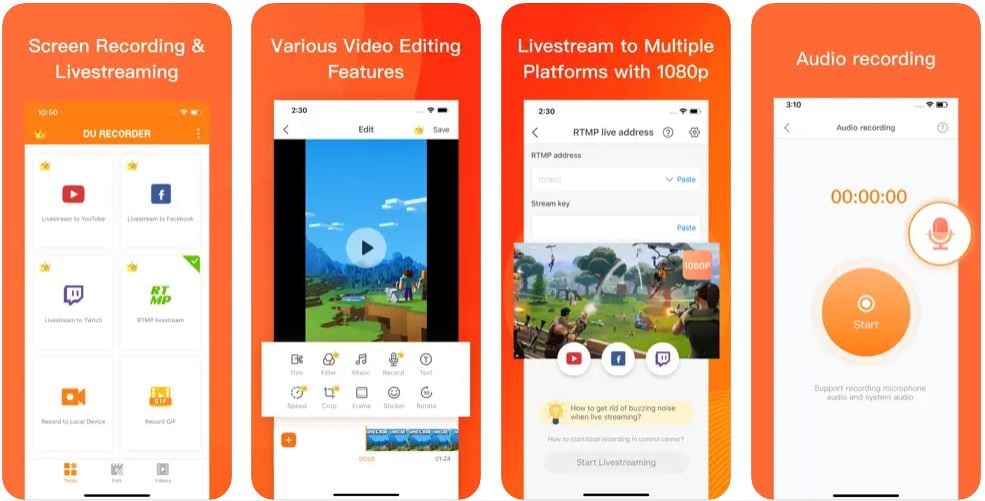
Siga estes passos para gravar a tela com som no iPhone usando o DU Recorder:
Passo 1. Comece adicionando a opção de gravação de tela à Central de Controle do seu iPhone, como explicado no passo 1 do método anterior.
Passo 2. Deslize para cima a partir da parte inferior da tela e selecione a opção de gravação.
Passo 3. Escolha DU Recorder na lista que aparece. Em seguida, inicie a gravação.
Passo 4. Toque na notificação para ver a gravação de tela que acabou de começar.
Passo 5. No final, pare a gravação e localize-a no seu telefone.
Parte 3. Gravador de tela recomendado para desktop - Filmora
Ferramenta de gravação de tela fácil de usar para todos

Prefere usar uma ferramenta de desktop para gravar a tela? Teste o gravador de tela do Filmora. Este recurso permite capturar qualquer área da webcam ou da tela do seu computador, além de gravar áudio do sistema e do microfone. Também é compatível com sistemas operacionais Mac e Windows.
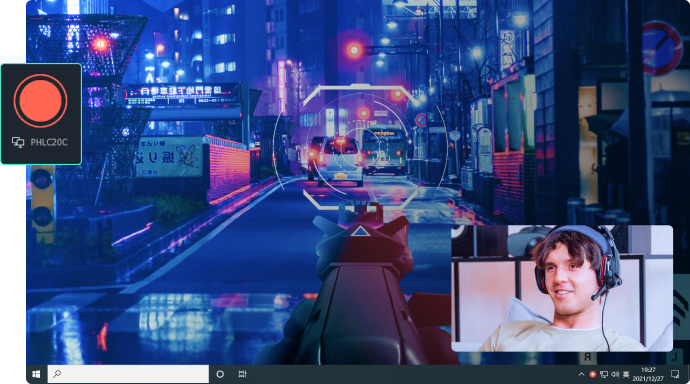
Além da gravação de tela, o Filmora é um poderoso editor de vídeo, disponível tanto para computadores quanto para dispositivos móveis iOS e Android. Aqui você pode aprender a gravar e editar vídeos de jogos usando o Filmora.
Como gravar e editar vídeos de jogos com o Filmora
Resumindo
A gravação de tela tem se mostrado uma forma eficaz de melhorar a comunicação com funcionários, colegas ou parceiros. É essencial para vídeos de treinamento, promoção de produtos ou marcas, captura de videochamadas e muito mais. Embora a gravação de tela em desktops já exista há algum tempo, agora também é possível fazê-la em dispositivos iOS.
Discutimos acima um método nativo e vários aplicativos para gravar a tela do iPhone com áudio. Além disso, apresentamos uma opção confiável de terceiros para gravação e edição de tela: o Filmora. Experimentar qualquer um desses métodos certamente o ajudará a fazer gravações de tela eficazes.
Perguntas frequentes
-
Por quanto tempo posso gravar a tela do meu iPhone?
Não há limite de tempo para gravações de tela no iPhone. A duração depende apenas do espaço de armazenamento disponível no seu aparelho. -
Posso gravar uma ligação telefônica com áudio no iPhone?
Não, os gravadores de tela nativos não permitem gravar chamadas com áudio por motivos de segurança e privacidade. No entanto, você pode usar um aplicativo de terceiros para essa finalidade. -
O gravador de tela do iPhone capta ruídos de fundo?
Sim, ele pode captar ruídos de fundo ao gravar o áudio, desde que o som do telefone esteja ligado.



