AZ Screen Video Recorder é um aplicativo gratuito que permite gravar sua tela sem marca d'água, limite de tempo ou perda de quadros. Será uma excelente opção para aqueles que querem criar tutoriais, vídeos de demonstração ou capturar algo em sua tela.
Neste artigo
Parte 1. O que é o AZ Screen Recorder?
AZ Screen Recorder tem uma interface simples e um bom conjunto de recursos. Você pode capturar áudio do microfone e vídeo das câmeras frontal e traseira. É fácil gravar a tela no modo HD, usando o modo paisagem e retrato.
Com o aplicativo AZ Screen você pode alterar a resolução, a taxa de bits ou a taxa de quadros e optar por gravar com ou sem uma visualização da visualização da câmera. O aplicativo também permite que você tire capturas de tela durante a gravação e permita que você transmita ao mesmo tempo no YouTube, Facebook, etc.
Outro fato interessante sobre o AZ Screen Recorder é que você pode definir sua fonte de áudio para interno ou microfone. A ferramenta Pincel ajuda você a desenhar algo na tela durante as gravações.
Preço:
AZ Screen Recorder é completamente gratuito, sem marca d'água ou outras limitações. No entanto, para remover anúncios, você precisa comprar a assinatura, que custa apenas $2.99.
Parte 2. Principais características do AZ Screen Recorder
Existem inúmeros recursos excelentes que fazem do AZ Screen Recorder uma ferramenta obrigatória para quem deseja gravar sua tela, como:
Gravação de tela de alta qualidade: AZ Screen Recorder grava sua tela em alta qualidade, ou seja, Full HD, para que você possa capturar todos os detalhes do que está fazendo.
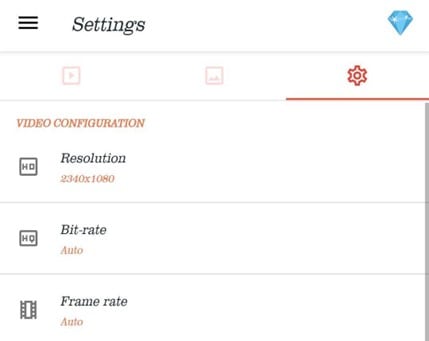
Fácil de Usar: O aplicativo é muito simples e fácil de usar, então você poderá começar a gravar sua tela em poucos segundos.
Sem limitações na versão gratuita: Não há limitações em nenhum recurso, como qualidade de vídeo, duração do vídeo, taxa de quadros ou transmissão ao vivo. A versão premium apenas remove anúncios para uma experiência de gravação suave.
Transmissão ao vivo e gravação: Com o recurso AZ Screen Recorder Live Stream, você pode transmitir e gravar seu vídeo no YouTube ou no Facebook.
Parte 3. Como gravar uma transmissão ao vivo com AZ Screen Recorder?
Aqui está o processo passo-a-passo para gravar uma transmissão ao vivo no YouTube / Facebook usando o aplicativo gravador de tela AZ:
Passo 1 Dirija-se à Google Play Store no seu dispositivo Android ou à App Store no seu dispositivo iOS. Por favor, procure o aplicativo e use o botão Instalar para baixá-lo.
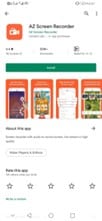
Passo 2 Inicie o aplicativo e conceda todas as permissões necessárias, como acesso à Galeria, uso de microfone, câmera, etc.
Passo 3 No menu principal do aplicativo, uma sobreposição aparecerá com quatro botões. Toque na opção Configurações para definir as configurações de gravação. Aqui, você pode definir a resolução, a taxa de bits, a taxa de quadros, a orientação, gravar áudio, a fonte de áudio, o diretório de saída, corrigir a tela verde, etc.
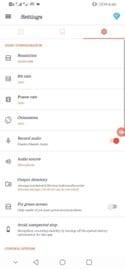
Passo 4 Quando terminar de usar suas configurações, volte e toque no ícone Gravar . Toque no ícone Transmissão Ao Vivo e escolha Plataforma Ao Vivo. No nosso caso, selecionamos o Facebook.
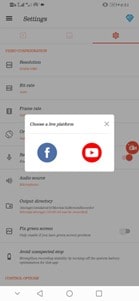
Passo 5 Toque no botão “Continuar como...” para fornecer acesso, defina quem pode ver seu vídeo / tela ao vivo e toque em OK. Em seguida, toque em Continuar e defina a legenda da stream. Toque em Iniciar Transmissão Ao Vivo, selecione Iniciar Agora, e sua gravação e transmissão ao vivo começarão em pouco tempo.
Toque em Parar para concluir a sessão de gravação e transmissão ao vivo.
Parte 4. Vantagens e Desvantagens do AZ Screen Recorder
Vamos dar uma olhada rápida para descobrir as vantagens e desvantagens do aplicativo AZ Screen Recorder.
Parte 5. As melhores alternativas de gravador de tela AZ para PC e Mac
Como o AZ Screen Video Recorder, existem muitos outros aplicativos móveis que oferecem funcionalidades de gravação de tela. No entanto, esses aplicativos não podem competir com suas contrapartes de desktop que vêm com recursos e controles mais robustos.
A seguir estão as razões pelas quais você pode querer considerar o uso de um gravador de desktop:
Áreas de gravação maiores: Os dispositivos móveis têm telas pequenas, então você está limitado a selecionar a área de uma tela para gravar. No entanto, este não é o caso dos gravadores de desktop, que oferecem mais área e até permitem que você defina uma seção personalizada da tela para gravação.
Edição de Vídeo: Ao contrário dos aplicativos móveis, muitos programas de software de gravação de tela de desktop também oferecem recursos básicos de edição de vídeo, como corte, adição de anotações e muito mais.
Mais Características: Em geral, os aplicativos de gravação de tela de desktop têm mais recursos do que seus equivalentes móveis.
Com isso sendo discutido, recomendamos o uso do Filmora - um software único que possui muitos recursos poderosos, como gravação de tela, edição de vídeo, rampa de velocidade, biblioteca livre de royalties e muito mais.
Veja como você pode usar o software Filmora para gravar uma tela ou webcam em um PC ou Mac:
Passo 1 Inicie um navegador, visite o site oficial do Filmora para baixar o software e instale-o no seu PC / Mac.
Passo 2 Agora, execute o software no seu PC / Mac e clique em “Criar Novo Projeto.” Vá para a barra de ferramentas superior, clique em “Arquivo” e vá para a opção “Gravar Mídia”. Selecione a opção desejada. Selecionamos “Gravar tela do PC.”
Passo 3 Na janela "Wondershare Screen Recorder", configure qual parte da tela você deseja gravar, ou seja, tela inteira, personalizada ou gravação de tela de destino. Defina as configurações do alto-falante e do microfone e clique no ícone suspenso para obter mais Configurações.

Passo 4 Finalmente, selecione o ícone Iniciar para iniciar seu vídeo. Para concluir a gravação, clique no ícone Parar , e o clipe gravado será salvo no destino desejado.
Conclusão
O software gravador de tela AZ pode ser usado para criar um tutorial em vídeo, capturar momentos de jogos, transmitir vídeos on-line e muito mais. O aplicativo tem vários recursos excelentes que o tornam uma boa escolha para gravar transmissões ao vivo. Ele também inclui a capacidade de gravar em alta definição e definir várias fontes de áudio.
Neste artigo, fornecemos uma revisão detalhada do aplicativo AZ Screen Recorder , discutimos seu principal recurso, vantagens e desvantagens e fornecemos um guia passo a passo para ajudá-lo a gravar uma transmissão ao vivo enquanto usa o aplicativo. No entanto, se você quiser obter gravações de tela de melhor qualidade, recomendamos o uso do Filmora no seu computador.
Espero que você ache esta revisão detalhada útil e agora possa gravar com sucesso a tela do seu celular ou PC sem muito esforço.



