Prints de tela revolucionaram a forma como nos comunicamos, aprendemos e compartilhamos informações no mundo todo. Com eles, é possível transmitir mensagens sem precisar digitar uma palavra sequer. Tutoriais se tornaram muito mais acessíveis graças aos prints. De celulares a notebooks, cada dispositivo tem sua própria maneira de capturar a tela. Neste artigo, vamos explorar as melhores formas de tirar print em um notebook HP.
Neste artigo
- Parte 1. Como tirar print em HP usando Win + PrtSc? (para Windows 8 e versões posteriores)
- Parte 2. Como tirar print em HP usando Win + G? (para Windows 10 e versões posteriores)
- Parte 3. Como tirar print em HP usando PrtSc? (para todas as versões)
- Parte 4. Como tirar print em HP com a ferramenta de captura? (para Vista e versões posteriores)
- Parte 5. Como tirar print em HP com o Captura e Esboço? (para Windows 10 e versões posteriores)
- Parte 6. [Alternativas para desktop] Guia para tirar prints em tablet HP
Parte 1. Como tirar print em HP usando Win + PrtSc? (para Windows 8 e versões posteriores)
Às vezes, ferramentas de terceiros para captura de tela podem apresentar falhas, por isso os atalhos de teclado são tão úteis. Esses atalhos são ideais para quem precisa de resultados rápidos e não tem tempo a perder. Ao pressionar as teclas, o print é feito em questão de microssegundos. Depois, as imagens capturadas podem ser compartilhadas diretamente ou editadas usando os editores nativos do seu notebook HP. Confira o passo a passo abaixo para aprender como tirar print em um notebook HP:
Passo 1. Primeiro, abra a janela que você deseja capturar e pressione as teclas "Win + PrtSc" simultaneamente. A tela irá piscar brevemente, indicando que o print foi feito. Você pode encontrar essa imagem na pasta "Capturas de Tela" do seu dispositivo HP. Agora é só compartilhar o print onde quiser, com ou sem edição.
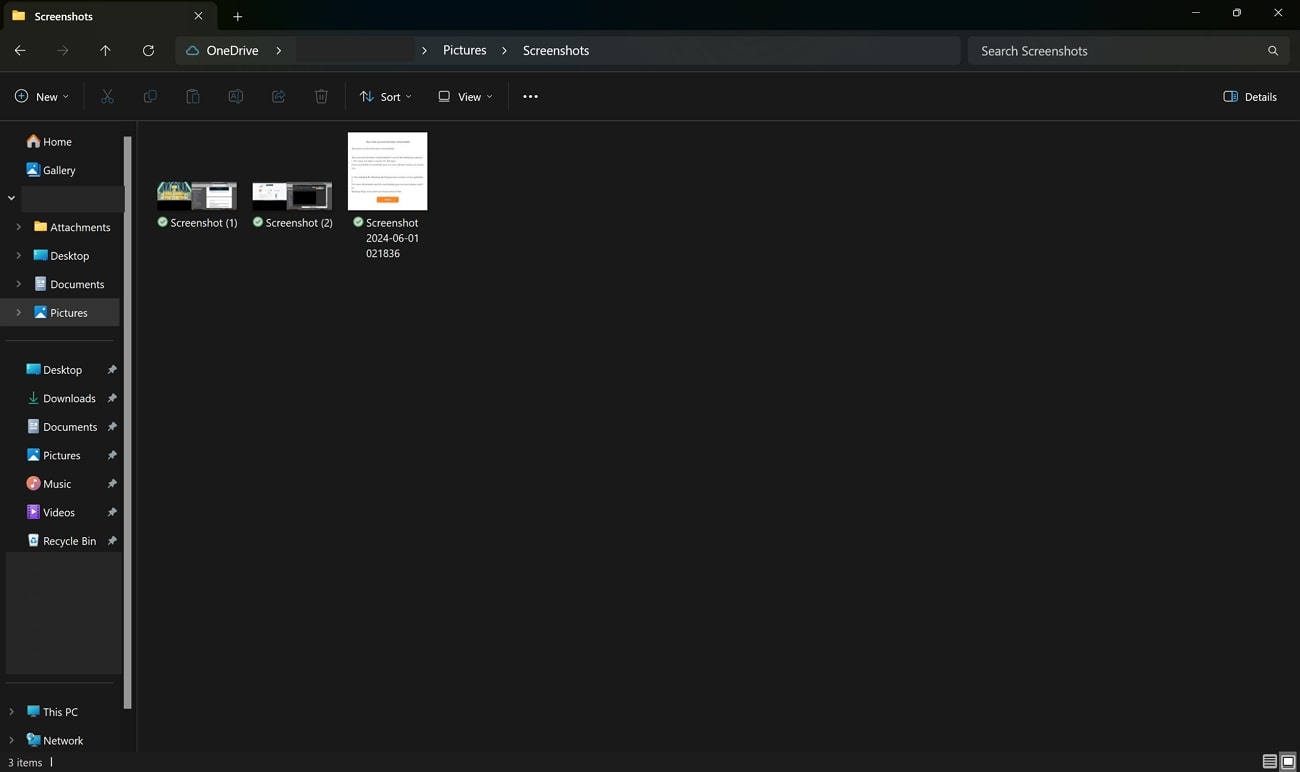
Parte 2. Como tirar print em HP usando Win + G? (para Windows 10 e versões posteriores)
Com os atalhos de teclado, você pode facilmente capturar a tela e usá-la como quiser. É possível adicionar linhas e desenhos ao print antes de compartilhá-lo. Para capturar apenas uma parte da tela, você pode recortar as áreas indesejadas da imagem e salvar somente o que interessa. Veja como fazer isso em um dispositivo HP:
Passo 1. Abra a tela desejada e pressione as teclas "Win + G". Isso ativará a Game Bar do Xbox, onde você verá um ícone de "Câmera" no canto superior esquerdo do painel.
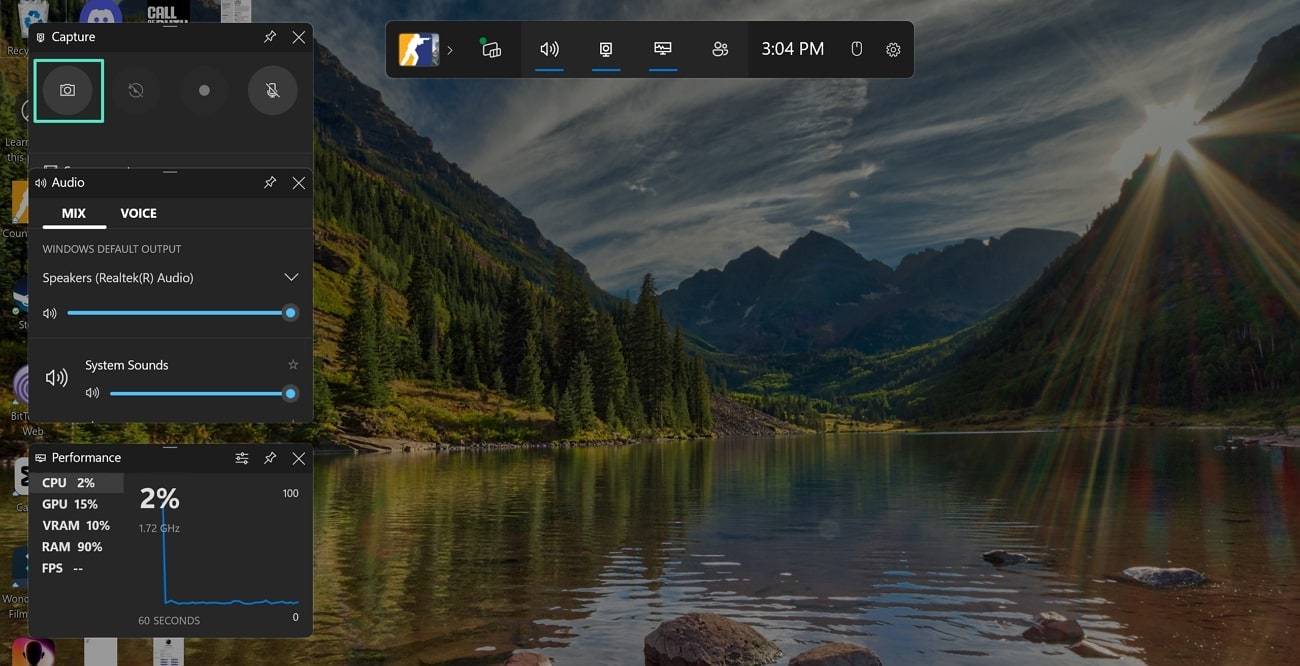
Passo 2. Clique no ícone da "Câmera" e o print será capturado. Você encontrará essa imagem na pasta "Capturas" dentro da pasta "Vídeos".
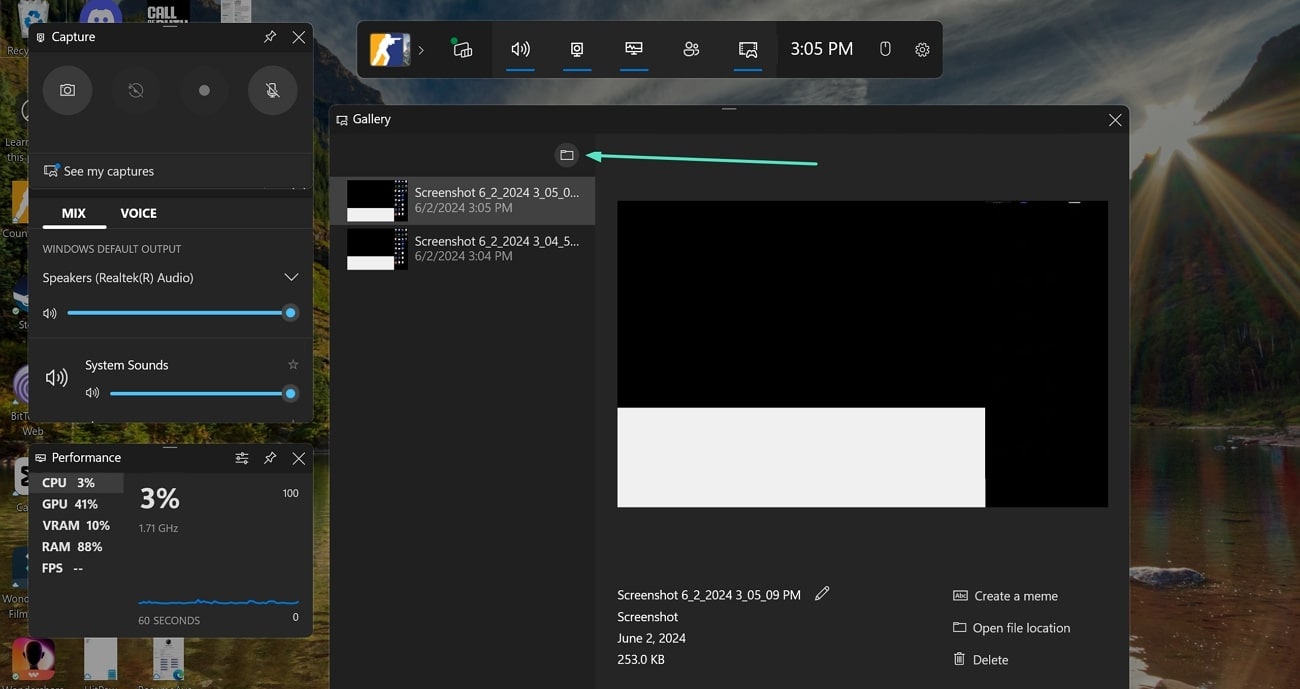
Parte 3. Como tirar print em HP usando PrtSc? (para todas as versões)
Se você busca uma maneira prática de tirar print no seu dispositivo HP, experimente este método, que também permite editar a imagem capturada como você preferir. Editar o print ajuda a transmitir sua mensagem com mais precisão, sem precisar dizer muito. Confira o guia a seguir para aprender outro método de tirar print no HP:
Passo 1. Após abrir a janela que deseja capturar, pressione a tecla "PrtSc" no canto superior direito do teclado. Abra o aplicativo "Paint" no seu notebook e pressione "Ctrl + V" na janela do Paint. Seu print aparecerá instantaneamente na tela, pronto para ser editado conforme necessário.
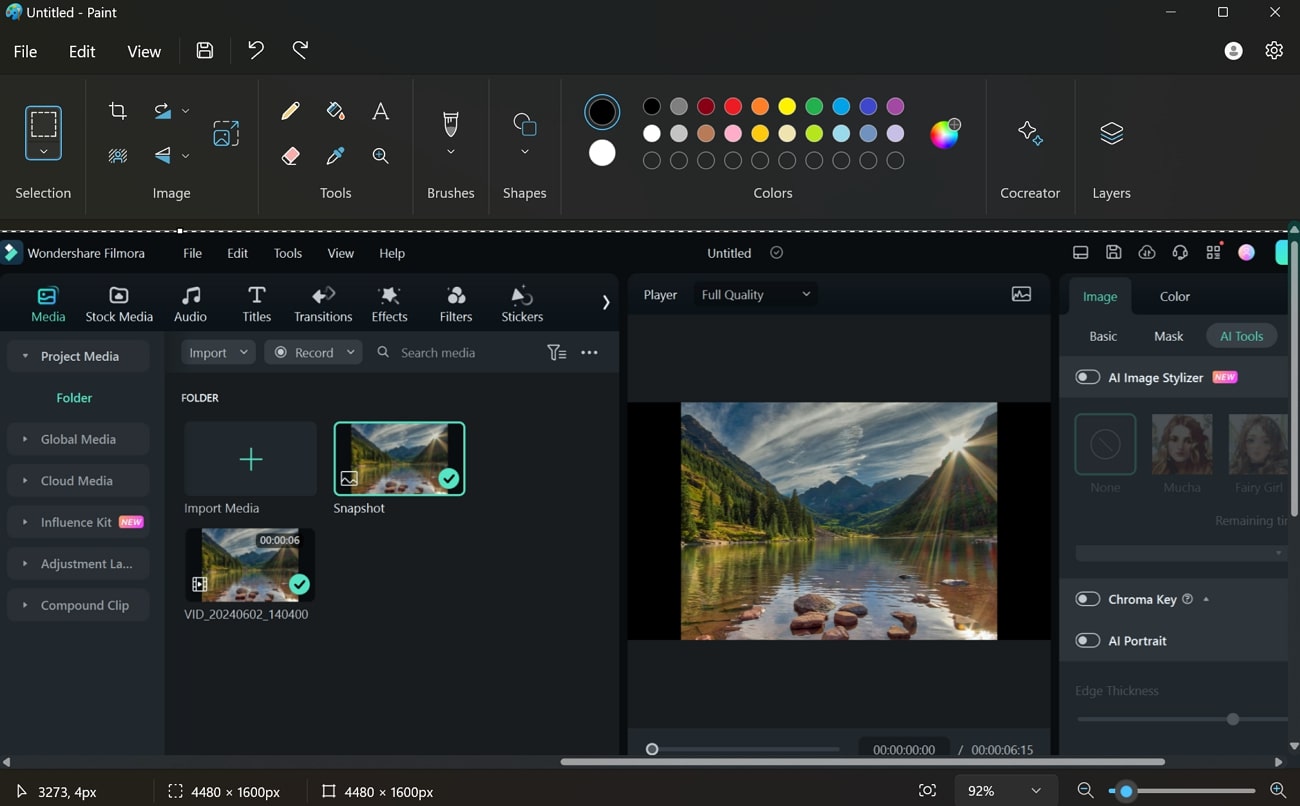
Parte 4. Como tirar print em HP com a ferramenta de captura? (para Vista e versões posteriores)
Usuários que preferem configurações avançadas de captura de tela podem não gostar dos atalhos de teclado. A Ferramenta de Captura integrada permite escolher o tamanho e a forma da área capturada. Com ela, você pode personalizar o print fazendo desenhos e marcações. Veja como tirar print em um notebook HP usando essa ferramenta:
Passo 1. Primeiro, selecione a tela que deseja capturar e procure por "Ferramenta de Captura" na barra de pesquisa do seu notebook HP. Quando a janela abrir, selecione o "Modo" de captura; escolha tela inteira ou captura de janela. Para desenhar um retângulo ao redor da área desejada, selecione "Recorte Retangular" ou clique em "Recorte de Forma Livre" para desenhar à mão livre ao redor da área que deseja capturar.
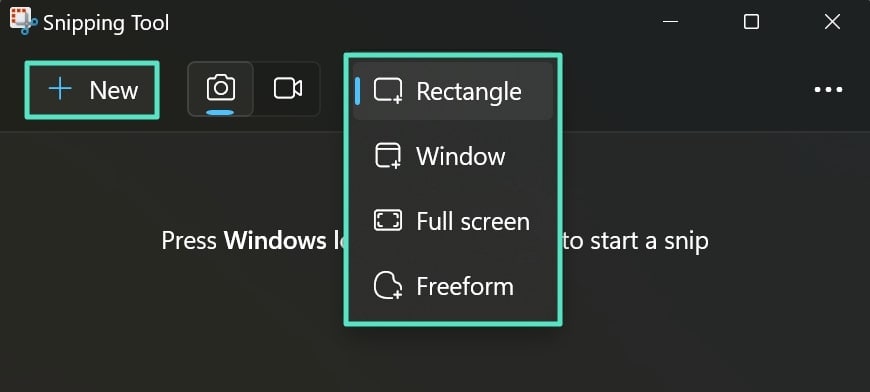
Passo 2. Agora, clique em "Novo" e desenhe a forma, cobrindo a área que deseja capturar. Em seguida, uma janela de edição se abrirá, oferecendo opções avançadas de personalização. Aqui, você pode desenhar clicando no ícone "Caneta" e destacar clicando no ícone "Marca-texto". Por fim, clique no ícone "Copiar" ou salve diretamente no seu computador.
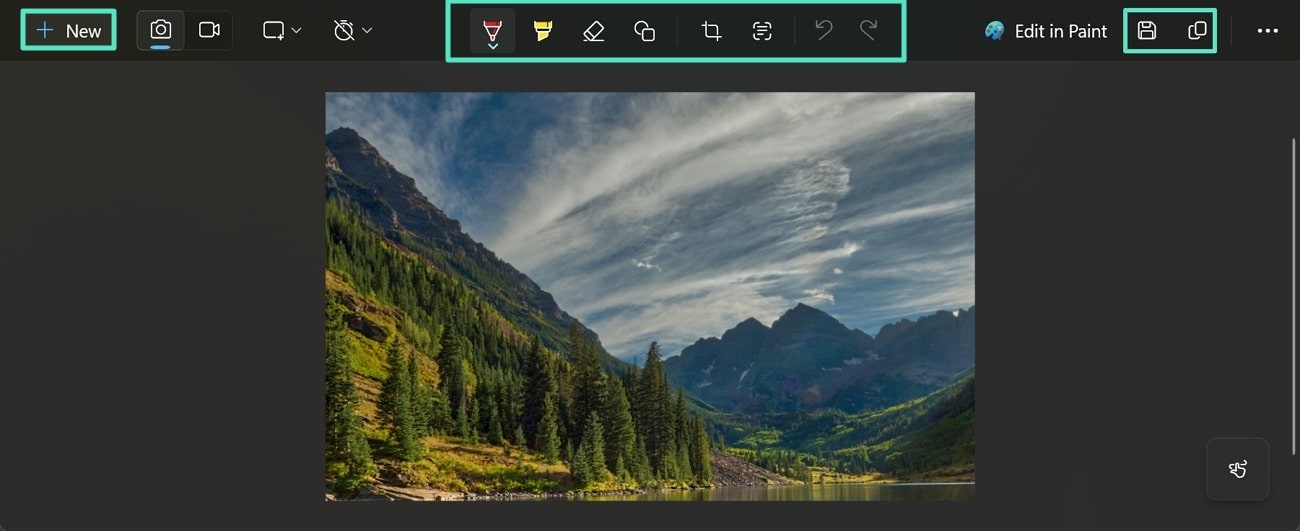
Parte 5. Como tirar print em HP com o Captura e Esboço? (para Windows 10 e versões posteriores)
Se você usa o Windows 10 ou uma versão posterior no seu notebook HP, o Captura e Esboço é um recurso avançado para editar prints com personalização. Embora esses prints possam ser facilmente usados para diversos fins, a ferramenta se mostra uma opção simples e conveniente. Siga estes passos rápidos para obter resultados ótimos ao tirar print em um notebook HP:
Passo 1. Primeiro, pressione as teclas "Windows + Shift + S" simultaneamente, e a tela ficará esmaecida com uma sobreposição. Explore a barra de ferramentas no topo e selecione a forma que deseja usar para o print. Então, clique nos ícones "Recorte de Janela" ou "Recorte de Tela Inteira" para capturar toda a tela ou janela.
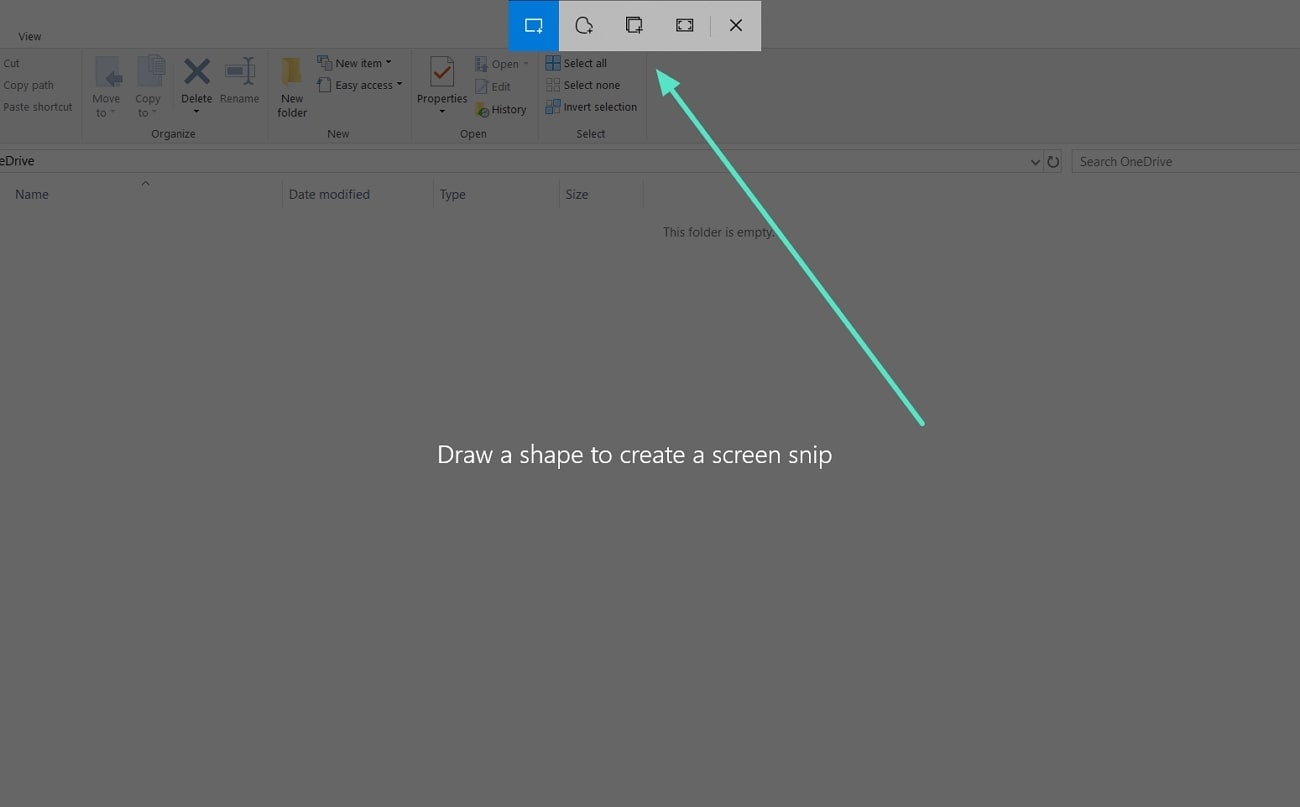
Passo 2. Em seguida, você verá uma notificação para abrir o print no software "Captura e Esboço". Clique nessa notificação, e será direcionado ao software com o print na janela de edição.
Para fazer desenhos à mão livre usando o mouse ou toque, clique no botão "Escrita por Toque". Você também pode desenhar usando caneta, lápis ou marca-texto clicando em seus respectivos ícones. Pressione o ícone "Borracha" para apagar quaisquer erros durante o desenho. O ícone "Recortar" permite retirar partes indesejadas do print.
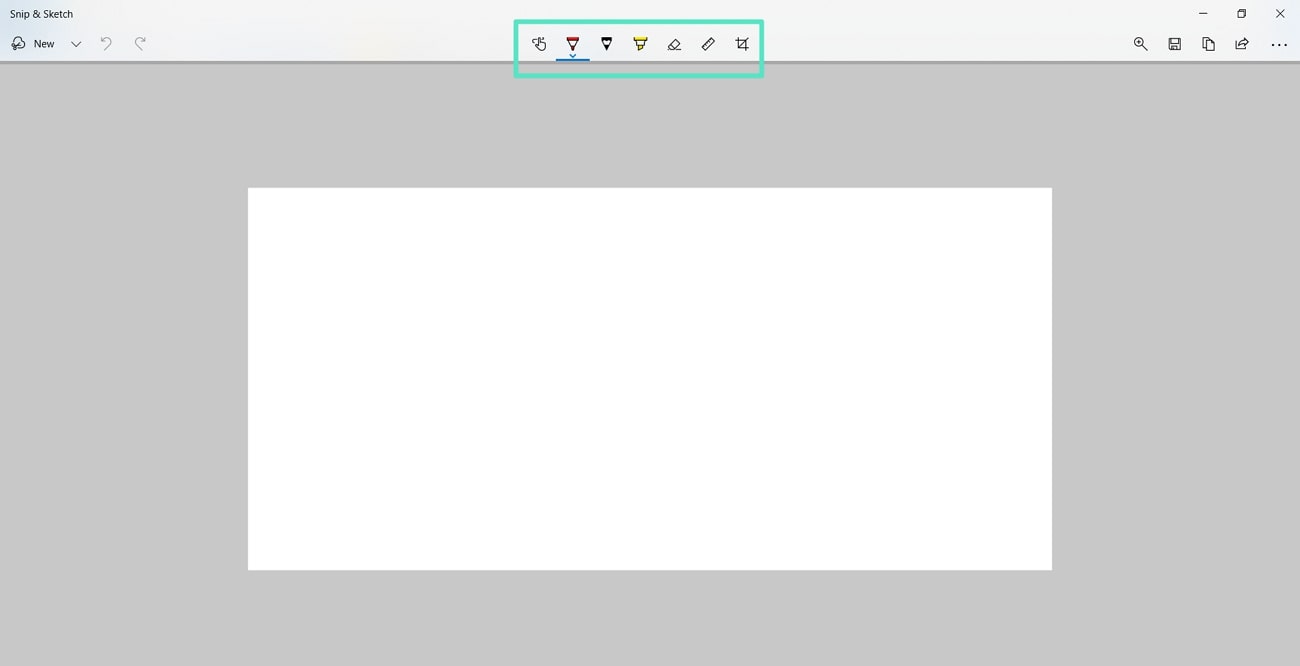
Passo 3. Para salvar o print no seu dispositivo, pressione o botão "Salvar" ou copie a imagem clicando no ícone "Copiar". Você também pode compartilhar a imagem pressionando o botão "Compartilhar".
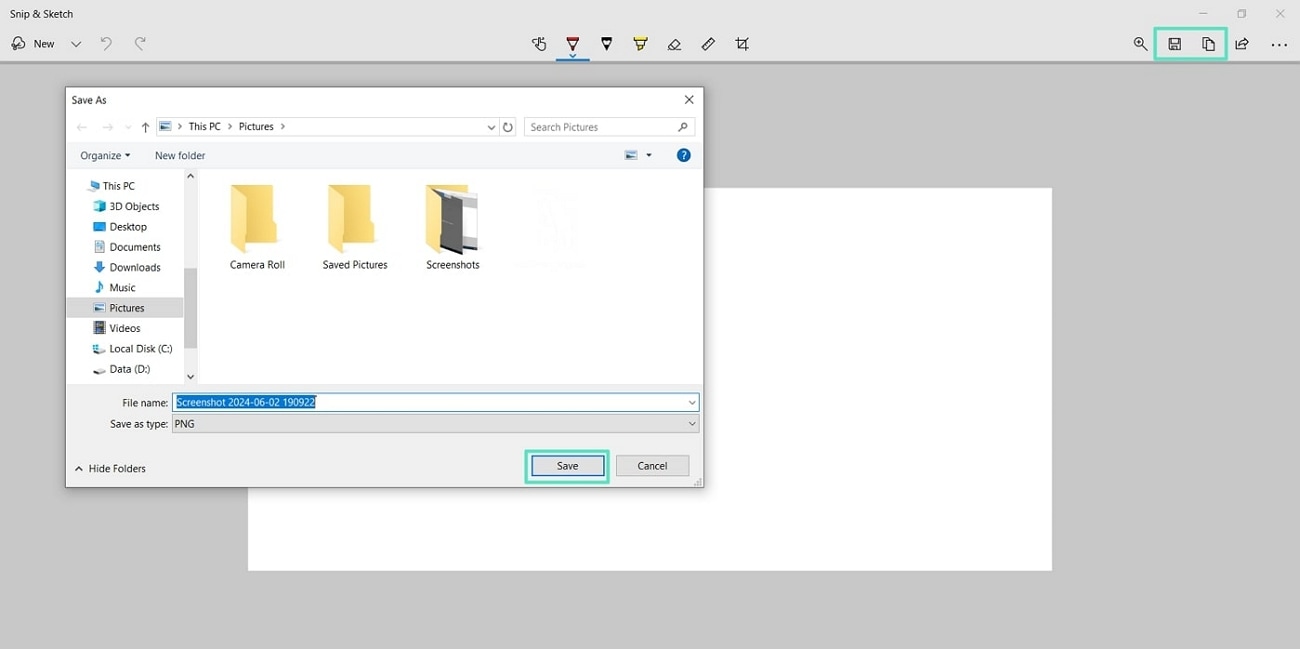
Parte 6. [Alternativas para desktop] Guia para tirar prints em tablet HP
Capturar a tela em um notebook pode ser um pouco complexo, pois às vezes é confuso saber onde encontrar a imagem capturada. No entanto, tirar print em um celular ou computador é conveniente e oferece resultados instantâneos. Você pode acessar facilmente o print capturado e usá-lo onde quiser. Veja como tirar print em um tablet HP:
Passo 1. Antes de tirar o print, abra o aplicativo ou a página que deseja capturar. Em seguida, pressione e segure os botões "Baixar Volume" e "Liga/Desliga" na parte lateral do seu tablet HP.
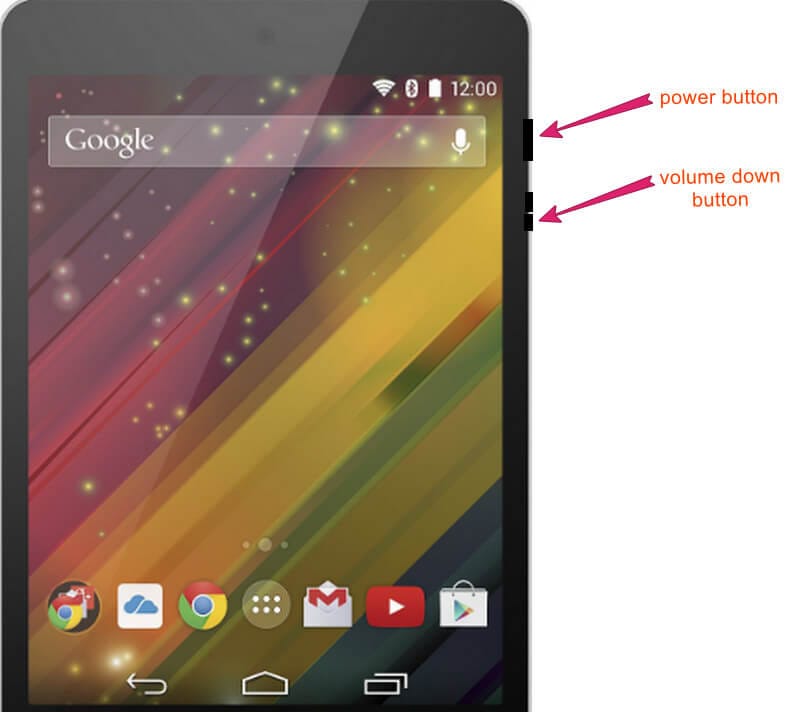
Passo 2. Isso resultará em um flash, indicando que o print foi capturado. Agora, acesse o print na pasta "Capturas de Tela" na sua galeria e use-o onde quiser.
Recomendação especial: Capturando imagens durante a edição de vídeo no Wondershare Filmora
Capturas de tela são uma forma conveniente e precisa de compartilhar informações. Também são excelentes para empresários construírem confiança entre clientes potenciais. Às vezes, muito se perde na comunicação, o que pode ser evitado simplesmente compartilhando um print. Além disso, as pessoas adicionam prints a seus vídeos de negócios ou apresentações para dar mais credibilidade às suas palavras.
O Wondershare Filmora captura e edita prints perfeitamente, permitindo adicioná-los ao seu vídeo. Com o Filmora, você pode adicionar adesivos, desenhos e filtros ao seu print. Você pode então exportar o print como está ou adicioná-lo ao seu vídeo. Na verdade, o Filmora permite que você adicione uma captura de tela ao seu vídeo sem usar ferramentas de terceiros.
Ferramenta de captura de tela fácil de usar para todos

Guia para capturar uma imagem usando o Wondershare Filmora
Esta ferramenta de edição de vídeo também captura e edita prints. Veja como tirar print em um notebook HP com esta solução de edição de vídeo.
Passo 1. Inicie um novo projeto de vídeo e importe o conteúdo de mídia
Primeiro, inicie o software Filmora e aguarde a janela principal abrir. Clique em "Novo Projeto" e uma janela de edição aparecerá. Na próxima tela, clique em "Importar" e traga o vídeo desejado para a janela de mídia. Arraste a mídia para a linha do tempo e faça algumas edições básicas.
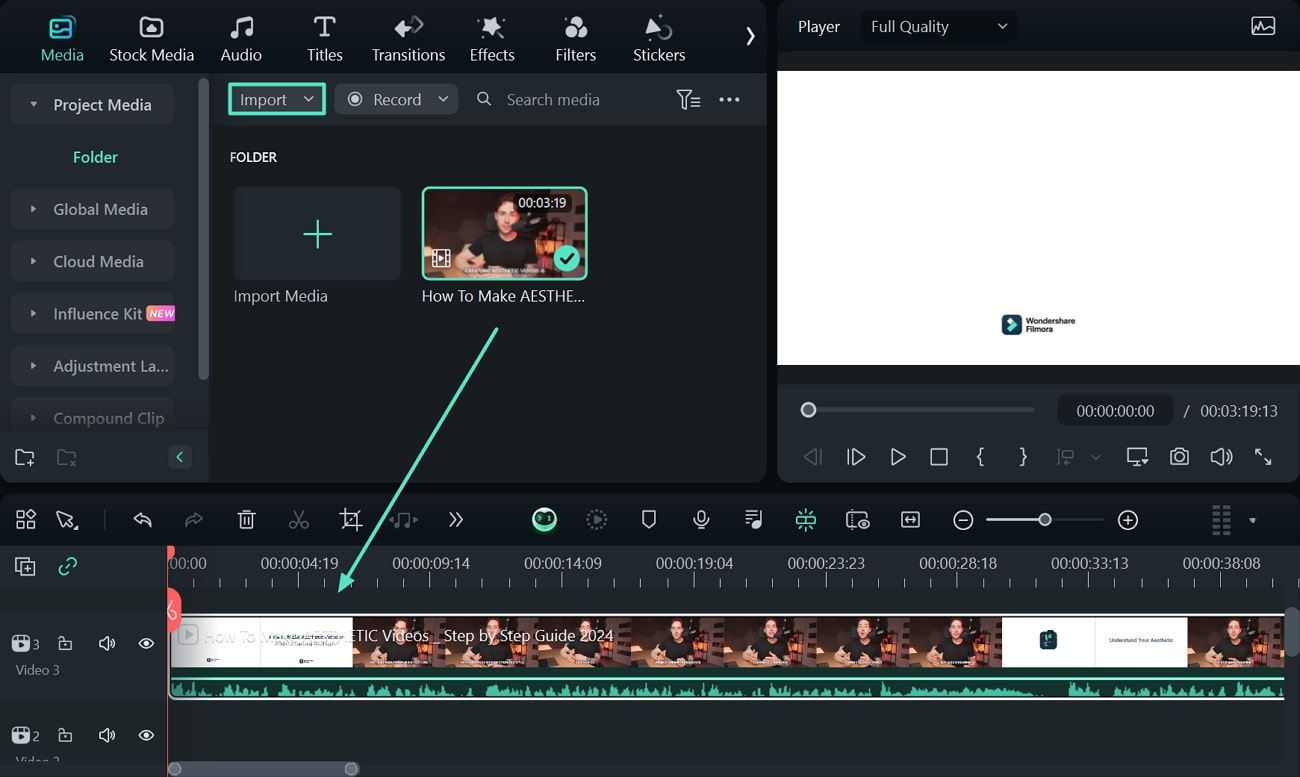
Passo 2. Tire um print e edite-o
Em seguida, seu vídeo será exibido automaticamente na janela de visualização. Observe a barra de ferramentas na parte inferior dessa janela e clique no ícone "Captura de Tela", na barra de tarefas. Uma janela pop-up se abrirá, onde você pode definir o formato e o local do print.
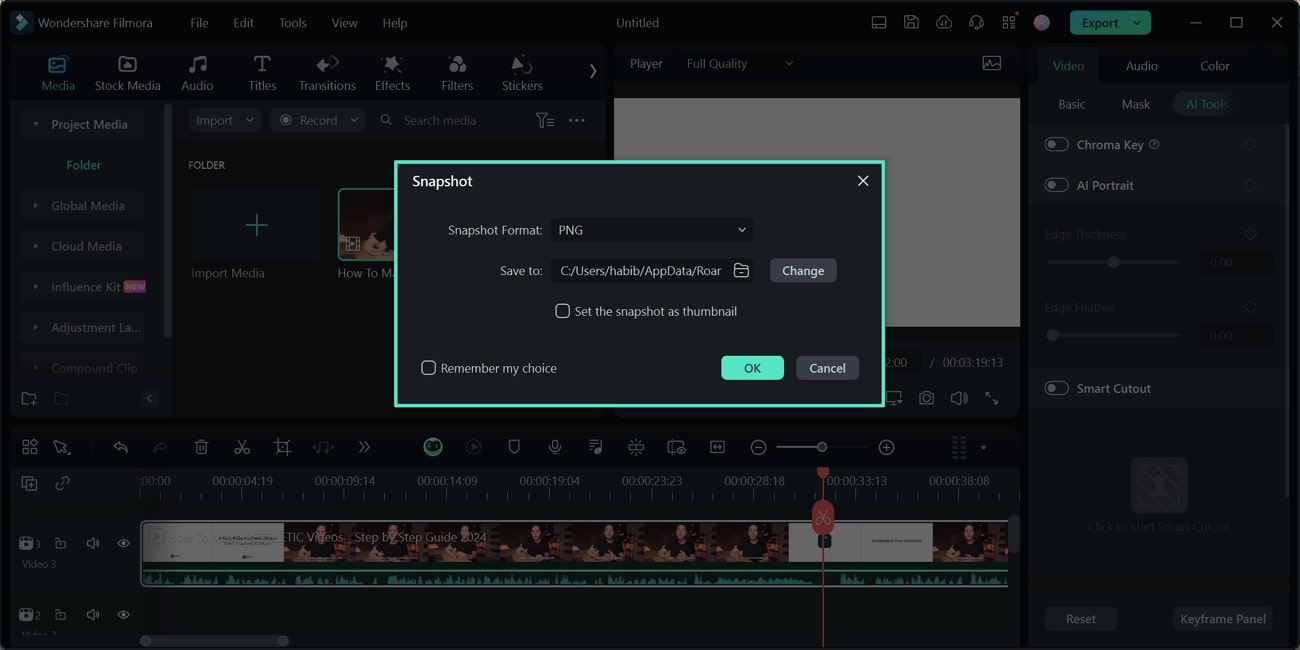
Passo 3. Adicione o print ao vídeo e exporte o arquivo
Após editar o print, arraste-o para a linha do tempo e adicione-o à região desejada. Em seguida, clique no botão "Exportar", no canto superior direito da tela, e uma janela de configuração será aberta. Insira o nome do arquivo, formato e outras configurações, e pressione "Exportar".
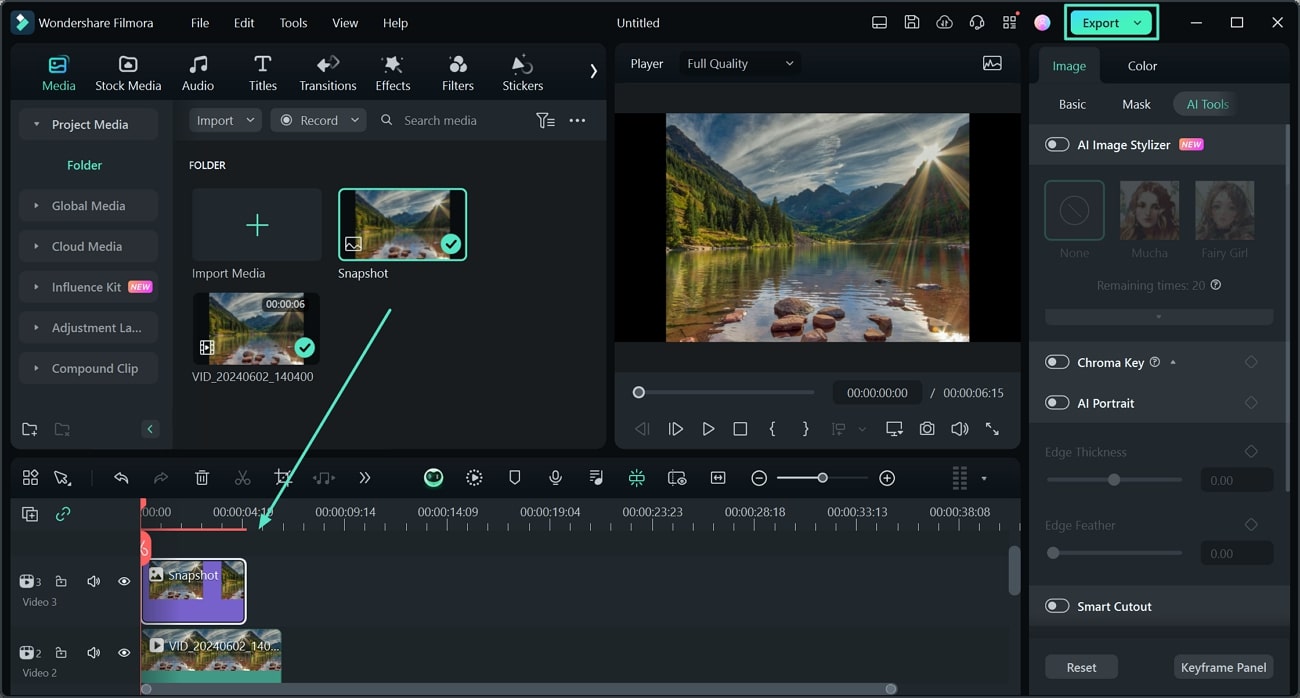
Conclusão
Este artigo apresentou um panorama detalhado sobre como tirar print em notebooks, desktops e tablets HP usando vários métodos. Com recursos como a Ferramenta de Captura e o Captura e Esboço, você pode editar e recortar prints antes de compartilhá-los. Além disso, o Wondershare Filmora se mostra uma ótima alternativa quando se trata de capturar imagens sem usar ferramentas de terceiros.



