- Dicas e Truques para Produção de Video
Como Converter PowerPoint para Vídeo
Muitas vezes precisamos de converter slides do PowerPoint em vídeos que posteriormente podem ser integrados em muitos outros aplicativos.
Mar 17, 2025• Soluções Comprovadas
Muitas vezes precisamos de converter slides do PowerPoint em vídeos que posteriormente podem ser integrados em muitos outros aplicativos. Caso você pretenda enviar algumas imagens para um amigo que não tenha o PowerPoint instalado no sue dispositivo, pode enviar essas mesmas imagens após converter do PowerPoint para vídeos. Os especialistas afirmam que os vídeos são uma forma mais eficaz de partilhar informações entre vários usuários, sendo também possível assistir aos vídeos mais tarde na TV quando quiser. Veja também: Como Gravar um PowerPoint
Confira em baixo os cinco métodos principais para você converter facilmente slides do PowerPoint em vídeos:
Método 1: Usar o PowerPoint do Office 2010 para salvar slides diretamente em formato de vídeo:
- Passo 1: Assim que você criar a sua apresentação, vá na opção Arquivo na aba no topo da tela.
- Passo 2: Agora pressione na opção Salvar e Enviar e selecione a opção "Criar um Vídeo" visível nos tipos de arquivos mencionados.
- Passo 3: Você pode usar outras definições opcionais para aprimorar os resultados finais dos seus vídeos.
- Passo 4: Os usuários podem facilmente ajustar os seus arquivos de mídia para um tamanho de arquivo desejado nas definições personalizadas.
- Passo 5: É possível adicionar narrações e gravações limitadas nos seus arquivos de vídeo. Você pode também personalizar a duração das transições.
- Passo 6: Por fim basta você pressionar no botão "Criar Vídeo" para salvar diretamente no formato de arquivo WMV.
A pior parte é que a ferramenta PowerPoint 2010 apenas suporta o único formato de arquivo de vídeos em WMV. O nível de resolução mais elevado disponibilizado por esta ferramenta é apenas de 960x720.
Método 2: Usar o Windows Movie Maker:
- Passo 1: Salve slides de apresentações do PowerPoint no formato de imagem:
Primeiro, neste método, você deve acessar a opção de Arquivo na barra de topo e escolher a opção Salvar Como. Nesta opção você poderá selecionar os formatos de imagem como bmp, tif, png, jpg, gif, entre outros. Assim que você selecionar o formato de arquivo, pressione na opção "Salvar" e por fim pressione em cada slide na nova janela.
- Passo 2: Converter a imagem PPT em arquivo de vídeo:
Aqui deve abrir o Windows Movie Maker, importar a imagem PPT, selecionar a pasta de saída e o formato e iniciar a conversão.
A desvantagem de usar este método é que você não pode manter animações e áudios no mesmo arquivo. É por isso que o segundo método é mais recomendado.
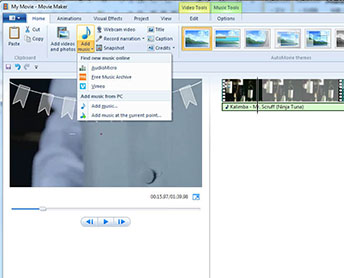
Método 3: Usar o CamtasiaStudio: (Versão Gratuita; Disponível por $199)
O Camtasia Studio 7 consegue ajudar você a converter PPTs em videos de forma fácil e eficaz. Tem dois métodos alternativos disponíveis para realizar esta tarefa:
- Alternativa 1: Gravar PPT do Camtasia:
Inicie o software e pressione na seta para baixo visível ao lado direito do botão Gravar e selecione a opção Gravar PowerPoint.
Se tiver o PPT aberto, o Camtasia irá exibir a apresentação através da aba Adds-ins que permanece ativa em faixa.
Se o PPT não estiver aberto, irá aparecer uma caixa de diálogo solicitando ao usuário para abrir o respetivo PPT.
Assim que o PPT estiver aberto no software, pressione na opção Gravar.
- Alternativa 2: Gravar PPT na própria ferramenta PowerPoint:
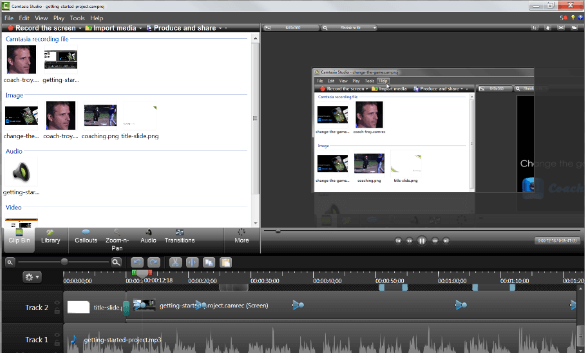
Assim que você iniciar o seu software PowerPoint, clique na aba Add-Ins e pressione no botão Gravar. De seguida, ambos os métodos usam a mesma sequência de ações.
Assim que o processo de gravação for iniciado, pode seguir o padrão de slides da sua apresentação e caso você pretenda gravar o áudio, opte sempre por usar microfones de boa qualidade para as suas narrações. Assim que a sua apresentação terminar, pode simplesmente clicar no botão Parar na janela do software para salvar automaticamente o seu vídeo.
Método 4: Usar o RZ PowerPoint Converter:
- Passo 1: Importe os seus arquivos PPT na janela do software.
- Passo 2: Pressione na opção Converter para Vídeo.
- Passo 3: Agora selecione o formato de arquivo desejado e pressione no botão Seguinte na tela.
- Passo 4: Selecione a pasta de destino para os seus arquivos e dê início ao processo de conversão.
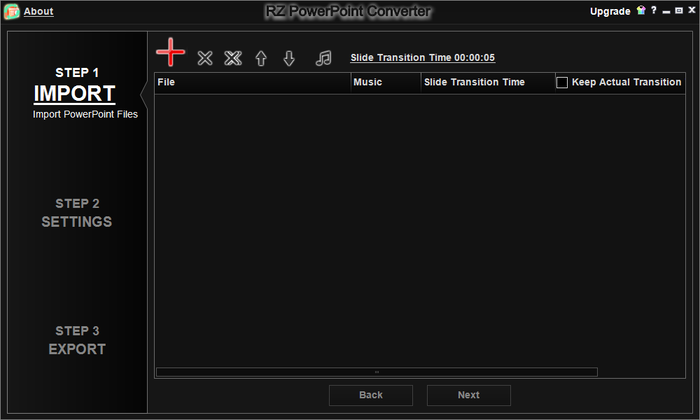
Método 5: Usar o Filmora para Gravar a Tela e Voz durante apresentações PPT:
O Wondershare Filmora é uma das ferramentas de gravação de vídeos mais populares graças aos resultados de alta qualidade que oferece. Em baixo apresentamos os breves passos necessários para gravar PTT com o Filmora:
- Passo 1: Primeiro que tudo você deve instalar e iniciar o programa no seu PC.
- Passo 2: Selecione o modo completo de recursos e inicie um novo projeto.
- Passo 3: Selecione a opção Gravar Tela do PC disponível no menu de opções em Gravar.
- Passo 4: Com esta ferramenta os usuários podem desfrutar de três tipos de gravação: janela alvo de gravação, gravação em tela inteira e gravação personalizada.
- Passo 5: Os usuários podem selecionar áudios ajustando as respetivas opções de Ligado e Desligado.
- Passo 6: Agora é altura de abrir e selecionar o seu PPT como janela alvo de gavação. De seguida, basta pressionar no botão Gravar.






