- Editores de Vídeo Populares
Como adicionar texto com o iMovie no Mac e iPhone
Preparar uma apresentação de vídeo ou construir uma narração dentro do vídeo requer alguma destreza da parte do usuário com aplicativos de software especializados em adicionar texto num vídeo. O iMovi
Mar 17, 2025• Soluções Comprovadas
A preparação de um vídeo de apresentação ou a construção da narração requer uma certa destreza nos aplicativos de software que permitem adicionar texto a um vídeo . Existem tantos motivos que você deseja colocar algum texto em um vídeo. Com o iMovie no seu Mac e iPhone, você pode colocar um título padrão ou um terceiro terço inferior, ou rolar créditos para o vídeo com facilidade. O iMovie é definitivamente um ótimo software para ajudá-lo a adicionar texto em vídeos.
Neste artigo, mostraremos como adicionar texto com o iMovie para dispositivos móveis Mac e iOS.
- Parte 1: Como adicionar texto usando a alternativa do iMovie
- Parte 2: Como adicionar textos usando o iMovie para Mac
- Parte 3: Como adicionar textos usando o iMovie para iPhone
Parte 1: Como adicionar texto usando a alternativa iMovie - Wondershare Filmora for Mac
Embora o iMovie tenha surgido como uma grande marca de software de edição, parece um pouco complicado para os usuários na interface de edição pela primeira vez. Inclusive adicionar texto parece ser um grande aborrecimento na interface.
Aqui, recomendamos que você use o Wondershare Filmora para adicionar texto de uma maneira mais fácil. O Filmora está disponível para Mac e Windows. E o tutorial abaixo é gravado no sistema operacional Windows, mas as etapas para o Filmora Mac são semelhantes.
Relacionados: As 5 principais alternativas do iMovie para iPad
Relacionados: As 5 principais alternativas do iMovie para iPhone
As etapas a seguir são para usuários de Mac. Você pode baixar o Filmora para Mac primeiro e, em seguida, siga as etapas abaixo para adicionar textos ao seu vídeo.
- Basta clicar na opção Importar mídia na interface do editor do Filmora para obter o videoclipe ou a foto na qual você deseja adicionar o texto. Você também pode arrastar e soltar o arquivo na interface.

- Clique na guia Título, escolha o efeito de texto certo, arraste e solte-o na linha do tempo. Ajuste a posição do texto na cena de vídeo correta.

- Clique duas vezes no texto na linha do tempo e você pode ir para a janela onde é possível personalizar a cor, a fonte e o texto real.
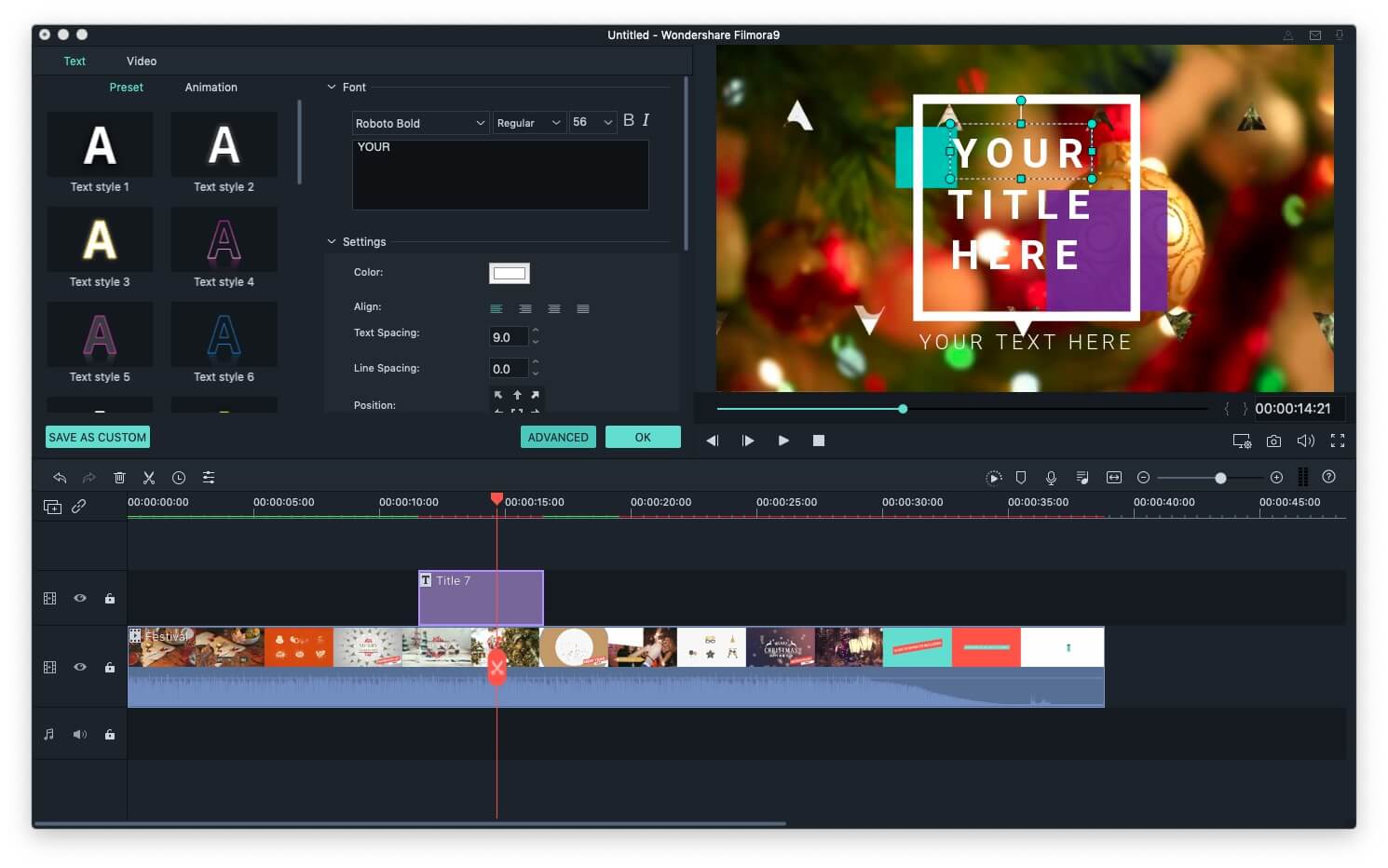
- Clique em Exportar quando desejar salvar a mídia final com a edição de texto. Além disso, você pode enviar seu vídeo para o YouTube, Facebook ou Vimeo para compartilhar com seus amigos e familiares.

Além disso, há um pacote de efeitos de texto e texto disponível na Filmora Effects Store, basta assistir ao vídeo abaixo para conferir o que ele pode fazer por você.
Parte 2: Como adicionar textos usando o iMovie para Mac
Depois de arrastar seus arquivos de mídia para a linha do tempo, siga as etapas abaixo para adicionar texto no iMovie para Mac.
- Comece clicando no botão Texto para exibir a lista de slides de texto

- Selecione o slide de texto apropriado nessa lista e arraste o slide para a linha do tempo do projeto. Você pode colocar o slide em camadas ou mantê-lo como autônomo dentro do slide.

- Clique duas vezes na interface do visualizador para obter o modo de edição para alterar o texto. Você pode clicar em Mostrar fontes para editar os atributos da fonte e clicar em Concluído para salvar as alterações.
- Você pode clicar duas vezes na linha do tempo do projeto para abrir o inspetor de texto e alterar os atributos de transição e posicionamento.
Relacionado: Adicionar transições entre clipes de vídeo no iMovie
Notas: Se você estiver executando uma versão diferente do iMovie , como o que está sendo executado no meu Mac, como o iMovie 10.1.8, você encontrará as etapas para adicionar títulos ao vídeo no iMovie.
Após carregar a mídia na linha do tempo, coloque o cursor no local em que deseja adicionar textos e, em seguida, mude para a guia Títulos. A partir daí, você verá que há predefinições de títulos disponíveis.
Agora você pode adicionar alguns títulos padrão, terço inferior ou créditos de rolagem e muito mais, arrastando e soltando-o na linha do tempo. Você verá quanto tempo duram os efeitos do texto e ajustará a duração do texto arrastando as bordas para atender ao requisito. Um dos inconvenientes de adicionar texto ao vídeo no iMovie é que parece impossível ajustar a posição do texto manualmente.

Parte 3: Como adicionar textos usando o iMovie para iPhone
É fácil adicionar texto com o iMovie no iPhone. O tutorial abaixo mostra como adicionar texto com o aplicativo iMovie no iPhone, passo a passo.
Abaixo estão as etapas simples que você pode consultar:
- Abra o aplicativo iMovie no seu iPhone e toque no vídeo ou foto apropriado na linha do tempo para obter os controles do inspetor na parte inferior da interface.
- Toque no botão Texto marcado com um T.
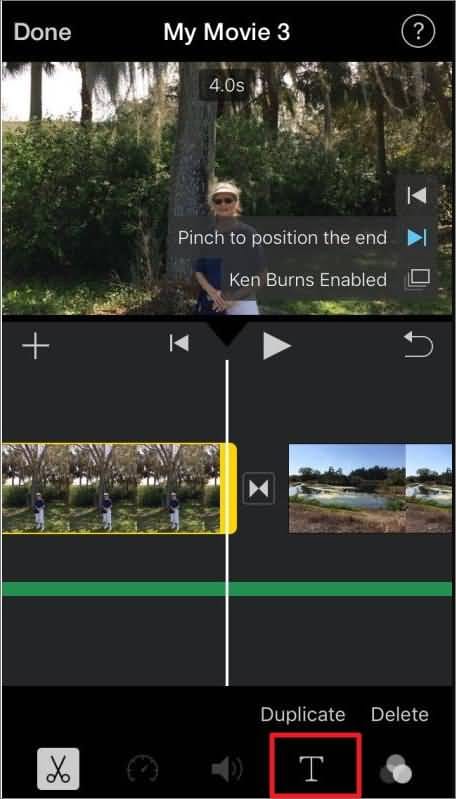
- Selecione o estilo de texto certo
- Você pode selecionar o centro ou o inferior para alterar a posição do texto que aparece na interface.
- Toque em concluído no teclado do telefone para salvar as alterações
Se você deseja editar vídeos no Android com aplicativos de edição de vídeo semelhantes ao iMovie, verifique nossas escolhas das Melhores alternativas do iMovie para Android
Se você deseja editar seu vídeo ou adicionar filtro, efeitos, narração ou música aos seus videoclipes no seu iPhone, não perca os melhores aplicativos gratuitos de edição de vídeo para iPhone.
Conclusão
Abaixo estão os detalhes de como adicionar texto aos vídeos no iMovie no Mac e iPhone. Algumas das etapas podem diferir em seus dispositivos devido aos problemas de versão.
Portanto, é recomendável verificar se você está executando a versão mais recente do iMovie. Se você deseja editar o texto de maneira avançada, como animar os efeitos de texto e salvar o efeito de texto para uso futuro, o Filmora para Mac seria uma boa opção.
Perguntas freqüentes sobre como adicionar textos no iMovie
1. Quantos modelos de texto e título o iMovie possui?
O iMovie está equipado com bibliotecas de rich text e títulos que oferecem uma variedade de opções. Existem dezenas de modelos diferentes para escolher e você pode visualizar facilmente cada um deles antes de decidir adicioná-los à linha do tempo.
2. Como adicionar texto a um vídeo sem usar os efeitos?
Se você não deseja que o texto adicionado a um vídeo seja animado, basta escolher um modelo de título que não contenha animações de texto. Existem alguns modelos de título no iMovie que não contêm animações, portanto, basta selecionar o que você gosta e inserir o texto na caixa de texto que será exibida na janela de visualização.
3. Como alterar a velocidade do texto no iMovie?
A única maneira de alterar a velocidade com que o texto é exibido na tela no iMovie é alterando sua duração. Quanto mais tempo um modelo for, mais lento o texto será movido. No entanto, você não poderá personalizar a velocidade do texto por conta própria no iMovie.
4. Como alterar as fontes no iMovie?
Clique duas vezes na caixa de texto do título que é exibida na Tela de visualização e depois vá para o menu Fontes. Existem centenas de fontes para escolher, mas lembre-se de que o texto deve ser selecionado para que a alteração fique visível na tela.
5. Como fazer com que o texto desapareça no iMovie a partir de um iPhone?
Vá para o menu Arquivo e selecione a opção Propriedades do projeto. Localize o controle deslizante Duração do desbotamento do título no menu Arquivo e use-o para definir a duração padrão do desbotamento do título. No entanto, você deve ter em mente que não pode desvanecer os títulos que contêm animações de texto.





