- Dicas e Truques para Produção de Video
Como Melhorar Desempenho de Edição de Vídeo no Filmora
Neste artigo, vamos partilhar com você alguns truques e dicas para você melhorar o desempenho da edição de vídeo no Filmora9.
Mar 17, 2025• Soluções Comprovadas
As imagens em alta resolução como em 4K podem geralmente abrandar o computador se este não tiver capacidade de processamento suficiente.
É por isso que você deve fazer os possíveis para eliminar todos os fatores que possam abrandar, fazendo tudo ao seu alcance para concluir um projeto de forma rápida e suave. Neste artigo, vamos partilhar com você alguns truques e dicas para você conseguir melhorar o desempenho em edição de vídeo no Filmora9.
Desvendando os Segredos de Melhorar o Desempenho de Edição de Vídeo no Filmora9
Dominar todos os truques de edição de vídeos que você pode usar para melhorar a qualidade dos vídeos que pode criar no Filmora9 requer tempo e prática. Apesar de aprender técnicas diferentes de edição de vídeos é uma tarefa demorada, após algum tempo melhorar o desempenho da edição de vídeos no Filmora9 torna-se numa tarefa rotineira. Veja em seguida alguns truques e dicas que você pode usar para garantir um fluxo de trabalho rápido e eficiente no Filmora9.
Segredo 1: Ativar a opção de aceleração da GPU
Os componentes de um computador como o processador ou a placa gráfica determinam o nível de suavidade dos seus vídeos. Caso o computador que estiver usando para editar as suas gravações não tiver no mínimo um processador Intel i3 da última geração, você deve ativar o modo de aceleração do Filmora9 para reduzir os atrasos durante a reprodução dos vídeos ao mínimo.
Como ativar a aceleração GPU no Filmora9?
Após criar um novo projeto, você deve clicar no menu Arquivo e selecionar a opção das Preferências. Em alternativa, você pode usar o atalho do teclado Ctrl+Shift+, para abrir a janela das Preferências.
Depois, deve clicar na aba Desempenho, e certificar-se de que a caixa junto a Ativar Aceleração de Hardware para renderização e reprodução de vídeo está assinalada.
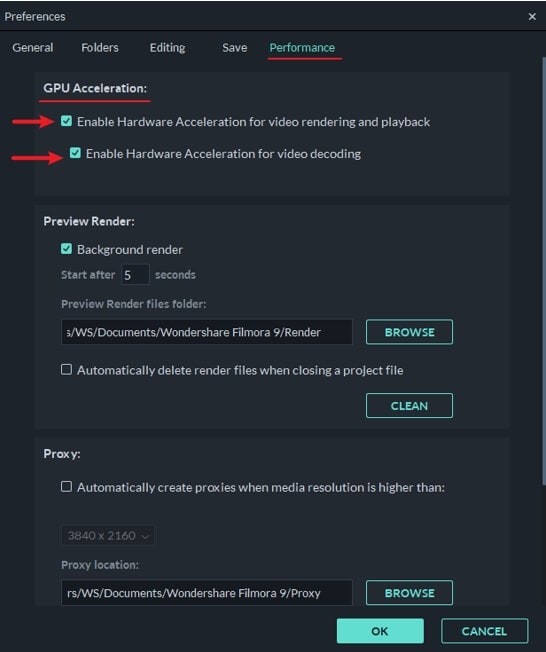
Sob esta opção, verá também a definição de Ativar Aceleração de Hardware para decodificação de vídeo, e basta clicar na respetiva caixa para ativar. Estas duas opções aceleram o processo de renderização de vídeos, reduzem o tempo total que o Filmora9 necessita para decodificar um vídeo e assegura uma reprodução suave de arquivos de vídeos em alta resolução.
Após assinalar estas duas caixas de opções, deve clicar em OK ao fundo na janela de Preferências e reiniciar o Filmora9 para concluir o processo de ativação da Aceleração da GPU.
O que é a GPU, e por que e aceleração da GPU é importante na edição de vídeos?
A Graphics Processing Unit, ou GPU, é um processador lógico programável especialmente para funções de reprodução. Os editores de vídeos mais inexperientes demoram a compreender a importância da placa gráfica durante o processo de edição de vídeos, pois é da opinião geral que o CPU é que faz todo o trabalho pesado.
Apesar de isto ser verdade até certo grau, a GPU é vital nos projetos que envolvem edição de imagens em 2K e 4K, pois os softwares de vídeos utilizam a GPU para obter um melhor desempenho de reprodução de vídeos.
A Aceleração da GPU é uma técnica que permite à GPU de um computador reduzir a pressão que os aplicativos de edição de vídeos mais exigentes colocam sobre uma GPU, e acelera a velocidade e a eficiência destes aplicativos. A técnica de aceleração da GPU é usada frequentemente em edição de vídeos, pois reduz o tempo necessário para renderizar imagens em alta resolução. É por isso que é tão importante instalar uma GPU poderosa em adição ao CPU do seu computador se você estiver planeando em editar vídeos 2K ou 4K regularmente com o Filmora9.
Poderá interessar-lhe: Melhores Placas Gráficas para Jogos 4K
Segredo 2: Ajustar a qualidade de reprodução dos clipes de vídeo
Apesar do Filmora9 permitir-lhe configurar as resoluções dos seus projetos para 4K e manipular os vídeos capturados nestas resoluções, a janela de pré-visualização não consegue exibir todas as informações contidas nestes arquivos. Reduzir a qualidade dos vídeos exibidos na janela de pré-visualização oferece uma reprodução mais suave e aumenta a eficiência durante o processo de edição de vídeos.
Como Alterar a Qualidade de Reprodução no Filmora9?
Alterar a qualidade de reprodução de um clipe de vídeo no Filmora9 é muito simples, pelo que você apenas precisa de clicar on ícone das definições de qualidade da pré-visualização e exibição localizado sob a janela de pré-visualização. Após você clicar neste ícone idêntico a um computador, deve expandir o menu de Qualidade da Reprodução.

A opção Completo está pré-selecionada, o que significa que o Filmora9 exibe todos os clipes de vídeo que adicionar à linha de tempo nas suas resoluções totais. Por isso, se você editar imagens em 1080p, o editor exibirá os vídeos na resolução 1920x1080.

Se selecionar a opção ½ no menu da Qualidade de Reprodução irá reduzir a resolução na qual os vídeos são exibidos em metade, e a imagem exibida na tela estará na resolução de 960x540. Se selecionar a opção ¼ irá reduzir a resolução de um vídeo 1080p para 480x270 pixels, enquanto que a opção 1/8 reduz a resolução de um clipe de vídeo para 240x135.
Selecionar a opção 1/16 no menu da Qualidade de Reprodução é útil se você estiver trabalhando com imagens em DCI 4K footage e quiser reduzir a resolução de 4096x2160 para 256x136 pixels.

Estas alterações apenas afetam a resolução dos vídeos exibidos na janela de pré-visualização do Filmora9 e não afetam a resolução do arquivo de vídeo exportado no editor.
Confira mais detalhes sobre Como alterar a resolução de um vídeo.
Segredo 3: Criar pré-visualizações renderizadas
Aplicar transições ou efeitos visuais num clipe de vídeo pode abrandar ou bloquear totalmente a reprodução do clipe. A opção de Renderizar Pré-Visualização resolve este problema criando pré-visualizações de frames num vídeo, garantindo uma reprodução suave.
Caso você se depare com este tipo de problema, deve selecionar um clipe de vídeo e clicar no ícone de Renderizar Pré-visualização à direita da barra de ferramentas do Filmora9. Opcionalmente, pode escolher um clipe de vídeo no qual pretende aplicar uma transição ou um efeito visual e pressionar em Enter no seu teclado para começar aa criar pré-visualizações renderizadas.

O Filmora9 também consegue criar pré-visualizações renderizadas automaticamente quando não for executada nenhuma ação durante um certo período de tempo. Por padrão, o Filmora9 aguarda durante cinco segundos antes de começar a gerar pré-visualizações renderizadas.

Use o atalho do teclado Ctrl+Shift+, para acessar a janela das Preferências, e clique na aba de Desempenho. Clique na opção Renderizar em Fundo situada diretamente sob a opção Renderizar Pré-visualização e proceda ao especificar a duração de tempo após a qual as renderizações em fundo devem iniciar. Você pode também selecionar a pasta na qual os arquivos da pré-visualização renderizada serão guardados ou optar por excluir todos os arquivos da pré-visualização renderizada sempre que fechar um projeto.
Segredo 4: Gerar Arquivos Proxy
Um dos métodos mais comuns para garantir que os arquivos de vídeos em alta resolução são exibidos sem atrasos é criar arquivos proxy. Após você adicionar um clipe de vídeo no Painel de Mídia do Filmora9, deve clicar com o botão direito no clipe e selecionar a opção Criar Arquivo Proxy.

O software criará um proxy em baixa resolução que não irá abrandar o seu fluxo de trabalho, apesar de que a duração total deste processo depende do tamanho do arquivo de vídeo original.
Gerar proxies pode ser um processo demorado dependendo do seu vídeo original, por isso é essencial realizar esta tarefa antes de iniciar qualquer outra tarefa de edição de vídeo.
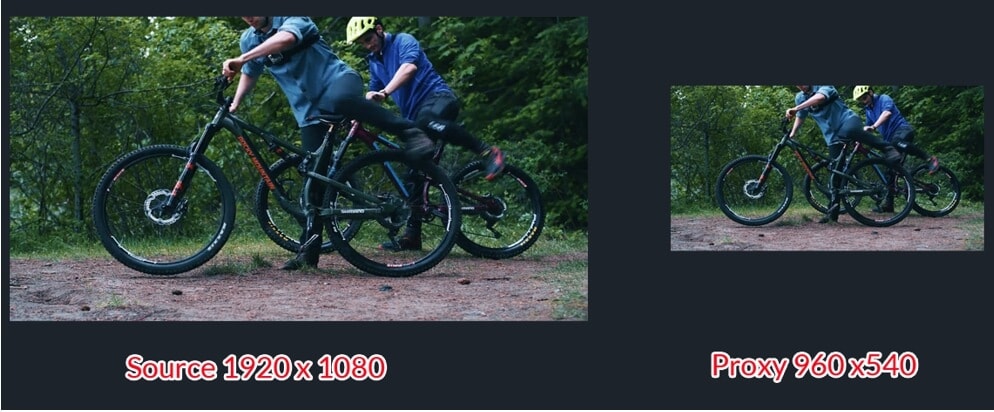
O arquivo de proxy criado em baixa resolução é usado apenas para melhorar a suavidade do processo de edição. Os proxies não afetam a qualidade das imagens original nem do vídeo exportado. Por isso assim que você concluir a edição, pode exportar o vídeo da mesma forma como exportaria um projeto se estivesse trabalhando com os arquivos de vídeo originais.
Confira mais aplicativos de edição de vídeos para criar e editar vídeos proxy em 4K..
Conclusão
Estes truques e dicas podem melhorar significativamente o desempenho de edição de vídeos no Filmora9, especialmente se o seu computador não tiver uma placa gráfica poderosa ou um processador rápido. Esquecemo-nos de mencionar alguns segredos que possam ajudar a melhorar a eficiência da edição de vídeos no Filmora9? Diga-nos nos comentários em baixo.






