Vídeos de mapas de viagem animados tornam mais fácil para os espectadores acompanharem a rota desde o ponto de origem até o destino final, tudo em uma única tela. Enquanto um mapa estático apenas permite à audiência visualizar os marcadores de onde a jornada começou e onde se espera que termine, os mapas animados exibem a movimentação em tempo real e, portanto, criam um visual mais interativo.
Com isso em mente, aqui você aprenderá a criar um vídeo de mapa de viagem animado atraente e envolvente usando um dos aplicativos de pós-produção mais fáceis: o Wondershare Filmora, amplamente reconhecido por amadores e profissionais em todo o mundo. Em uma outra seção, você também conhecerá um programa alternativo que pode ser útil caso você prefira a criação de designs online.
- Método 1: Crie um vídeo de mapa de viagem animado com uma ferramenta especializada - [tutorial em vídeo]
- Parte 1: Parte 1: Prepare o material do mapa de viagem
- Parte 2: Crie o vídeo animado de mapa de viagem com o Filmora
- Método 2: Crie um vídeo de mapa de viagem animado com o Pictramap
- Método 3: Crie um vídeo de mapa de viagem animado com o Multidev
Método 1 Crie um vídeo de mapa de viagem animado com uma ferramenta especializada
O processo de criar um vídeo de mapa de viagem animado no Wondershare Filmora se divide em duas partes. Na primeira, você irá reunir todos os elementos necessários, e na segunda parte você criará, de fato, o mapa animado usando as ferramentas e recursos do Filmora.
Assista a um vídeo-tutorial para ver como fazer um vídeo com um mapa animado:
Parte 1: Prepare o material do mapa de viagem
I. Preparar os materiais para os mapas de viagem
A seguir estão os materiais e os métodos para reuni-los na preparação do mapa de viagem animado.
Baixar o Google Maps ou outro mapa
A primeira coisa que você precisa para preparar um mapa animado é uma imagem de um mapa realista. Graças ao Google e à Microsoft, isso agora é bastante fácil de conseguir.
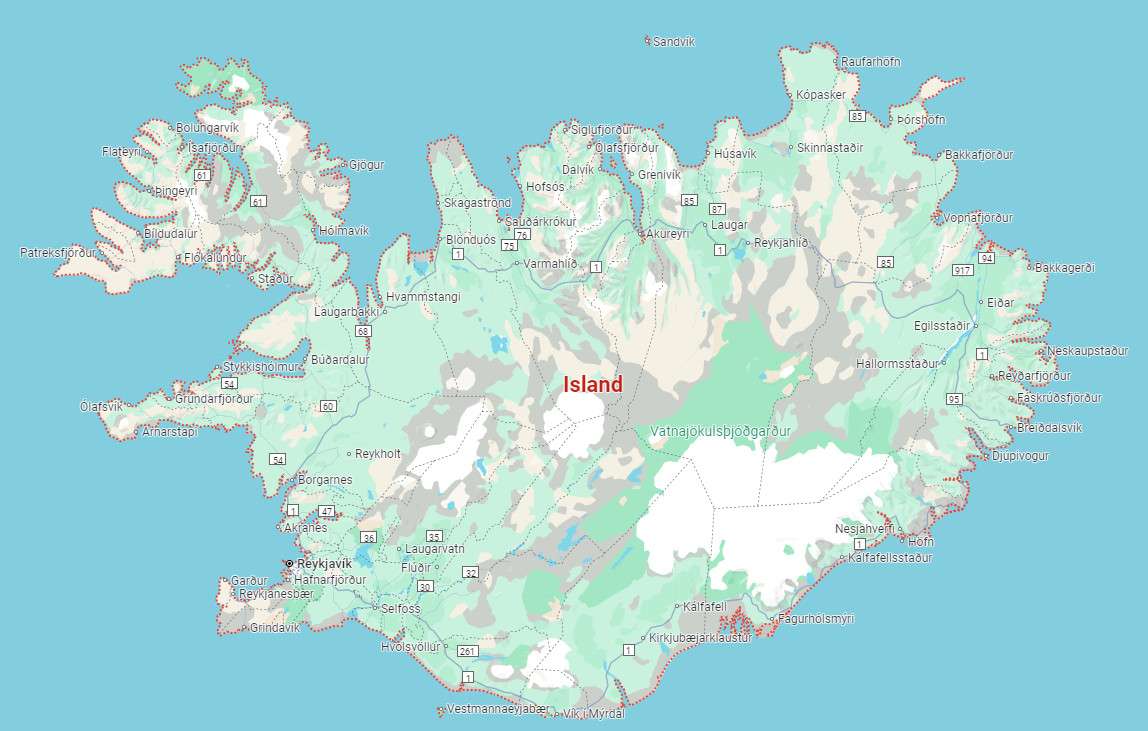
Marcar o trajeto no mapa
O próximo passo da preparação é marcar sua rota no mapa. Para isso, você pode usar qualquer ferramenta de sua preferência. Depois de concluir essa etapa, você deve ter duas imagens do mapa: uma sem marcações e outra com elas.
Mapa com marcação
Mapa com marcação
Encontrar e baixar alguns ícones de viagem
Outro elemento importante são os ícones, como marcadores de localização, um helicóptero, um avião, um carro ou uma bicicleta para curtas distâncias, entre outros. Você pode encontrar e usar gratuitamente imagens de banco de dados sem royalties na seção "Stickers" do Filmora.
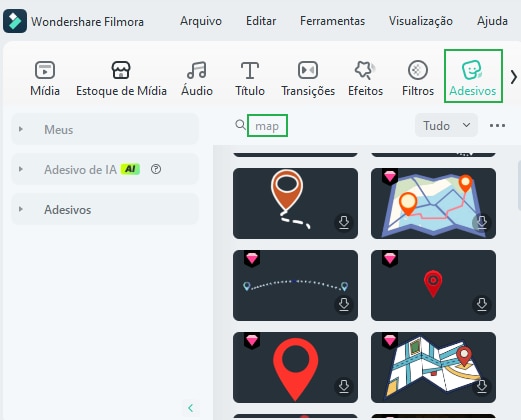
Parte 2: Crie vídeos animados de mapa de viagem com o Filmora
Após reunir todos os elementos necessários para criar uma animação de mapa de viagem, é hora de começar o trabalho. As instruções a seguir guiarão você pelo processo passo a passo para elaborar um mapa de viagem animado convincente e realista no Wondershare Filmora:
Passo 1: Importe os elementos para o Filmora e adicione-os à Linha do Tempo
Inicie o editor de vídeo em seu computador, clique em qualquer lugar dentro da janela Mídia na área superior esquerda, e importe todas as imagens e ícones que você preparou anteriormente. Em seguida, arraste as duas imagens do mapa (com e sem as marcações) para a Linha do Tempo, garantindo que tenham a mesma duração e estejam posicionadas na mesma faixa.
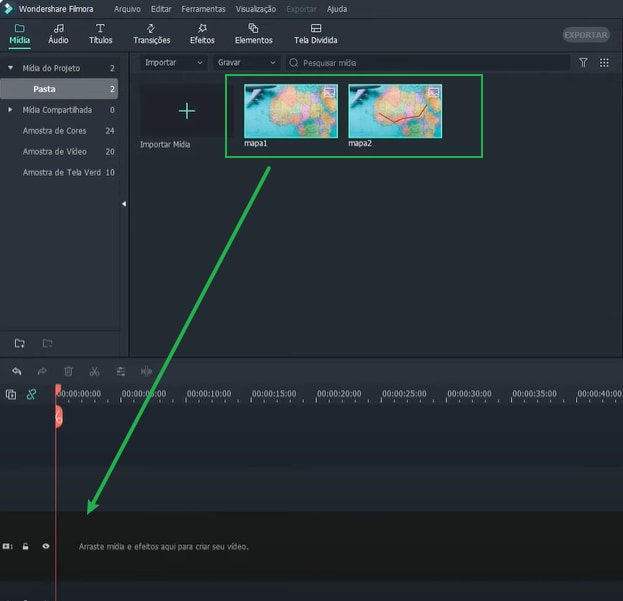
Observação: Coloque primeiro o mapa sem as marcações, seguido do mapa com as marcações. Observe também que, por padrão, as imagens possuem duração de exibição de 5 segundos na Linha do Tempo. Esse tempo pode ser aumentado ou diminuído arrastando as alças laterais do arquivo de mídia para a direita ou esquerda, respectivamente.
Passo 2: Adicione uma transição para criar o efeito de rota aparecendo
Acesse a aba Transição na barra de ferramentas padrão no topo da tela. Localize o efeito de transição Erase Slide entre os presets disponíveis e posicione-o entre os dois arquivos de imagem que você adicionou à Linha do Tempo. Em seguida, clique e arraste qualquer uma das alças laterais da transição até o final do clipe. Note que o outro lado do efeito se expande em proporção igual.
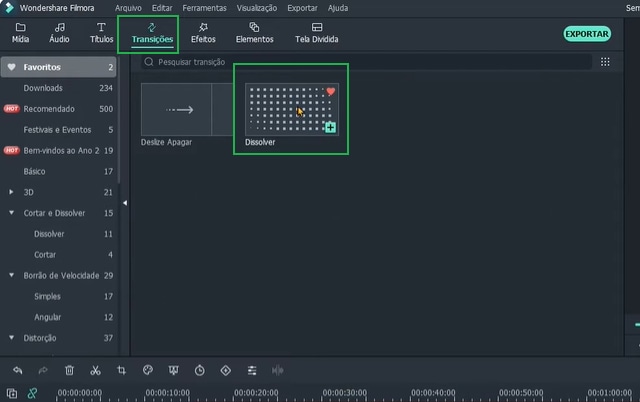
Passo 3: Visualize e exporte
Pressione a barra de espaço no teclado para visualizar o vídeo e verificar se a rota aparece como se estivesse sendo desenhada no mapa. Quando a animação estiver satisfatória, clique em EXPORTAR na área central superior e vá para a aba Local na janela Exportar. Selecione MP4 na lista de formatos à esquerda e clique em EXPORTAR, no canto inferior direito, para exportar a animação atual como MP4.
Passo 4: Personalize a mídia do mapa de viagem
Você pode iniciar um novo projeto e importar o vídeo do mapa exportado no passo anterior, adicionando-o à Linha do Tempo, ou remover a mídia existente da Linha do Tempo (no mesmo projeto) e incluir o vídeo exportado.

Em seguida, posicione o indicador de reprodução alguns quadros antes do início de onde a linha de rota aparece. Clique no ícone de divisão (tesoura) na barra de ferramentas de edição acima da Linha do Tempo. Repita esse processo para o outro lado da mídia, ou seja, posicione o indicador de reprodução alguns quadros após a linha da rota atingir a localização de destino e clique no ícone de divisão novamente. Em seguida, remova os segmentos separados de ambos os lados selecionando-os e pressionando Delete no teclado. Mantenha apenas a parte onde a animação é visível.

Opcionalmente, clique com o botão direito do mouse na mídia que sobrou na Linha do Tempo e vá em Velocidade e Duração no menu de contexto. Na caixa Velocidade Personalizada, arraste o controle deslizante Velocidade para a esquerda a fim de diminuir a velocidade de reprodução, resultando em um aumento na duração da mídia. Em alternativa, você pode inserir um valor manualmente na caixa Velocidade para obter uma duração precisa. Quando terminar, clique em OK.

Passo 5: Adicionar animações ao mapa de viagem
Clique com o botão direito do mouse na mídia na Linha do Tempo e vá até Adicionar Animação no menu de contexto. Certifique-se de que indicador de reprodução esteja no primeiro quadro e adicione vários quadros-chave (keyframes) conforme explicado abaixo:
- Clique em Adicionar para criar o primeiro quadro-chave.

- Avance alguns quadros e clique em Adicionar mais uma vez. Agora, enquanto estiver neste segundo quadro-chave, use o controle deslizante Escala para ampliar o mapa de forma que a localização de origem permaneça em foco.

- Mova o indicador de reprodução mais alguns quadros à frente e adicione outro quadro-chave antes de a linha da rota atingir a borda da janela.
- Em seguida, mova o indicador de reprodução novamente e posicione-o onde a linha da rota atinge o destino. Adicione outro quadro-chave aqui também e mova o mapa na janela de visualização para que o foco esteja agora no destino.
- Avance alguns quadros, adicione mais um quadro-chave e use o controle deslizante Escala para ampliar um pouco mais o mapa e deixar toda a animação mais realista. Clique em OK para salvar as alterações.
Passo 6: Adicione ícones, títulos e exporte o projeto
Arraste a imagem correspondente ao meio de transporte escolhido para a Linha do Tempo e posicione-a no quadro em que a linha da rota começa. Certifique-se de colocar a imagem na faixa acima do mapa, e estique-a até o final para que permaneça visível durante toda a animação. Em seguida, use o método explicado acima para adicionar quadros-chave para mover o ícone de transporte ao longo da linha de rota da origem ao destino. Opcionalmente, adicione a imagem do marcador de localização no ponto de destino, vá em Transição e adicione o efeito de transição de sua preferência, idealmente Dissolver, à faixa do marcador na Linha do Tempo. Isso dará a impressão de que o marcador aparece quando o ícone de transporte chega ao destino.
Volte ao primeiro quadro da Linha do Tempo, acesse Títulos na barra de ferramentas, e adicione um título de texto próximo à localização de origem. Redimensione, ajuste o formato conforme necessário, e adicione a legenda desejada (por exemplo, hora de início, nome, etc.). Reduza a duração da faixa para que o título apareça por apenas alguns quadros, de preferência antes do início da animação do mapa. Clique em OK ao concluir. Repita este processo para o ponto de destino também.
Quando tudo estiver pronto, clique no botão Reproduzir na janela Pré-visualização para conferir seu trabalho. Se o vídeo estiver de acordo, clique em EXPORTAR, na parte superior central da interface, e use o método explicado anteriormente para exportar o mapa de viagem animado no formato desejado.
![]()
Método 2 Crie um vídeo de mapa de viagem animado com o Pictramap
Caso você não queira instalar um software de animação dedicado no seu computador, devido a limitações de hardware ou outro motivo, existe uma solução online chamada Pictramap que permite a criação de mapas de viagem animados usando um navegador de internet. Este aplicativo web oferece uma interface intuitiva, fácil de entender e utilizar para produzir gratuitamente um mapa animado.
Veja abaixo o processo para criar uma animação de mapa de viagem com o Pictramap:
Passo 1: Crie um projeto
Abra seu navegador de internet favorito, acesse https://www.pictramap.com/, clique em Create yours now, it's free (Crie o seu agora, é grátis), e cadastre-se no Pictramap usando o método que preferir. Quando estiver no Dashboard (Painel de Controle), digite um nome no campo disponível sob a seção My Projects (Meus Projetos) e clique em Create (Criar) para desenvolver um novo projeto (seu mapa animado).

Passo 2: Defina os locais e o meio de transporte
No mapa, clique com o botão direito do mouse sobre a localização onde deseja iniciar a sua viagem. Insira o nome do local ou outro título relevante e clique em Add (Adicionar). Clique no marcador do local, depois no ícone Travel Mode (Modo de viagem) e selecione seu meio de transporte preferido. Repita este processo para marcar também o local de destino.

Passo 3: Visualize a animação
Clique no botão View Animation (Visualizar Animação) no canto superior direito da página para ver seu mapa de viagem animado.

Desvantagens de usar o Pictramap para criar vídeos de mapas de viagem animados
Embora o Pictramap permita a criação de animações de mapas de viagem com facilidade e bastante rapidez, atualmente ele não oferece uma maneira de baixar a animação para o seu computador. Isso significa que não é possível utilizá-lo diretamente em outros projetos.
Se você usa o Wondershare Filmora, pode recorrer ao recurso de gravação de tela integrado no software para gravar a animação reproduzida pelo Pictramap. Após capturar a animação, salve-a no seu computador como MP4 ou qualquer outro formato desejado. Esse vídeo poderá então ser importado para seus projetos e usado como necessário.
Método 3 Como criar um mapa de viagem animado usando Multidev
Multi.dev é um aplicativo web ainda recente, mas bastante eficaz para criar incríveis mapas animados! O aplicativo ajuda a produzir apresentações sobre todas as suas viagens, recentes ou passadas, e sua interface é muito simples de se usar.
Siga este guia passo a passo para criar mapas animados com o Multi.dev:
Passo 1: Abra o Multi.dev
Acesse o Multi.dev pelo seu navegador de internet.

Ao abrir a ferramenta, você verá um vídeo demonstrativo, com exemplos de mapas animados de diferentes locais. Você pode optar por utilizar esse exemplo e editar os locais que já visitou ou pretende visitar, ou simplesmente criar um novo mapa animado do zero.
Passo 2: Escolha a primeira localização
Posicione o cursor do mouse no lado esquerdo do aplicativo e digite a primeira localização na barra de pesquisa. Assim que você fizer isso, verá que a "seta de viagem" começará automaticamente a partir dali. Do mesmo modo, digite e selecione a próxima localização através da barra de pesquisa.
Após digitar o local, você verá 8 modos de viagem, incluindo avião, ônibus e trem. Você pode selecionar o mesmo modo para todos os locais ou um modo diferente para cada um. A escolha é sua!

Passo 3: Selecione um tema do mapa
Todos os locais escolhidos serão destacados no mapa minimalista do software.

Passo 4: Baixe o mapa para o seu computador
Se estiver satisfeito com o mapa animado, clique no botão "Create Video" (Criar vídeo) para salvar o mapa animado no seu computador em poucos minutos.


Também é possível compartilhar a animação escolhendo a opção "Share Animation" (Compartilhar Animação).
Conclusão
Um mapa de viagem animado desempenha um papel importante, adicionando um efeito realista de passeio aos seus projetos de vídeo. Embora você possa usar um aplicativo web como o Pictramap para criar essa animação online de maneira fácil e gratuita, as limitações existentes podem não tornar esse método o mais adequado.
Em vez disso, pode ser mais interessante utilizar um software de pós-produção dedicado, como o Wondershare Filmora, pois ele oferece controle total sobre o processo e liberdade para escolher o formato ideal ao exportar a animação.



