- Editores de Vídeo Populares
Como gravar locuções no Adobe Rush
Jul 14, 2025• Soluções comprovadas
Adicionar uma narração pode ser uma ótima maneira de levar seus vídeos e filmes para a próxima dimensão. Em vez do áudio que geralmente acompanha com as gravações, você pode adicionar uma narração planejada e gravada em alta qualidade para tornar sua publicação mais interessante.
Se você estiver criando vídeos para fins de vendas, adicionar a narração após a gravação do vídeo lhe dará mais tempo para pensar sobre o que deseja dizer. Isso significa que você pode trabalhar em um script ou regravar partes onde as coisas não foram bem planejadas.
Mesmo em filmes caseiros, pode ser boa ideia ter uma voz a explicar algum assunto ou adicionar algum comentário. Felizmente, existem vários softwares que permitem fazer isso.
O Adobe Rush possui uma função simples de gravação de locuções, incluindo um sistema de edição muito básico. No entanto, também queremos apresentar a você uma boa alternativa, o Wondershare Filmora, que possui um processo de edição muito mais fácil e resulta em áudio de qualidade muito superior.
Adicionar locução no Adobe Rush
Para adicionar uma narração, clique sinal azul de mais (+), no canto superior direito, e adicione um título, mídia ou narração. Selecione a narração e será adicionada uma nova faixa à linha do tempo.

Quando estiver pronto para começar a gravar, pressione o botão vermelho de gravação na nova faixa. Será exibida uma contagem regressiva de 3 segundos antes do início da gravação.

Durante a gravação, o vídeo será reproduzido na janela, para que você possa ver o que está comentando. As duas barras à direita mostram o nível da gravação. Se você erras, não se preocupe, pois pode parar e começar de novo e o vídeo e a gravação começarão onde você parou.

Quando a gravação estiver concluída, você pode cortar o áudio arrastando as barras laranja, da mesma forma que faria para cortar um vídeo. Você também pode deslizar o áudio para que ele combine melhor com o vídeo.
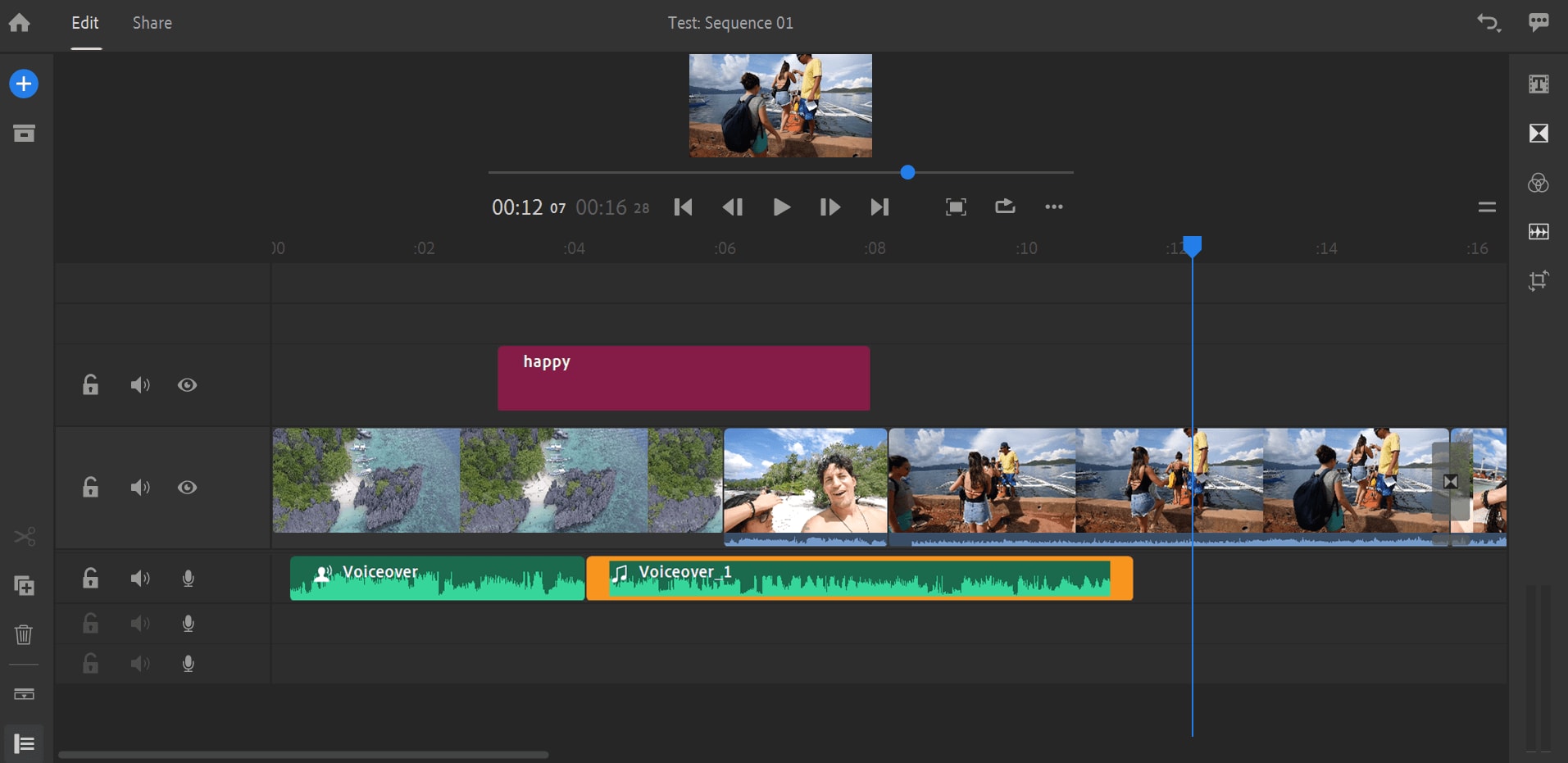
Por fim, vá para a edição avançada, onde encontrará algumas ferramentas, como auto duck.

Como você pode ver, o Adobe Rush permite fazer uma narração e adicioná-la ao seu vídeo de maneira muito fácil. No entanto, preferimos o controle mais granular oferecido pelo Wondershare Filmora e acreditamos que você também terá a mesma opinião!
Como adicionar locução no Filmora
A maneira mais fácil de gravar uma narração é abrir a respectiva função na tela principal. Logo acima dos arquivos de mídia, você verá um botão marcado como "Gravar". Clique nele e escolha se pretende gravar da webcam, gravar a tela do PC ou fazer uma narração. Se preferir, também pode acessar esse recurso através do menu Arquivo > Gravar Mídia.

Também há um botão no lado direito da tela que o levará direto para as ferramentas de gravação de locução.

Selecionar a opção de narração abrirá a ferramenta de gravação de voz. Aqui, você pode escolher qual dispositivo de gravação deseja usar. Para iniciar a gravação, clique no microfone vermelho.

Assim que o gravador iniciar, o vídeo começará a ser reproduzido. Isso é muito útil e permite que você veja exatamente o que está comentando e como tudo se encaixará.
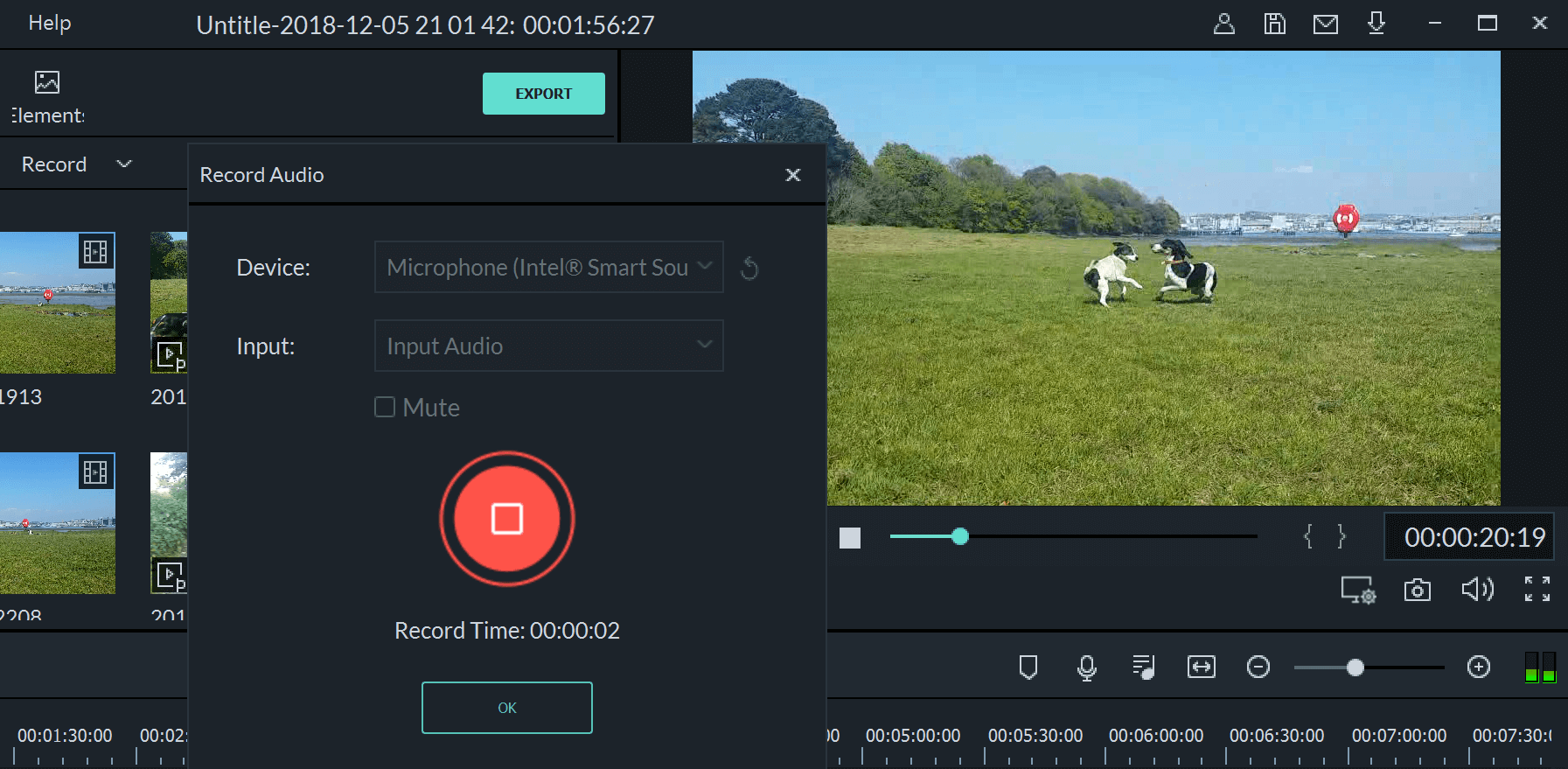
A locução começará na parte do filme onde você estiver. Portanto, para começar desde o início, certifique-se de ir para o início antes de começar a gravar. Você também não precisa fazer toda a narração de uma só vez. Se precisar de uma pausa ou quiser organizar seus pensamentos, basta parar o gravador. Depois, a gravação será iniciada exatamente onde parou.
Após terminar a narração, ela aparecerá como um arquivo na biblioteca de mídia. Você pode simplesmente arrastar esse arquivo para adicioná-lo ao projeto, fazer edições, cortar, ajustar o tom ou alterar a velocidade, etc., assim como faria com qualquer outro arquivo de mídia.

A narração gravada aparecerá como uma nova faixa de áudio e poderá ser mixada com Filmora. Você pode alterar vários parâmetros para ajustar as configurações de estéreo, bem como os níveis de diferentes faixas do filme.

Você também pode aumentar ou diminuir a velocidade da sua voz e até alterar o tom para criar um aspeto mais profissional.
Estes dois programas incluem recursos para gravar locuções. No entanto, o software mais indicado para você depende da quantidade de edições que você pretende fazer. Para fazer apenas uma gravação única e sem complicações, não há nada de errado com o Adobe Rush. No entanto, se você quiser fazer qualquer edição nesse clipe de áudio, o Filmora será a melhor opção.
Descubra como capturar sua voz e adicioná-la como narração em seus vídeos com o Filmora. Confira este artigo para aprender a gravar áudio de alta qualidade de forma prática.
Por João Pedro Jun 27, 2025 11:22 AM
Para pessoas que querem adicionar voz ao seu conteúdo visual, este artigo é uma leitura perfeita, pois oferece um guia adequado para gravar voz em reversão no final corte pro.
Por João Pedro Jun 27, 2025 11:22 AM
Precisa gravar e editar voz em reversão usando uma ferramenta? Leia este artigo e aprenda os detalhes da gravação de voz em voz premiere pro enquanto explora uma alternativa.
Por João Pedro Jun 27, 2025 11:22 AM








