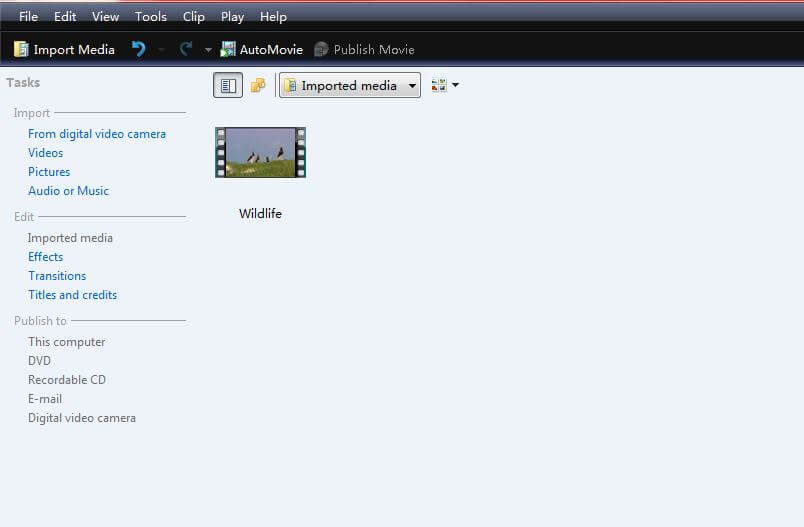- Editores de Vídeo Populares
Como Adicionar Legendas no Windows Movie Maker
Apesar do Windows Movie Maker 2012 ser a versão mais recente lançada pela Microsoft, muitas pessoas ainda não decidiram atualizar porque a nova versão não tem a linha de tempo tradicional, demora dema
Mar 17, 2025• Soluções Comprovadas
Apesar do Windows Movie Maker 2012 ser a versão mais recente lançada pela Microsoft, muitas pessoas ainda não decidiram atualizar porque a nova versão não tem a linha de tempo tradicional, demora demasiado tempo a preparar os arquivos de vídeo, bloqueia constantemente e nem permite aos usuários personalizarem os seus efeitos, títulos e transições.
Neste artigo, vamos ensinar você a adicionar legendas no Windows Movie Maker 6.0. Se preferir pode baixar a versão mais recente neste endereço.
Também poderá ser do seu interesse:
Como Reverter um Vídeo no Windows Movie Maker >>
Como adicionar SRT externas num vídeo>>
Como Adicionar Legendas no Windows Movie Maker
A versão padrão do Windows Movie Maker não possui um recurso específico para você adicionar legendas; ainda assim, você pode adicionar legedas num filme utilizando o recurso de Sobreposição de Títulos. Com este recurso, você pode ajustar o tipo de letra do texto, a posição, cor e também os tempos e as transições.
Passo 1 Importe o Vídeo
O primeiro passo é abrir o Windows Movie Maker e importar o vídeo no qual pretende adicionar as legendas. Tudo o que você precisa de fazer é localizar o arquivo de vídoe na sua câmera de vídeo digital ou disco rígido do computador. Assim que importar o vídeo, estará disponível na pasta das coleções.
Passo 2 Altere para a Visualização da Linha de Tempo
Se você quiser alterar os tempos e posição das legendas, deve definir o tipo de vista para a Linha de Tempo. Para isso basta clicar na aba Ver na barra de menú e selecionar a Linha de Tempo. Assim que alterar a vista, pode proceder à adição de legendas no Windows Movie Maker.
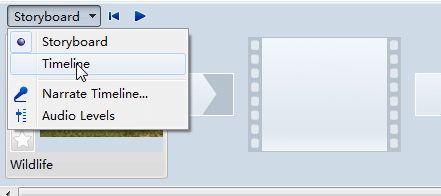
Passo 3 Arraste o Arquivo de Vídeo para a Linha de Tempo
O passo seguinte é arrastar o vídeo no qual pretende adicionar as legendas. Se reparar na interface do Windows Movie Maker, irá visualizar três linhas de tempo que percorrem a tela horizontalmente. A linha de tempo no topo é a linha de Vídeo; a do meio é para o Áudio, enquanto que a linha de tempo no fundo é conhecida como Sobreposição de Títulos. Selecione o arquivo de vídeo na pasta das coleções e arraste para a Linha de Tempo de Vídeo. De seguida o vídeo será devidamente exibido na linha de tempo correspondente.
Passo 4 Aplique a Sobreposição de Título
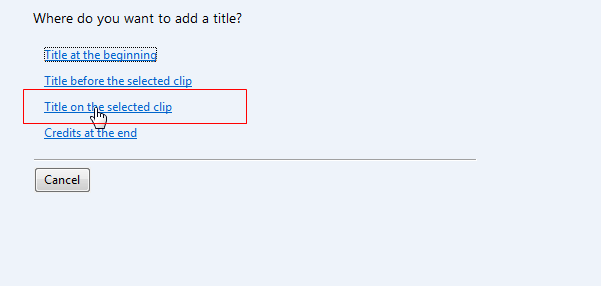
Clique no botão Títulos e Transições no lado esquerdo da janela e de seguida clique em Título na opção selecionada.
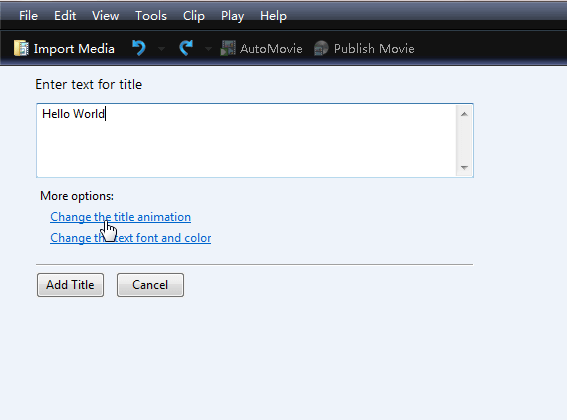
Assim que o programa solicitar para introduzir o texto que pretende para o título, introduza as legendas que pretende adicionar ao filme no respetivo campo.
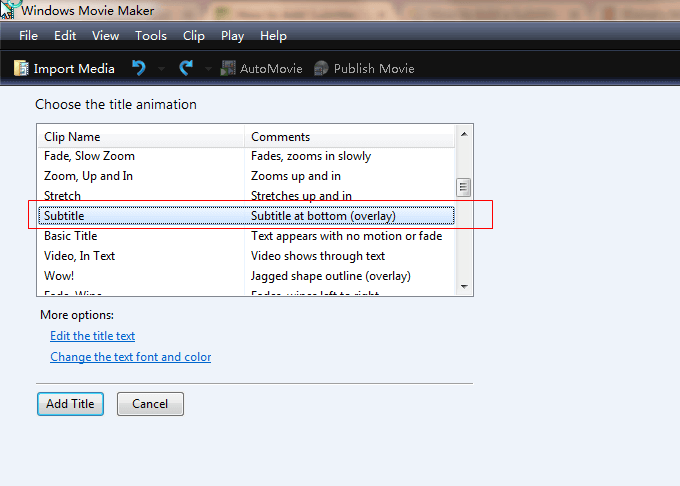
De seguida clique na opção Alterar a Animação do Título e localize a Sobreposição de Legendas.
Passo 5 Ajuste o Tipo de Letra, Cor e Tamanho do Texto
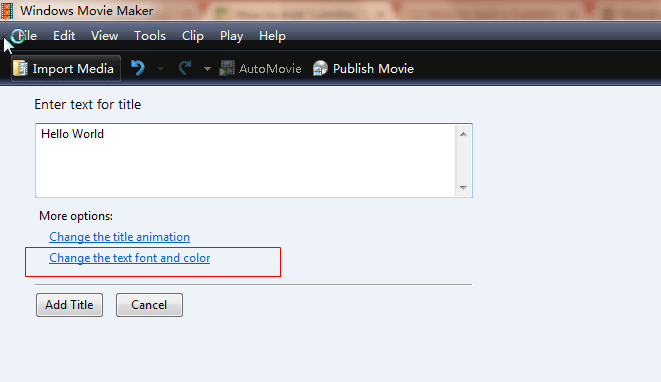
Se você quiser alterar o tipo de letra e acor, basta clicar na opção Alterar o Tipo de letra e a Cor do Texto situada nas definições de Editar o Texto do Título.
Irá aparecer uma nova janela onde você pode alterar o tipo de letra, cor, transparência, tamanho, posição, entre outras opções. Poderá visualizar todas as alterações que efetuar na janela de pré-visualização do lado direito.
Passo 6 Coloque as Legendas na Posição Adequada
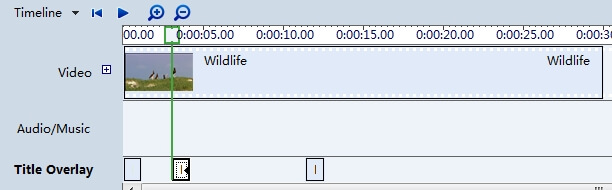
Assim que estiver satisfeito com os ajustes realizados no texto, clique no botão Adicionar Título para adicionar a sua legenda no Windows Movie Maker. Depois poderá visualizar o elemento das legendas na linha de tempo da Sobreposição do Título, pelo que basta você arrastr e largar esse elemento na posição desejada.
Se clicar com o botão direito na legenda irá visualizar várias opções, tais como editar o texto, cortar, copiar, colar, remover, entre outras.
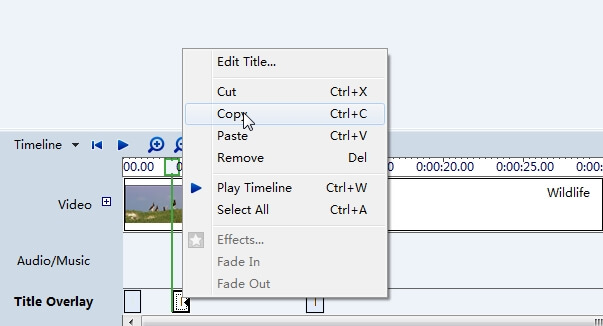
Passo 7 Dê o Projeto por Terminado
Deve repetir os passos anteriores até conseguir adicionar todas as legendas que pretende introduzir no seu vídeo, e não se esqueça de posicionar devidamente os elementos na linha de tempo. Depois salve o arquivo de vídeo no seu computador como projeto Movie Maker. Você pode também optar por exportar o arquivo de vídeo como um vídeo Windows Media Video que você pode facilmente carregar online, já com todas as suas legendas integradas no vídeo.
Melhor Método para Adicionar Legendas
Existe um método mais conveniente para você adicionar legendas nos seus vídeos. Em vez de usar o Windows Movie Maker, pode optar pelo Wondershare Filmora. Esta é uma poderosa alternativa ao Windows Movie Maker, com a qual você pode facilmente adicionar legendas assim que iniciar a interface.
Razões para o Wondershare Filmora ser melhor:
- Mais opções de títulos e tipos de letra
- Suporta maior quantidade de formatos de vídeo
- Tem imensos recursos de edição avançados, incluindo efeitos de Inclinação, Tela Dividida, PiP e Tela Verde.
- Gradação de cores
- Equalizador de Áudio e Misturador de Áudio
- Músicas gratuitas e livres de direitos de autor
Se você pretende saber mais sobre como adicionar textos e títulos com a ajuda do Wondershare Filmora, por favor assista a este vídeo tutorial: