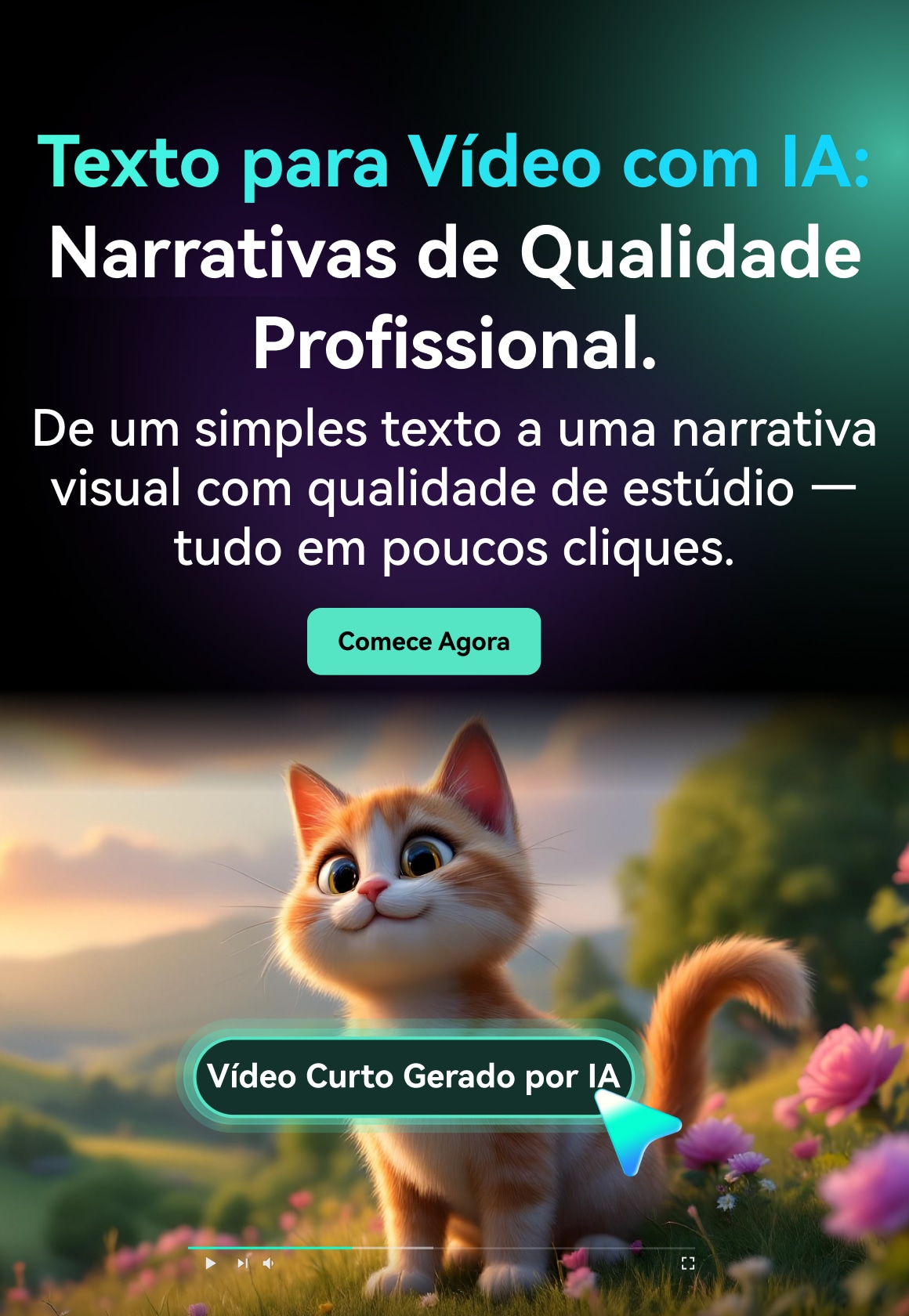Os textos estão presentes em todos os filmes e programas de televisão. Como usuário de um dispositivo Apple, você provavelmente já ouviu falar dos efeitos de texto disponíveis no iMovie. e deseja adicionar uma atmosfera cinematográfica ao seu vídeo, o iMovie oferece uma plataforma fácil de usar para isso. Tanto os usuários do iOS quanto do macOS podem acessar os textos animados disponíveis no iMovie. Além disso, não há atrasos na edição de filmes em 4K a 60 fps ao utilizar animações de texto nessa plataforma. Embora o texto seja frequentemente considerado a parte mais simples de um vídeo, ele geralmente tem um grande impacto no resultado final.
Adicionar texto aos seus vídeos é uma tarefa simples, especialmente com programas como o iMovie. Este software oferece uma interface fácil de usar e uma variedade de ferramentas úteis que facilitam a criação de filmes. Com o iMovie, você pode inserir texto com ou sem efeitos. Incluindo palavras e legendas, e até mesmo importando efeitos sonoros para enriquecer sua produção. Além disso, você tem controle total sobre a velocidade de reprodução e o plano de fundo do seu filme. Nas próximas seções, vamos explicar detalhadamente como utilizar o iMovie em dispositivos Mac e iPhone para adicionar efeitos de texto aos seus vídeos. Prepare-se para descobrir como fazer isso agora mesmo.
Neste Artigo
Parte 1. Adicionar Efeitos de Texto no iMovie no Mac
Embora as opções sejam um tanto limitadas e os resultados possam parecer monótonos, o processo com o iMovie é bastante simples. Este software oferece a capacidade de adicionar vários tipos de modelos de texto aos vídeos, cada um com um local predefinido e um efeito de movimento. A seguir, mostraremos como adicionar texto a um projeto do iMovie para dar um toque mais interessante.
Antes de começar, é importante entender os diferentes efeitos de texto disponíveis no iMovie. Em sua essência, o texto do título é centralizado na tela, enquanto outras formas incluem Texto de Créditos e Terceira Chamada. Os Textos de Créditos normalmente ocupam o centro da tela, enquanto as Terceiras Chamadas, como identificar um novo orador, são geralmente posicionadas na parte inferior e à esquerda ou à direita da tela. O iMovie oferece a capacidade de adicionar texto para créditos de abertura ou encerramento, nome de personagens na parte inferior da tela e muito mais.
Passo a Passo para Adicionar efeitos de texto no iMovie:
O iMovie está disponível na loja oficial da Apple. Ao adicionar um efeito de texto no iMovie, o objetivo é fornecer informações sem comprometer a narrativa do vídeo. Antes de prosseguir com as instruções para adicionar texto a um vídeo, certifique-se de baixar e instalar o programa em seu Mac. Se ainda não o fez, visite a loja de aplicativos do Mac e faça o download da versão gratuita do iMovie.
Passo 1: Abra o iMovie e Inicie um Novo Projeto.
Ao abrir o iMovie, selecione a guia Projetos para acessar o navegador de projetos. Em seguida, clique em Criar Novo e selecione Filme. Se você já possui um projeto ativo, também pode acessá-lo conforme mostrado abaixo:

Passo 2: Adicione Sua Mídia
Quando estiver pronto para adicionar sua mídia ao projeto, clique na opção Importar Mídia. Isso permitirá que você adicione vídeos, áudios e fotografias ao seu projeto. Após importar a mídia desejada, arraste o vídeo importado para a linha do tempo do iMovie, localizada na parte inferior da interface.

Passo 3: Adicionar Texto ao Vídeo
Agora, vamos adicionar texto ao seu vídeo. Selecione a opção Títulos localizada acima do navegador para abrir a janela de texto, localizada na parte superior da interface do iMovie. Aqui, você encontrará uma variedade de estilos de texto para escolher. Ao passar o cursor sobre a miniatura de um estilo de texto, você verá uma visualização desse estilo.

Depois de escolher o estilo desejado, arraste-o para o local desejado em seu vídeo ou clique duas vezes para adicioná-lo diretamente.
Passo 4: Criar Seu Próprio Texto
Além de escolher entre os estilos de texto pré-definidos, você também pode criar seu próprio efeito de texto personalizado no iMovie. Isso inclui ajustar o estilo, tamanho, cor e alinhamento da fonte. Para tornar o texto editável, clique duas vezes na caixa de texto e insira suas próprias palavras. Em seguida, utilize a barra de ferramentas localizada acima do navegador para fazer ajustes adicionais. Você pode alterar a fonte, tamanho do texto, alinhamento, formatação dos caracteres e cor até que o texto esteja perfeitamente ajustado às suas preferências.

Dica: Ao arrastar a sobreposição de texto para uma área diferente, você pode ajustar ainda mais o texto e posicioná-lo onde desejar no vídeo. Além disso, você pode redimensionar a caixa de sobreposição de texto na linha do tempo, arrastando seus cantos direito.
Parte 2. Adicionar Efeitos de Texto no iMovie no iPhone/iPad
Filmar filmes incríveis com seu iPhone é apenas o começo. Mas o que fazer com esses vídeos depois? Como ir além de simplesmente cortar e juntar partes para criar um único vídeo? É aí que entra o iMovie. Não há momento melhor do que o presente para explorar seu lado cineasta e dar vida às suas ideias. este post, vamos mostrar como usar o iMovie em um iPhone pela primeira vez.
Como Adicionar Efeitos de Texto no iMovie em um Dispositivo iOS
Baixe o aplicativo iMovie na Apple App Store para o seu iPhone. Siga estas instruções simples para aprender a adicionar texto a um vídeo após abrir o aplicativo de edição de vídeo em seu smartphone. Adicionar texto com o iMovie no iPhone (ou iPad) é fácil. Basta seguir as instruções listadas abaixo:
Passo 1: Inicie o aplicativo iMovie
bra o aplicativo iMovie em seu iPad ou iPhone. Toque no símbolo "+" para carregar o videoclipe. Em seguida, escolha Movie"no menu pop-up.

Passo 2: Adicionar Texto
Toque no botão de texto indicado com um "T" na parte inferior de um clipe na linha do tempo do seu filme. Se desejar, você pode personalizar o texto conforme necessário.

Passo 3: Animar o texto
Clique duas vezes na caixa de texto após escolher o estilo de texto desejado. Você pode posicionar o texto na tela escolhendo entre as opções de Centralizar ou Abaixar.

Passo 4: Compartilhar ou Salvar
Após adicionar o texto animado, clique no botão Compartilhar para salvar ou compartilhar o vídeo editado usando o iMovie.

Part 3. Alternativa ao iMovie para Adicionar Efeitos de Texto a Vídeos
O iMovie é amplamente conhecido por sua capacidade de adicionar texto aos vídeos de maneira simples. Você pode adicionar facilmente um título, legendas, bem como créditos, ao seu filme. No entanto, sua interface de edição pode parecer um pouco confusa para usuários novatos. Fique à vontade! Uma alternativa é o Filmora, um editor de vídeo gratuito e eficiente, que oferece uma maneira fácil de adicionar textos com apenas alguns passos simples.
O Filmora oferece uma ampla gama de modelos que facilitam a edição de áudio e vídeo para atender às suas necessidades. Com recursos como tela dividida, acompanhamento de movimentos e tela verde, você pode criar projetos visualmente impressionantes. A ferramenta Keyframing permite adicionar ações personalizadas entre os segmentos, oferecendo maior controle sobre sua edição. Além disso, o Filmora permite carregar seus vídeos editados em sua plataforma preferida com rapidez e qualidade 4K.
Como Adicionar Efeitos de Texto em Vídeos com Filmora
Passo 1: Baixe e abra o Filmora Text Editor
Acesse o site oficial do Filmora para baixar o editor de texto. Após o download, siga as instruções de instalação para configurar o programa em seu computador.

Passo 2: Importe sua Mídia
Na interface de edição do Filmora, selecione a opção Importar Mídia para adicionar seus clipes de vídeo ou imagens. Você também pode simplesmente arrastar e soltar os arquivos na interface para importá-los.

Passo 3: Adicionar Efeito de Texto
O Filmora oferece uma variedade de recursos para tornar suas edições de vídeo mais sofisticadas. Você pode alterar o áudio, bem como adicionar efeitos, transições, elementos, anotações, telas divididas e muito mais. Na guia Título, escolha o efeito de texto desejado. Arraste-o para a linha do tempo. Mova o texto para a cena apropriada. Clique duas vezes no texto na linha do tempo para abrir a janela de edição, onde você pode personalizar a fonte, cor e conteúdo do texto conforme necessário.

Passo 4:Adicionar Efeitos de Transição
O Wondershare Filmora não só permite adicionar vários clipes ao seu projeto, mas também aprimorar seu conteúdo visualmente. No Filmora, você pode adicionar uma variedade de transições visualmente atraentes às suas gravações de vídeo na linha do tempo. Basta acessar o menu Transição, localizado na barra de menus do lado esquerdo do programa, para explorar a biblioteca de efeitos disponíveis e selecionar os que deseja aplicar em suas cenas.

Passo 5: Exportar e Publicar
Depois de concluir a edição no Filmora, você terá várias opções para exportar sua obra. Simplesmente clique no botão Exportar localizado na parte superior da interface do usuário do software.
A partir daí, você pode escolher entre uma variedade de formatos e configurações de exportação para adequar às suas necessidades. Depois de exportar o arquivo, você pode compartilhá-lo facilmente em plataformas como YouTube, Vimeo ou qualquer outro site popular.
Considerações Finais
Importar imagens, áudio e vídeo para o seu filme no iMovie é um processo simples. Além disso, você tem acesso a uma variedade de efeitos, efeitos sonoros, transições e estilos de título para aprimorar o seu projeto. Ao abrir o iMovie, você está dando o primeiro passo para utilizar uma das melhores ferramentas de edição disponíveis, que é tanto divertida quanto eficaz. Uma funcionalidade adicional é a capacidade de adicionar legendas rapidamente aos vídeos do iPhone usando o iMovie. Neste artigo, vamos detalhar os efeitos de texto e demonstrar como aplicá-los no iMovie, tanto em um Mac quanto em um iPhone.