Criar um filme é um processo com muitas fases diferentes. Quando assistimos e curtimos algum filme, videogame ou, até mesmo, qualquer programa de televisão, instantaneamente pensamos que é muito fácil gravar algo. No entanto, você não sabe a quantidade de esforço e tempo que esse tipo de produção requer. Depois da gravação, vem o verdadeiro desafio de torná-la apresentável.
Algo editado com graça e beleza atrairá automaticamente muitos espectadores. O After Effects é uma das plataformas que ajuda você a tornar seu conteúdo apresentável e interessante. Dito isto, uma das coisas que conquistou o mercado facilmente foi o efeito glitch. Vamos falar mais sobre ele neste artigo.
Parte 1. Como usar o efeito glitch no After Effects?
O estilo glitch é um tipo de arte muito antigo. Todos nós sabemos muito bem sobre sua origem, mas não conseguimos identificá-la. Glitch é o que chamamos o sinal distorcido na tela, que significa que algum erro ou falha ocorreu na imagem original. Antigamente, um glitch era considerado como um erro, mas no mundo moderno, ele é usado como uma transição no After Effects.
Como esse efeito adiciona um estilo bonito e clássico aos vídeos, os criadores de conteúdo gostam de usá-lo. Esta seção mostrará um guia passo a passo de como alguém pode usá-lo no After Effects.
Passo 1: Comece abrindo o After Effects e clique em "Nova composição". Uma pequena janela aparecerá na tela. Nela, dê um nome para a sua composição. Você também pode definir a resolução desejada e ajustar a sua taxa de quadros.

Passo 2: Depois de fazer as configurações iniciais, agora é hora de criar a camada de fundo do seu vídeo. Você deve clicar com o botão direito do mouse no painel da linha do tempo e, depois, clicar em "Novo". Na nova janela, selecione a opção "Sólido" e dê uma nome para a camada de fundo.

Passo 3: Depois de definir o plano de fundo, vá para "Efeitos e predefinições". Na janela que aparecer, selecione 4 cores e arraste-as para sua camada. Agora, vá para a janela "Controle de Efeitos" e defina as cores de acordo com o estilo do seu vídeo.

Passo 4: Você pode importar um logotipo e arrastá-lo para a composição ou usar a ferramenta de texto. Para isso, clique em "Texto" na barra de menu e digite o texto desejado. Você pode editar e ajustar suas fontes no painel do lado direito da tela.

Passo 5: Agora, adicione a animação de "Escala" ao texto. Pressione a tecla "S" no seu teclado para abrir o "Parâmetros de escala". Para criar um quadro-chave, mova o vídeo em 1 segundo na linha do tempo e clique no botão "Parar". Agora volte para o início da linha do tempo e ajuste a escala até que seu logotipo/texto preencha toda a tela.

Passo 6: Em seguida, pressione a tecla "T" no teclado para abrir os "Parâmetros de opacidade". Com um quadro-chave opaco, o texto/logotipo desaparecerá gradualmente. Agora, novamente, crie o quadro-chave pressionando o botão "Parar". Depois disso, vá para o início da linha do tempo e defina a opacidade para 0%. Você pode visualizar todos os quadros-chave inseridos em uma camada pressionando a tecla "U" no teclado.
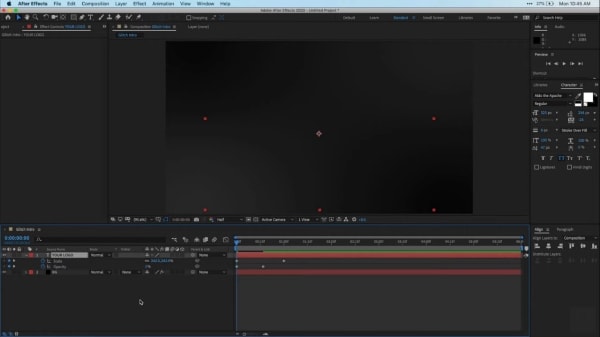
Passo 7: Agora pressione "F9" para usar o "Easy Ease" em qualquer quadro-chave selecionado. Com ele, você pode ajustar a escala da animação. Para fazer isso, basta selecionar o último quadro-chave criado e ir até o ícone de "Editor Gráfico", que permite que você altere a velocidade da animação de cada quadro-chave. Clique na alça amarela e arraste-a para o lado esquerdo.

Passo 8: Depois de fazer todas as configurações, vamos adicionar um efeito de distorção. Para isso, vá para a janela "Efeitos e predefinições", procure o efeito desejado e adicione-o ao texto/logotipo. Na janela de "Controle de Efeitos", você pode alterar a altura e a largura da onda e o que mais quiser ajustar.

Passo 9: Após fazer todos os ajustes, basta clicar sobre o texto/logotipo e, no menu que aparecer, selecionar a opção "Pré-composição". Agora dê um nome para ela e marque a caixa para mover todos os atributos para a nova composição.

Passo 10: Agora, clique com o botão direito do mouse no painel da linha do tempo e selecione a opção "Novo" para criar o efeito glitch. Na nova janela, selecione a opção "Sólido" e defina um nome para a camada. Você também pode ajustar sua resolução.

Passo 11: Agora vá para a seção "Efeitos e predefinições", selecione o efeito glitch e adicione-o à linha do tempo. Depois, vá para a janela de "Controle de Efeitos" e ajuste os parâmetros como preferir. Depois de fazer todos os ajustes, pré-componha essa camada sólida como você fez anteriormente.
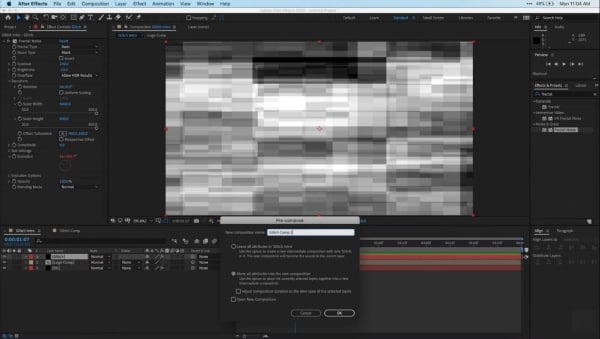
Passo 12: Aqui, novamente, clique com o botão direito do mouse na linha do tempo e selecione "Novo". Depois, selecione a opção "Camada de Ajuste". Agora procure por "Mapeamento de deslocamento" e adicione-o à camada. Ajuste o deslocamento horizontal e vertical na janela de "Controle de Efeitos" para criar um efeito glitch ininterrupto.
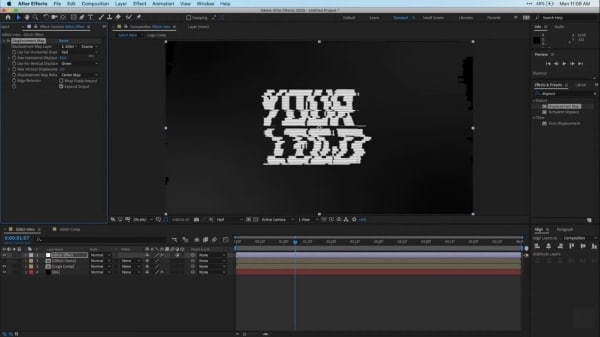
Passo 13: Você também pode adicionar cor ao seu texto/logotipo. Para isso, selecione a camada que deseja alterar e procure por "Preencher". Com isso, você pode adicionar uma ou várias cores diferentes ao texto/logotipo. Você pode usar o efeito RGB no After Effects. Você também pode ajustar o tempo dos quadros-chave e pronto, você acaba de criar seu efeito.

Parte 2. 5 Modelos de efeitos glitch impressionantes para o After Effects
Com o After Effects, você pode criar seu próprio efeito glitch ou usar diferentes modelos prontos. Existem alguns incríveis e impressionantes disponíveis na internet. Esta seção discutirá alguns deles.
1. Logotipo de Glitch Rápido
Esse modelo, como o próprio nome representa, é rápido. Ele apresenta algumas cores neon vibrantes que dão vida ao efeito e ao seu vídeo. Além disso, ele é animado. Esse efeito glitch é dinâmico com distorções coloridas e rápidas.

2. Painel de apresentação de slides com glitchs
Quem não gosta de apresentações de slides? O mais divertido aqui é adicionar o efeito glitch às suas criações. Com este modelo estiloso, você pode facilmente fazer isso. Nele, a apresentação também fica borrada durante as transições de slides.

3. Estilo cinematográfico dos anos 80
Se você está procurando uma ótima combinação de efeitos impressionantes com um toque dos anos 80, este modelo foi feito para você. Ele não só é fácil de usar, mas também funciona como uma introdução muito legal para qualquer tipo de vídeo. É obrigatório testá-lo!

4. Logotipo de falha de rolamento
Este modelo dá um toque elétrico moderno e escuro na exibição do seu logotipo. Você pode achar ele muito interessante e eficaz para seus vídeos. Além disso, ele dá um toque tecnológico às suas criações, tornando-o bastante versátil.

5. Vídeo com glitch no título
Por fim, vamos falar sobre o último modelo, no qual você pode mostrar o título do vídeo com um pequeno efeito de glitch e distorção, que é bem retrô. Ele oferece uma variedade de cores para adicionar ao seu título e torná-lo mais bonito.

Conclusão
A indústria da mídia está dominando o mundo, e várias habilidades e efeitos de edição estão se tornando predominantes. Entre os mais famosos está o efeito glitch. Com ele, você pode adicionar uma distorção aos seus vídeos e, depois, revelar o que está por trás dela.
Este artigo contém detalhes suficientes sobre como criá-lo no After Effects. Com ele, você pôde aprender tudo sobre esse software e esse tipo de efeito.




