Crie Vídeos de Alta Qualidade - Wondershare Filmora
Editor simples e poderoso
Vários efeitos disponíveis
Tutoriais detalhados disponibilizados no canal oficial
A tarefa de gradação de cores pode ser assustadora, especialmente se você não tiver muita experiência em edição de vídeos. Felizmente, os LUTs conseguem ajudar você a ajustar as cores das suas gravações sem praticamente esforço nenhum. Tal como o seu filtro favorito do Snapchat ou Instagram, um LUT consegue também transformar instantaneamente uma gravação aborrecida e banal em algo mais vibrante. Mas o que é um LUT?
LUT é um acrónimo para "Look Up Table" (em português livre, uma Tabela de Busca) que você pode aplicar para mudar o aspecto das suas gravações. Editores de vídeos, coloristas, e realizadores cinematográficos usam LUTs para acelerar o processo de gradação de cores. Contudo, você não precisa de ser um profissional experiente para usar estes elementos. Mesmo com a mínima experiência de gradação de cores e edição de vídeos, você pode facilmente aplicar LUTs nos seus vídeos.
Os LUTs contêm geralmente as extensões de arquivos .LUT, .CUBE, ou .3DL. Você pode criar LUTs através de vários aplicativos de edição de vídeos e gradação de cores, tais como Adobe Premiere Pro, Final Cut Pro, DaVinci Resolve, e Filmora. Neste guia, vamos explorar o processo de criar seus próprios LUTs e como usar LUTs personalizados no Filmora.
Por que Precisamos de Criar Nosso Próprio LUT
Muitas feramentas de edição de vídeos geralmente vêm com LUTs pré-instalados que você pode rapidamente aplicar nas suas gravações. Contudo, por vezes você pode querer criar seu próprio LUT. Estas são algumas das razões para criarmos nossos próprios LUTs personalizados:
1. Para dar um ambiente mais particular
Os clientes podem querer que seus vídeos evoquem uma emoção específica. Se os LUTs pré-instalados no seu software de edição de vídeo não conseguirem transmitir essa emoção que o cliente pretende, você precisa criar um LUT personalizado. Alguns pontos essenciais a ter em conta ao criar um LUT são:
- Qual é o gênero do projeto de vídeo?
- Que tipo de atmosfera você pretende criar?
- Existem cores ou tons que você pretende enfatizar?
- Após responder a estas questões com sucesso, você poderá criar um LUT apropriada para seu cliente.
Por exemplo, se o gênero do projeto de vídeo for uma comédia, você pode precisar de criar um LUT com destaques laranja, amarelo, e tons similares para dar um ambiente mais alegre.
Por outro lado, se o gênero do projeto for um vídeo de ação, você pode precisar de criar um LUT que contenha destaques em azul, verde, e outros tons similares para evocar um ambiente mais sério.
2. Para exibir diversos visuais
Geralmente a gradação de cores é um processo consoante a preferência do usuário. Não existe uma solução igual para todos no que toca a ajustar as cores de vídeos, especialmente se for abordado um tópico neutro.
Criar LUTs personalizados permite-lhe pré-visualizar diferentes visuais para seus clientes em que eles podem escolher os que gostam mais.
3. Para acelerar o processo de gradação de cores
Talvez a principal vantagem dos LUTs é a sua capacidade para acelerar o processo de gradação de cores. Criar seus próprios LUTs permite-lhe usar o mesmo LUT em vários projetos similares, podendo assim poupar tempo durante o processo.
Adicionalmente, e tendo em conta que a gradação de cores pode demorar muito tempo, criar seus próprios LUTs pode ser útil se você trabalhar regularmente em projetos com prazos apertados.
Se você estiver trabalhando com um editor ou uma equipe de editores, adicionar seu LUT personalizado pode ajudar a acelerar o processo de edição e ser a peça que falta para dar um ambiente final mais refinado ao projeto.
4. Ao trabalhar com várias ferramentas de edição
Quase todos os aplicativos de edição de vídeos suportam LUTs. Se você regularmente usa vários aplicativos para tarefas de edição e gradação de cores, os LUTs podem ajudar a obter as mesmas cores rapidamente em todos os diversos aplicativos que usar.
Todos os aplicativos de edição contêm diferentes ferramentas de gradação de cores, por isso é relativamente desafiante obter as mesmas cores nos vários aplicativos. Criar seus LUTs facilita a transferência dos valores das cores entre os softwares.
Como Criar Seu Próprio LUT
Criar LUTs é relativamente simples. Contudo, para criar LUTs eficazes, você deve preparar sua gravação original para evitar problemas mais à frente ao aplicar o LUT.
Estes são alguns pontos qe você deve ter em conta ao preparar sua gravação original:
- Certifique-se de que a exposição está perfeita.
- Certifique-se de que o equilíbrio de brancos está corretamente definido.
- Certifique-se de que sua iluminação reflete um equilíbrio preciso de destaques e sombras.
Certificando-se de que cumpre todos estes requisitos, conseguirá criar um LUT versátil que pode aplicar numa enorme variedade de gravações.
Após preparar sua gravação original, pode começar criando seu próprio LUT. Vamos ver em seguida como criar um LUT no Filmora em breves passos simples:
Passo 1. Importe a gravação
Inicie o Filmora e clique em Novo Projeto. Na janela de Novo Projeto que aparece, importe sua gravação clicando em Importar e selecionando uma das opções do menu.
Passo 2. Adicione a gravação à linha de tempo
Arraste e largue a gravação na linha de tempo do seu projeto.
Passo 3. Acesse a aba de Cor
Clique duas vezes no vídeo na linha de tempo para selecioná-lo. Depois acesse o painel da esquerda e clique na aba da Cor.
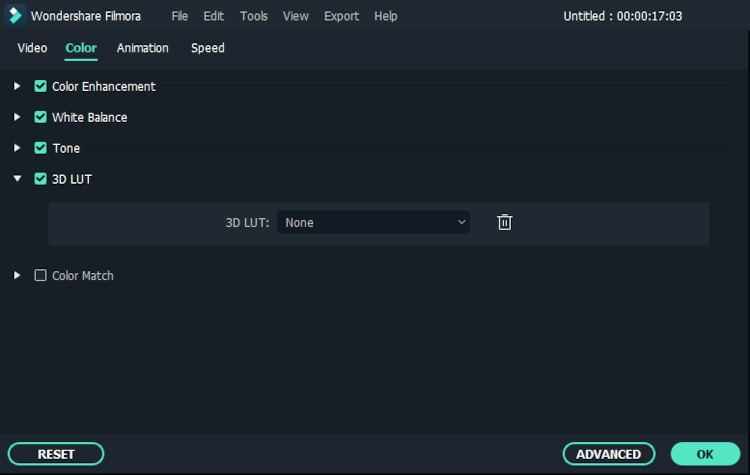
Passo 4. Crie seu LUT
Na aba da Cor, clique no botão Avançado no canto inferior direito.
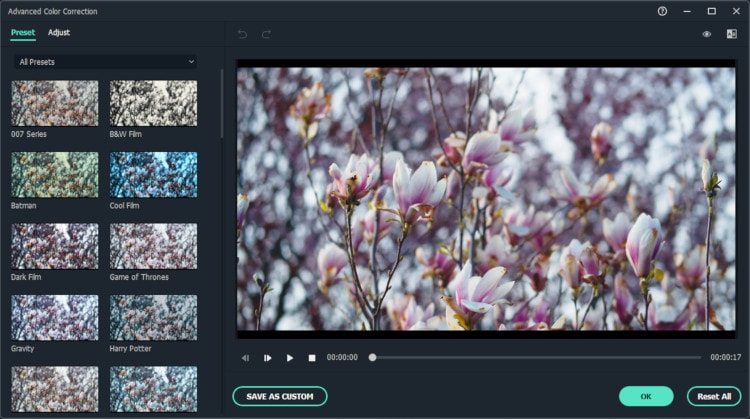
Visto você está criando seu próprio LUT em vez de usar LUTs integrados, clique na aba de Ajustar junto a Modelos no canto superior esquerdo.
Na aba de Ajustar, verá várias opções que permitem-lhe ajustar vários parâmetros, tais como Equilíbrio de Branco, Cor, Luz, HSL e Vinheta.
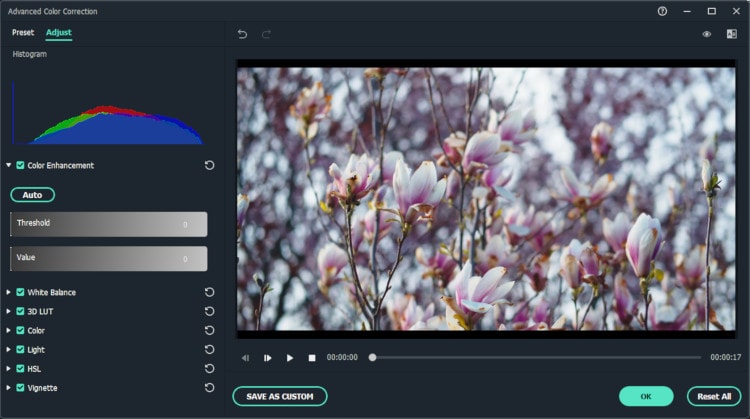
Ajuste estas definições até estar satisfeito com os resultados. Para ajudar você a realizar estes ajustes e a equilibrar a intensidade das cores na sua gravação, confira o histograma das cores no canto superior esquerdo da janela.
Passo 5. Pré-visualize as alterações
Após realizar suas alterações, clique no ícone de testagem A/B. Depois, selecione uma das opções do menu para comparar o o estado anterior da sua gravação e após realizar as alterações.
Passo 6. Salve seu LUT
Se estiver satisfeito com os resultados, clique no botão SALVAR COMO PERSONALIZADO ao fundo da janela.
Agora deve nomear e salvar seu LUT na nova janela. Introduza um nome descritivo no seu LUT e clique em OK para salvar.
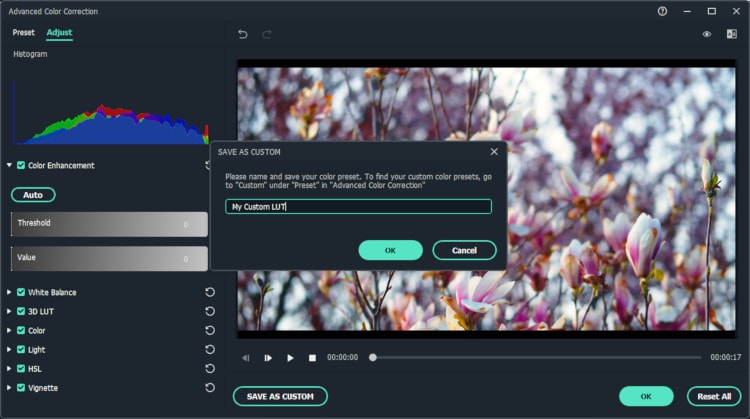
E já está! Você acabou de criar seu próprio LUT com sucesso.
Como Usar LUTs Personalizados no Filmora
Passo 1. Importe a gravação
Siga os passos 1, 2, e 3 na secção sobre criar seu LUT para iniciar o Filmora, importar sua gravação, adicioná-la à linha de tempo, e acessar a aba da Cor.
Passo 2. Aplique o LUT personalizado
Na aba da Cor, clique no botão Avançadas no canto inferior direito. Na nova janela, verá vários modelos de cores que vêm pré-instalados com o Filmora.
Na aba de Modelos, clique em Todos os Modelos no menu de opções para visualizar todas as opções de modelos disponíveis.
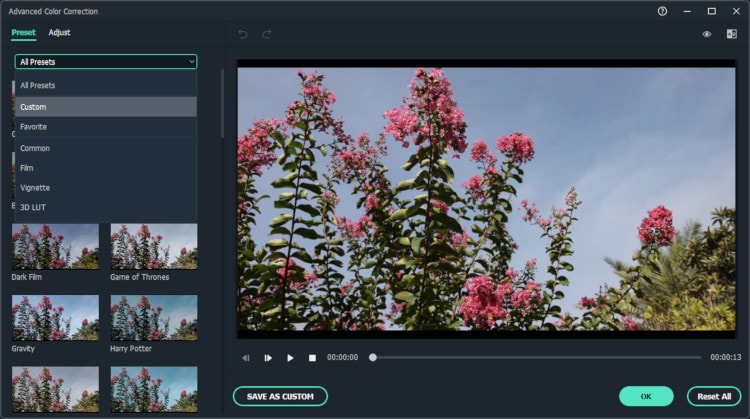
Clique na opção Personalizado para visualizar o LUT que você criou Para aplicar o LUT personalizado, basta clicar no LUT e aplicá-lo na sua gravação.
Passo 3. Pré-visualize as alterações
Após aplicar o LUT, clique no ícone de testagem A/B. Depois, selecione uma das opções do menu para comparar o o estado anterior da sua gravação e após aplicar o LUT personalizado.
Passo 4. Salve as alterações
Se estiver satisfeito com os resultados, clique no botão OK no canto inferior direito da janela para salvar as alterações.
O Filmora aplicará o LUT personalizado do vídeo no Monitor de Pré-Visualização.
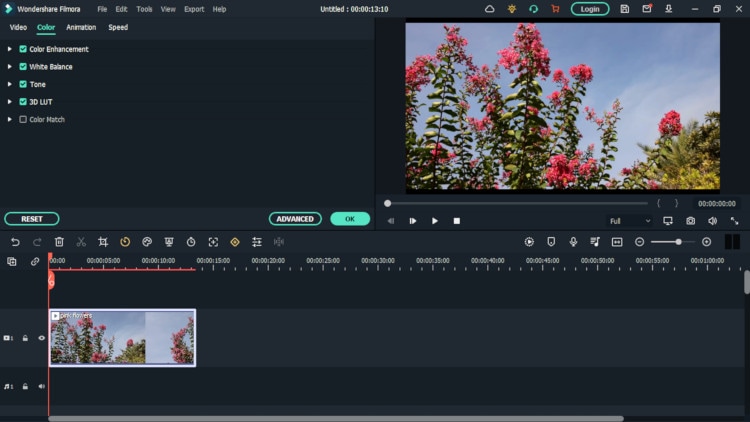
Passo 5. Exporte a gravação
Por fim, você pode exportar o vídeo final clicando na aba Exportar no menu principal selecionando uma das opções disponíveis no menu de opções.
Para Win 7 ou superior (64-bit)
Para macOS 10.12 ou superior
Conclusão:
LUTs conseguem acelerar e simplificar todo o processo de gradação de cores. São elementos extremamente úteis, especialmente se você não estiver familiarizado com o processo de gradação de cores ou estiver com prazos de entrega apertados. Conseguem elevar a qualidade do seu vídeo e torná-lo mais cinemático.
Apesar de muitos aplicativos de edição de vídeo conterem muitos LUTs pré-instalados, experimente criar seus LUTs personalizados seguindo os passos acima. Criar seus LUTs do zero demora um pouco mais de tempo do que usar LUTs pré-instalados, mas criar o LUT perfeito poderá poupar imenso do seu tempo em projetos futuros.
Ao criar seus LUTs personalizados, experimente criar e aplicar diferentes LUTs para decidir qual é o mais adequado para o seu projeto. Geralmente não existe um LUT que serve para todas as ocasiões, por isso é que criar e testar diferentes LUTs é a melhor forma para encontrar o LUT personalizado perfeito para seus projetos.




