Quando você adiciona uma borda ao vídeo, ele chama mais a atenção dos espectadores. E esse recurso é quase obrigatório quando você planeja sobrepor dois vídeos. Um bom exemplo quando você faz uma gravação da webcam separadamente e depois deseja agrupar a outro vídeo para que pareçam um único filme.
Dito isso, ensinaremos aqui como adicionar uma borda aos vídeos. E depois de terminar a leitura, você poderá adicionar uma borda branca aos vídeos de diferentes maneiras, ou usar uma cor de sua preferência para a borda, sobrepor quadro a um clipe para que pareça uma borda, e até adicionar uma borda às pessoas no vídeo.
Parte 1: Como adicionar bordas ao vídeo com o Filmora no Windows/Mac [3 maneiras]
O Wondershare Filmora é um eficiente aplicativo de pós-produção e forte concorrente das ferramentas mais famosas do mercado, como Adobe Premiere Pro, Final Cut Pro X, etc. O programa está disponível para Windows e Mac e é extremamente leve para evitar a sobrecarga do processador e da GPU durante a edição e renderização.
Se você quer saber como adicionar bordas nos vídeos com o Wondershare Filmora, siga as instruções abaixo:
1º Método - Usando a predefinição de borda
Este método adiciona uma borda simples ao vídeo.
1º Passo: Importe o vídeo de origem
Inicie o Wondershare Filmora X no seu computador Windows ou Mac (usamos aqui um MacBook Pro M1 para demonstração), selecione Mídia na barra de menu na parte superior da tela e selecione Projeto de mídia no painel de navegação à esquerda. Em seguida, na caixa Mídia, clique em Importar e selecione e importe o vídeo de origem do seu PC para o Filmora X.
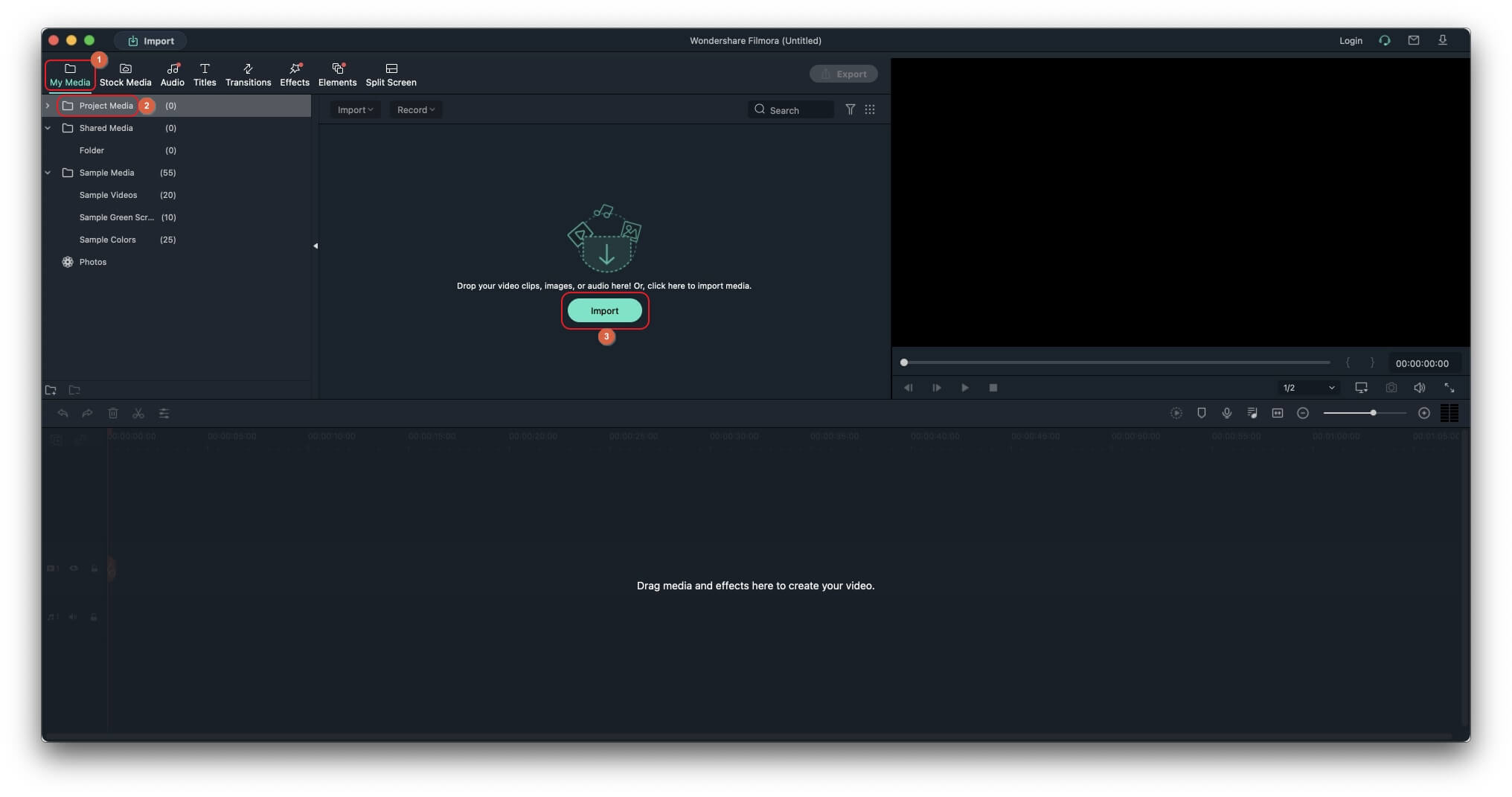
2º Passo: Adicione o vídeo à linha do tempo
Arraste o vídeo da caixa Mídia para a Linha do tempo na parte inferior e, quando a mensagem de confirmação aparecer, selecione Manter definições do projeto ou Corresponder à mídia.
3º Passo: Adicione bordas ao vídeo
Clique em Efeitos na barra da parte superior, selecione a guia Padrão ou "Video effects" na barra de navegação à esquerda, selecione Utilitário no painel de navegação e na caixa de predefinições, arraste o bloco Borda sobre o vídeo na Linha de tempo para adicionar uma borda branca ao vídeo. Como alternativa, você também pode colocar a predefinição Borda em uma camada separada acima do vídeo para obter o mesmo resultado.
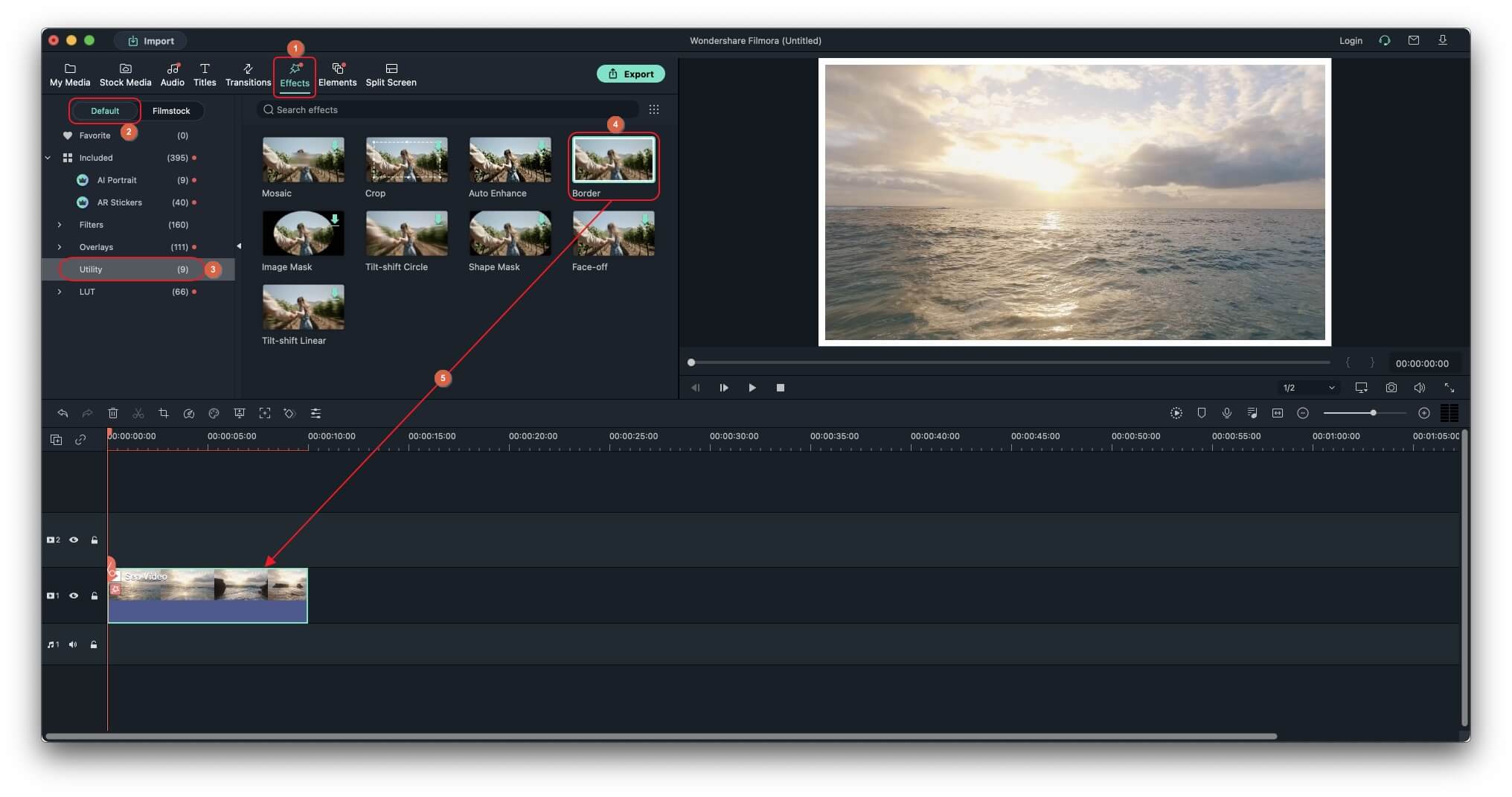
4º Passo: Personalize a borda
Na Linha do tempo, clique duas vezes na camada de vídeo com a borda, expanda as opções de Efeitos na parte superior esquerda da interface e use opções como Tamanho e Opacidade para personalizar a borda.
Você também pode usar as caixas de início e fim para alterar a cor da borda como quiser e clicar em qualquer uma das setas ao lado de Direção do gradiente para especificar como e em qual direção as duas cores da borda serão mescladas.
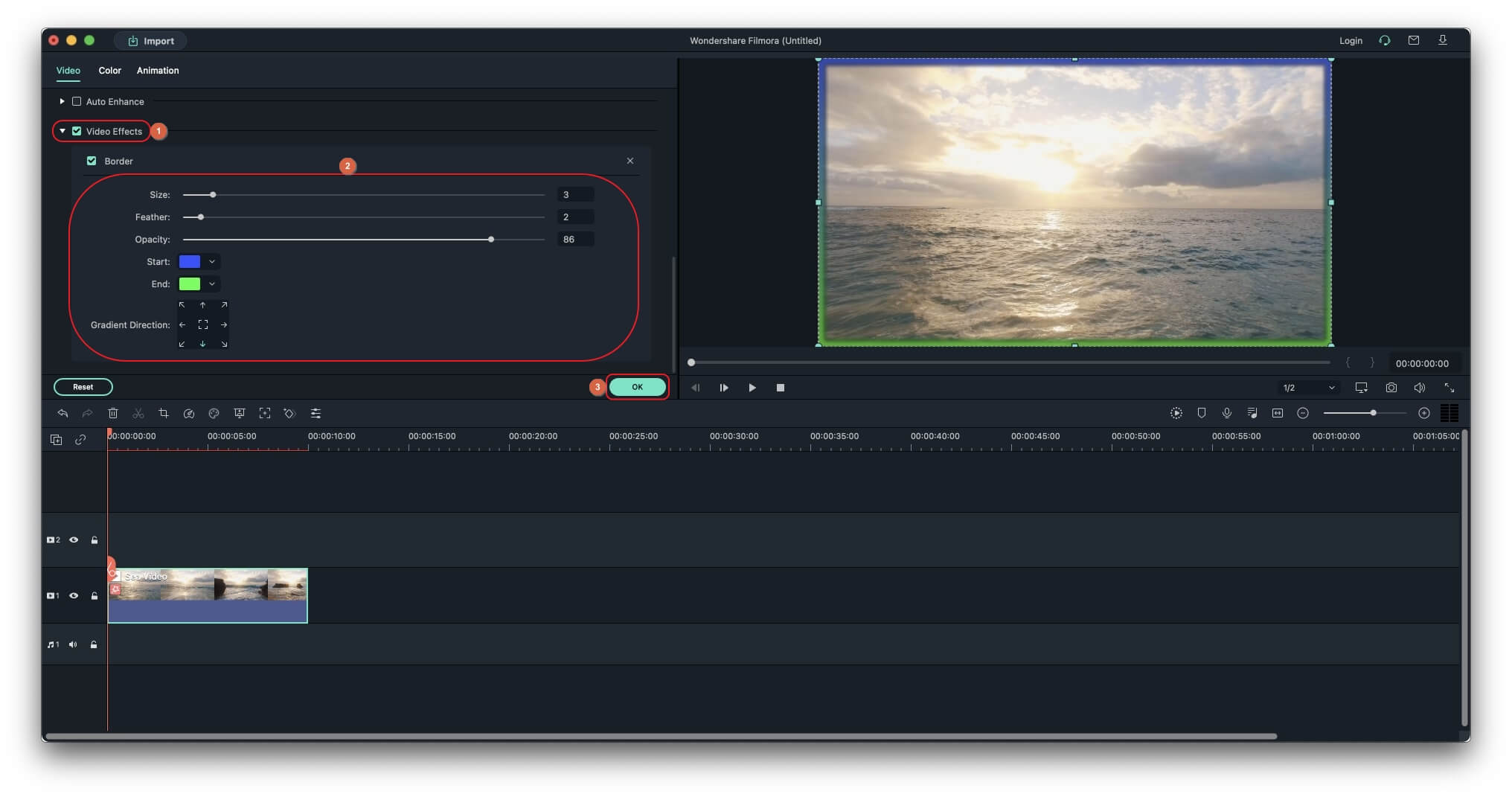
2º Método - Usando a sobreposição
Este método adiciona uma borda não regular ou estilo retrô ao vídeo.
1º Passo: Adicione o vídeo à linha do tempo
Use o método explicado anteriormente para importar o vídeo de origem e adicioná-lo à Linha do tempo.
2º Passo: Adicione borda ao vídeo com sobreposição
Entre em Efeitos na barra de menu, e depois em Básicos ou "Video effects" como mencionado anteriormente. Em seguida, clique em Sobreposição no painel de navegação à esquerda e arraste a sobreposição desejada sobre o clipe na Linha do tempo para adicionar uma borda ao vídeo usando a sobreposição.
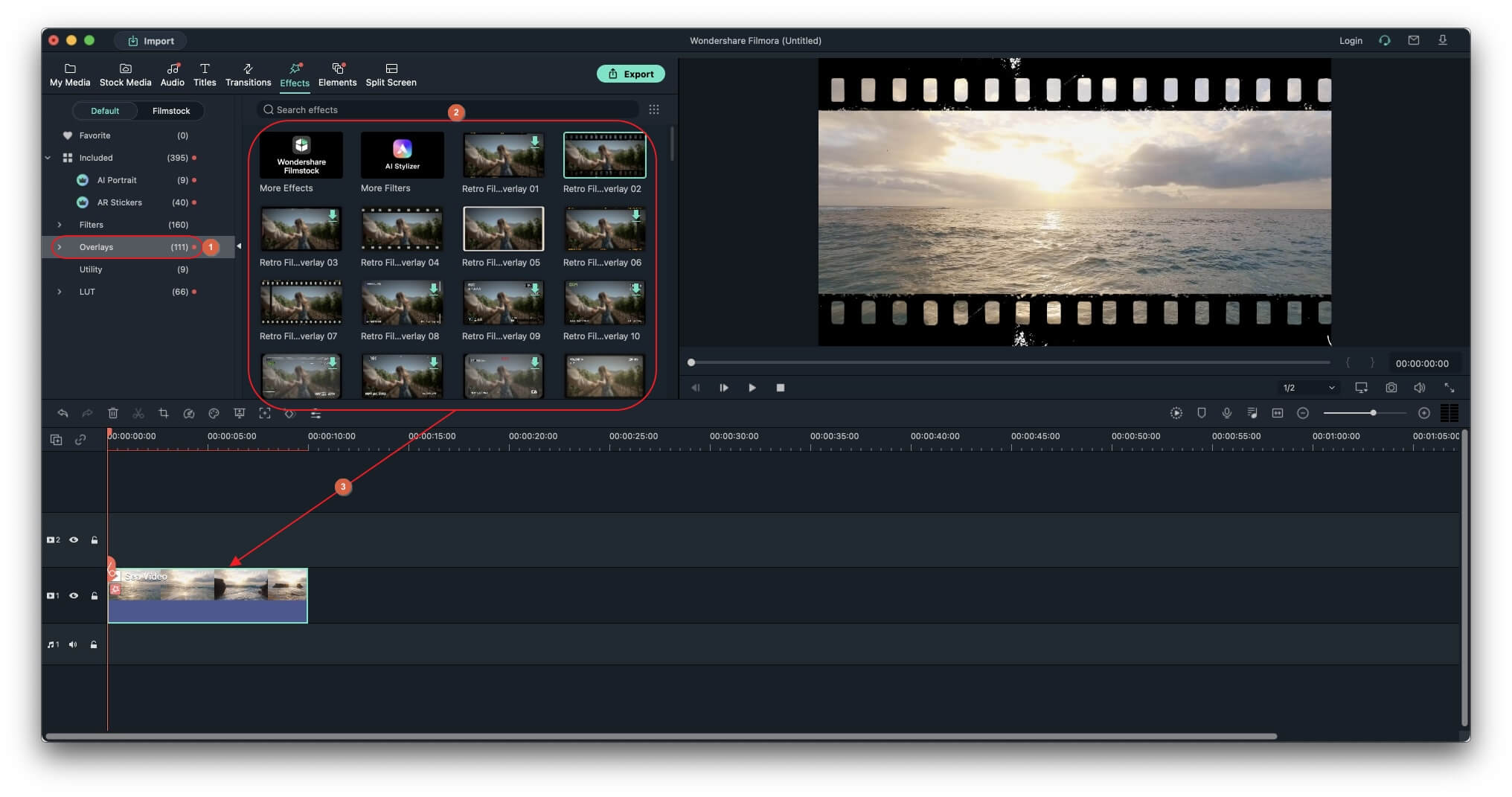
3º Passo: Personalize a sobreposição
Clique duas vezes no vídeo com a sobreposição na Linha do tempo, role para baixo na caixa superior esquerda até a seção Efeitos de vídeo e use o controle deslizante Alfa para ajustar a tonalidade do a borda que você adicionou.
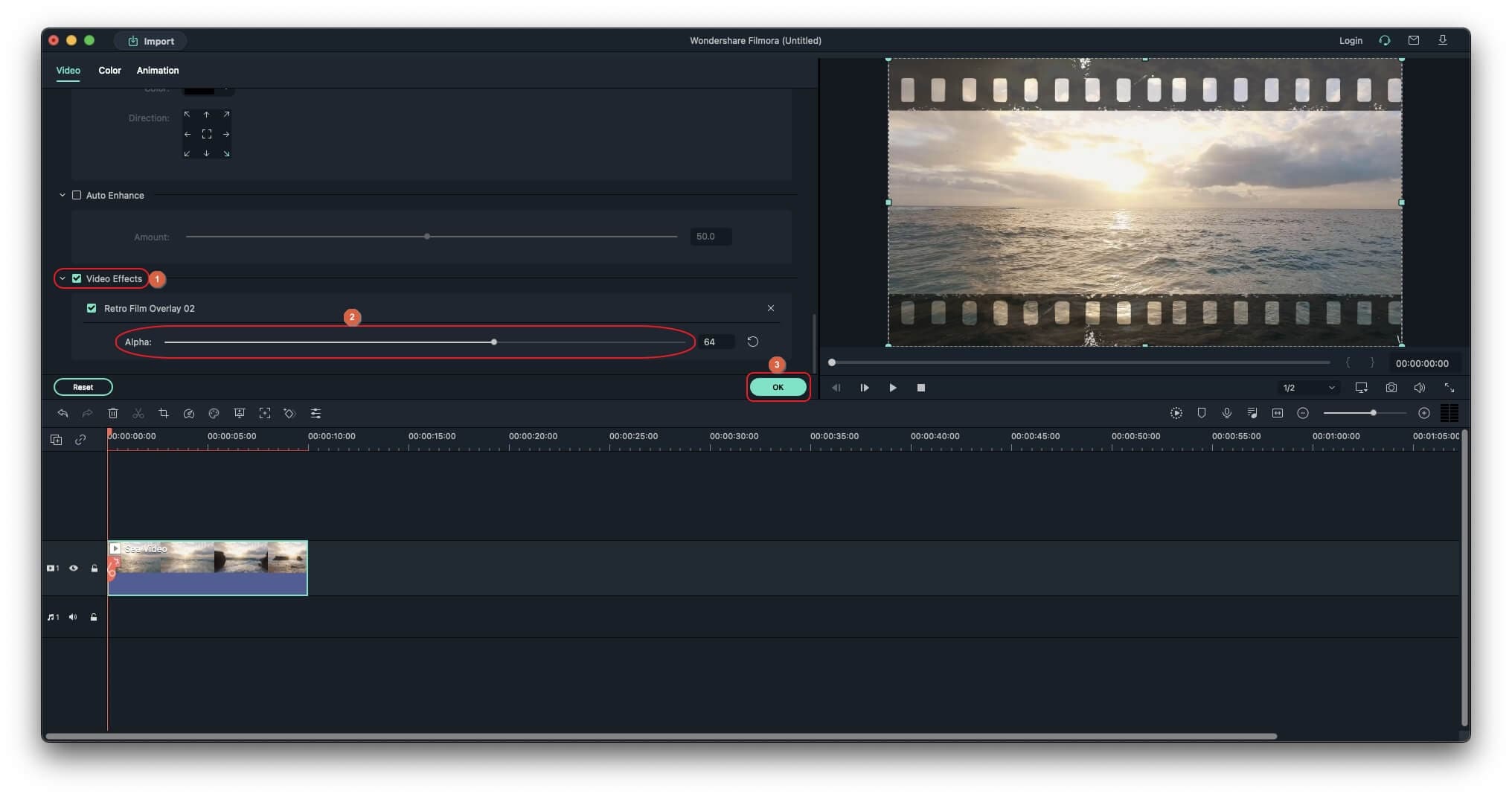
3º Método - Adicione bordas (contornos) às pessoas
Este método usa a tecnologia de Inteligência Artificial para detectar humanos automaticamente no vídeo e adicionar um contorno ao redor deles.
1º Passo: Adicione o vídeo à linha do tempo
Use o método explicado anteriormente para importar um vídeo com pessoas e adicione o clipe à Linha do tempo.
2º Passo: Adicione contorno ao redor das pessoas
Entre em Efeitos na barra de menu e vá para a guia Padrão na barra de navegação conforme explicado anteriormente. Nas opções disponíveis, clique para selecionar Retrato de AI e arraste a predefinição Margem humana da caixa à direita sobre a filmagem na linha do tempo para adicionar uma borda ao redor das pessoas no vídeo.
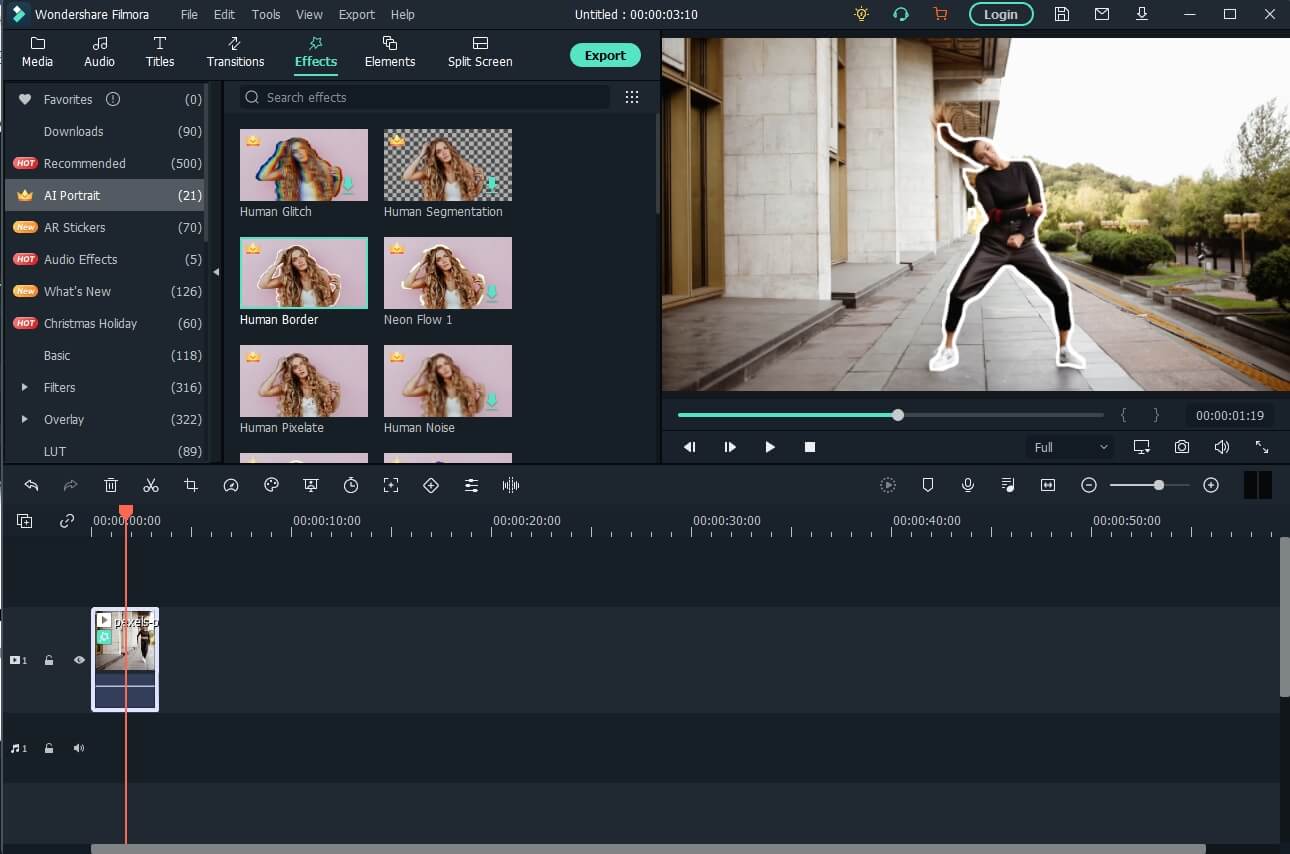
3º Passo: Personalize o contorno
Na linha do tempo, clique duas vezes no vídeo com o efeito margem humana, role para baixo na caixa superior esquerda até a seção Efeitos de vídeo e, conforme explicado anteriormente, use os controles deslizantes, caixas e setas disponíveis para personalizar a(s) borda(s) ao redor da(s) pessoa(s) no vídeo.
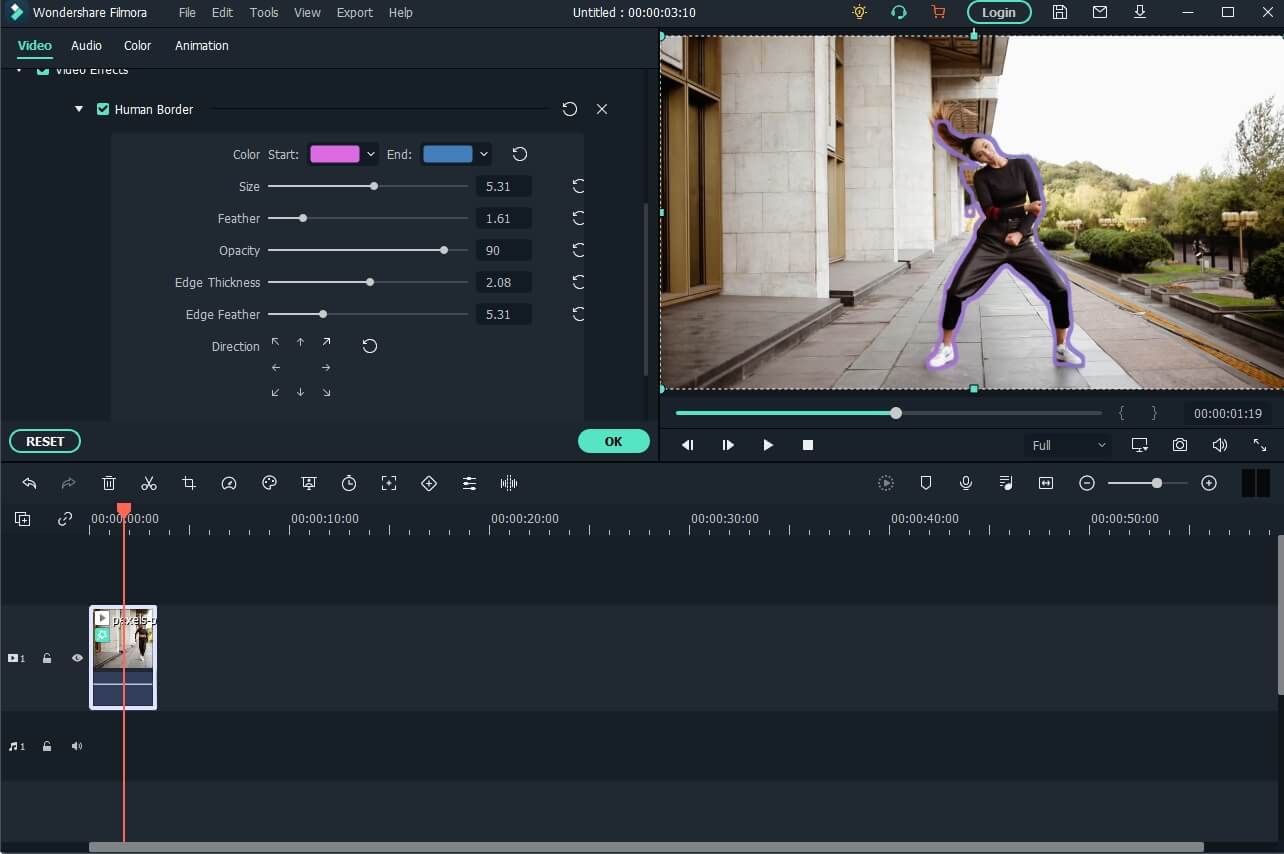
Explore mais uso dos efeitos para retratos aqui: Como remover o fundo de um vídeo sem tela verde.
Parte 2: Como adicionar bordas com o iMovie no Mac
O iMovie é um aplicativo desenvolvido pela Apple Inc. e está disponível para iPhones, iPads e computadores Mac. Como o aplicativo detecta e verifica se há hardware Apple genuíno, ele não pode ser instalado nem mesmo em máquinas virtuais que executam o macOS. No entanto, o iMovie é totalmente gratuito para todos os dispositivos e também vem com uma infinidade de recursos e predefinições para facilitar as tarefas de pós-produção, mesmo para quem é novo no setor.
Quanto às bordas, mesmo que o software não tenha nenhuma ferramenta ou recurso nativo para adicioná-las aos videoclipes imediatamente, o mesmo efeito pode ser obtido usando a opção PiP (‘Picture-in-Picture’).
Veja abaixo o processo para adicionar borda aos vídeos com o iMovie no Mac:
1º Passo: adicione um plano de fundo à linha do tempo
Inicie o iMovie no seu computador Mac (usamos o MacBook Pro M1 aqui), certifique-se de que a guia Projeto esteja selecionada no centro superior da interface, clique em Criar novo na janela principal e clique em Filme nas opções que aparecem ao lado.
Agora, vá para a guia Planos de fundo na parte superior da caixa superior esquerda e arraste uma predefinição de cor sólida para a Linha do tempo na parte inferior.
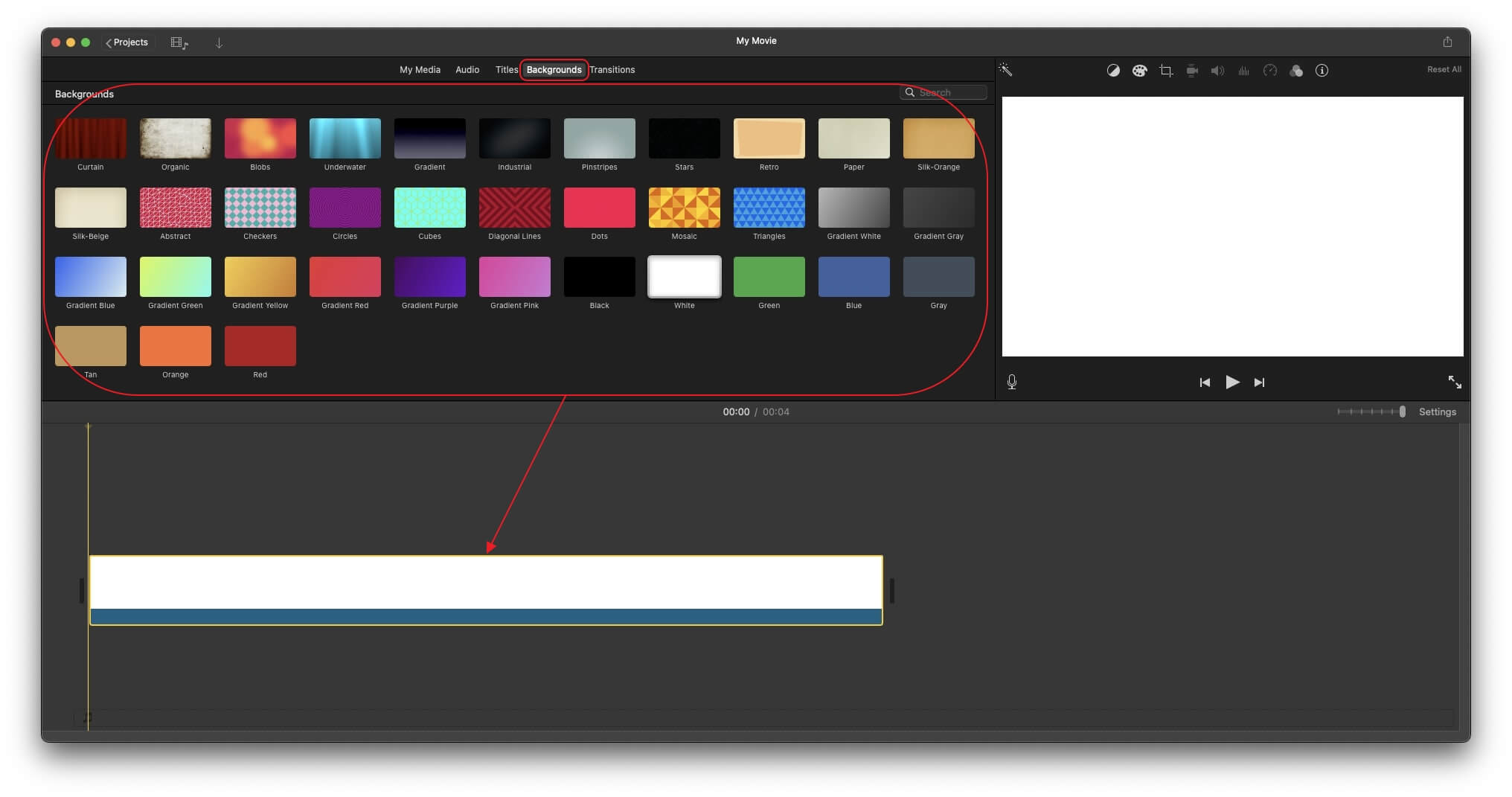
2º Passo: Adicione o vídeo de origem à linha do tempo
Entre na guia Minha mídia, clique em Importar e importe a filmagem de origem para o iMovie. Em seguida, arraste o clipe da caixa de mídia e coloque-o em uma nova camada bem em cima da trilha predefinida na Linha de tempo. Opcionalmente, arraste o controle deslizante Configurações da área superior direita da própria Linha de tempo para reduzir o tamanho e, finalmente, arraste a trilha sólida para corresponder à duração do vídeo.
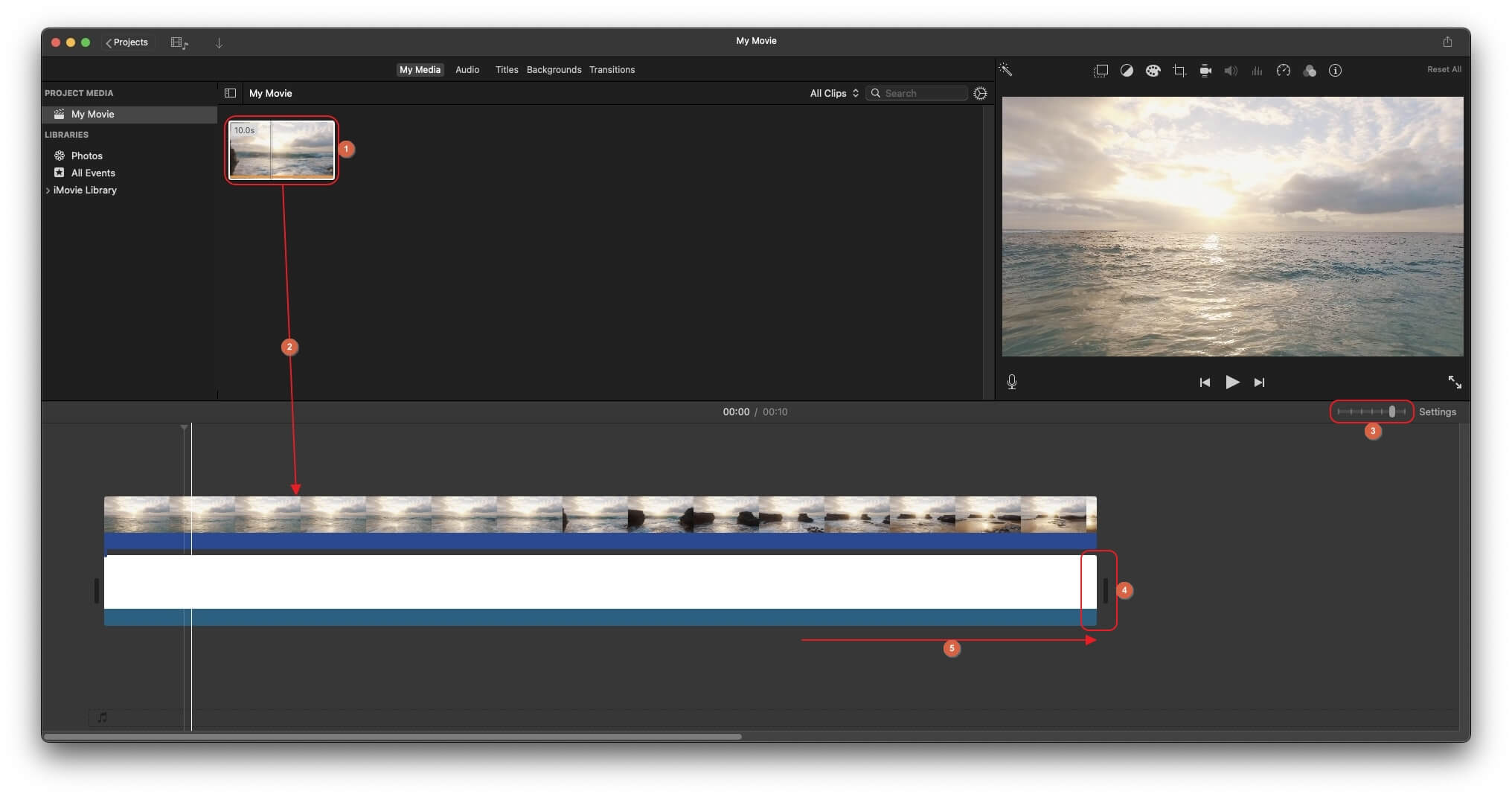
3º Passo: Adicione bordas ao vídeo com o iMovie
Clique no ícone Configurações de sobreposição de vídeo na parte superior da janela de visualização, expanda o menu Sobreposição e clique para selecionar Picture in Picture na lista .
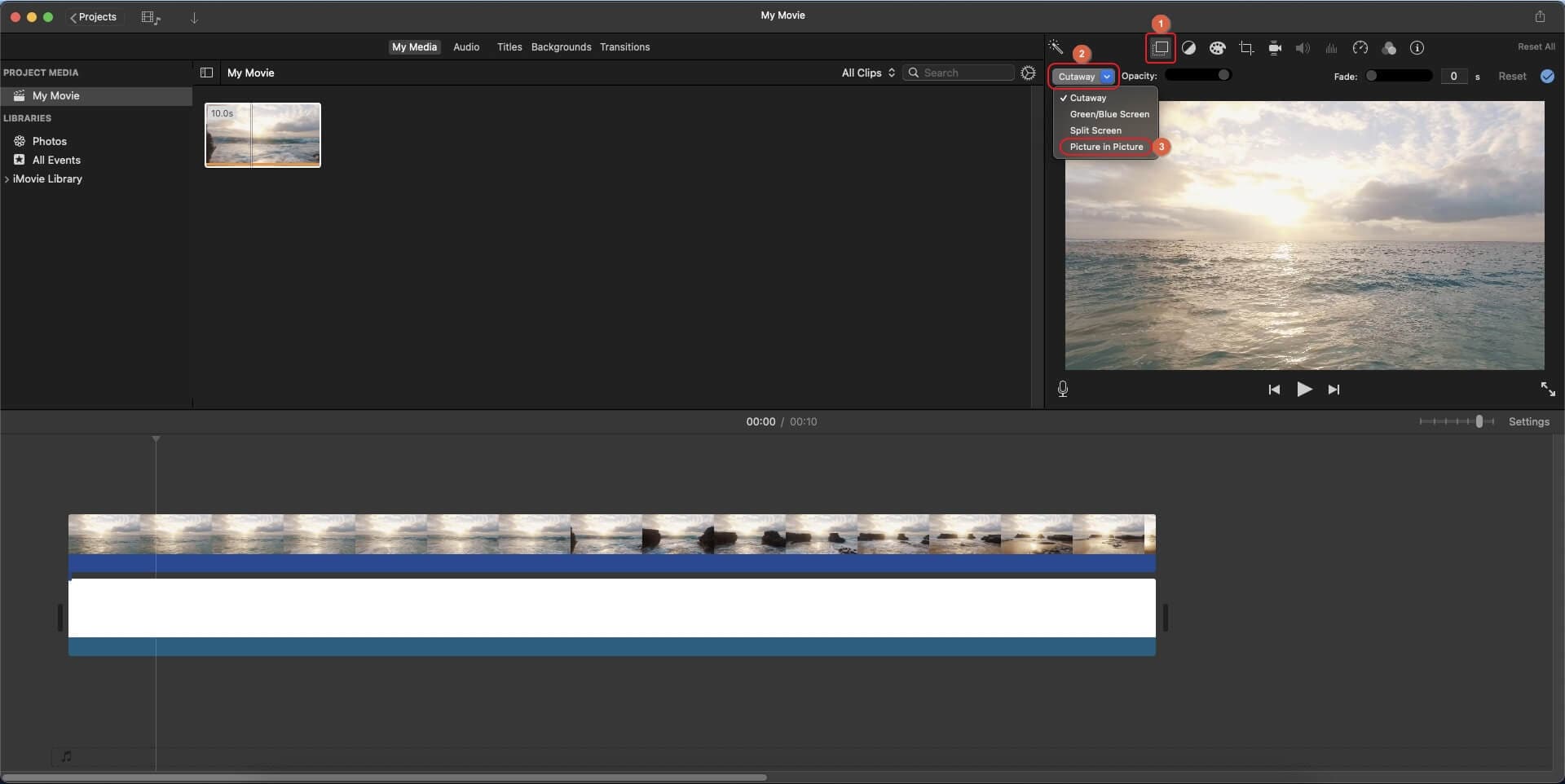
Em seguida, escolha seu estilo preferido entre as 3 opções de Borda disponíveis.
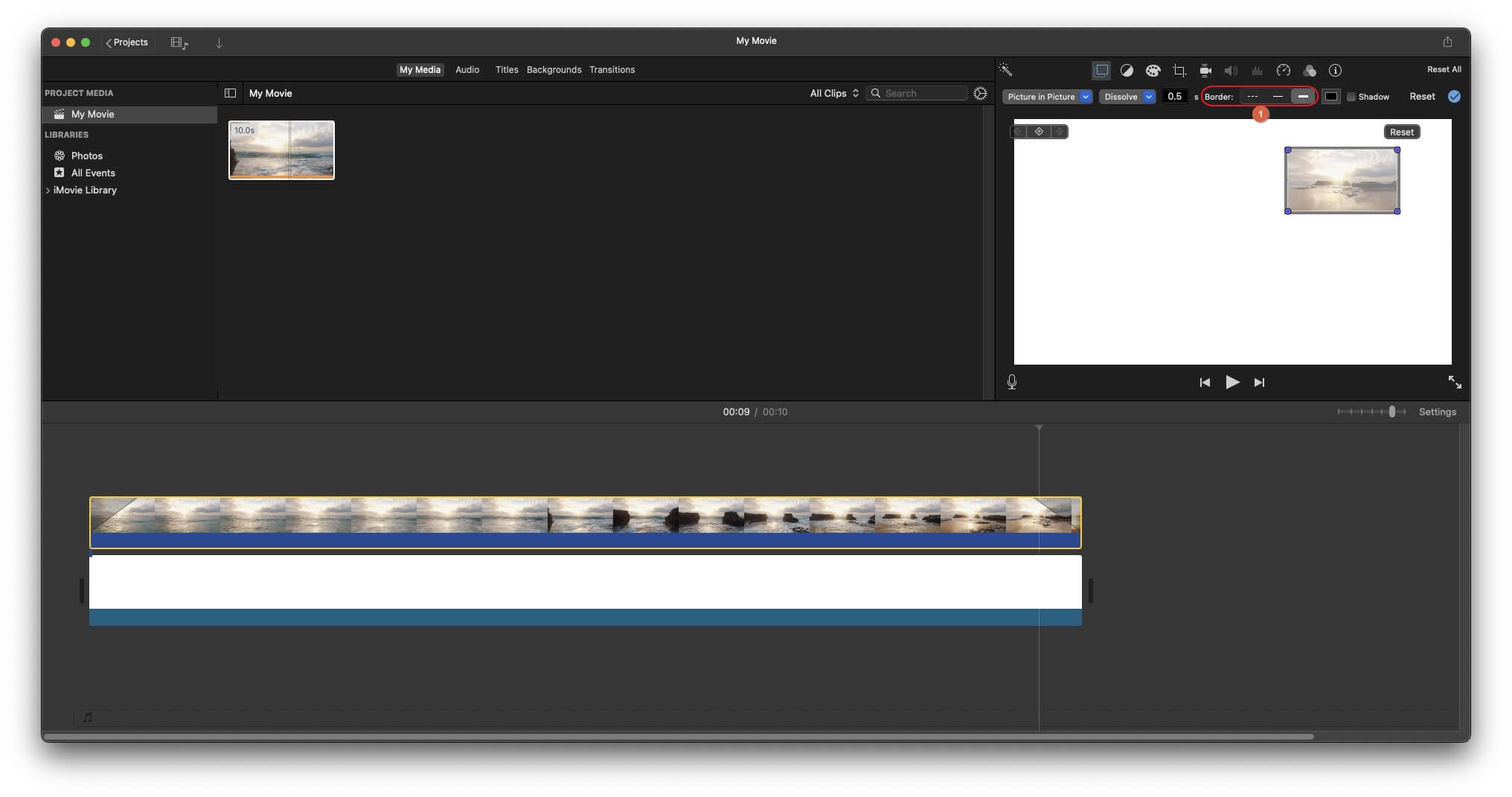
Clique para selecionar a faixa de vídeo na Linha de tempo e arraste para aumentar (ampliar) o quadro de vídeo na janela de visualização. Clique na caixa Cor da borda na parte superior da caixa de visualização e use as opções da caixa Cores na área inferior esquerda para alterar a cor da borda.
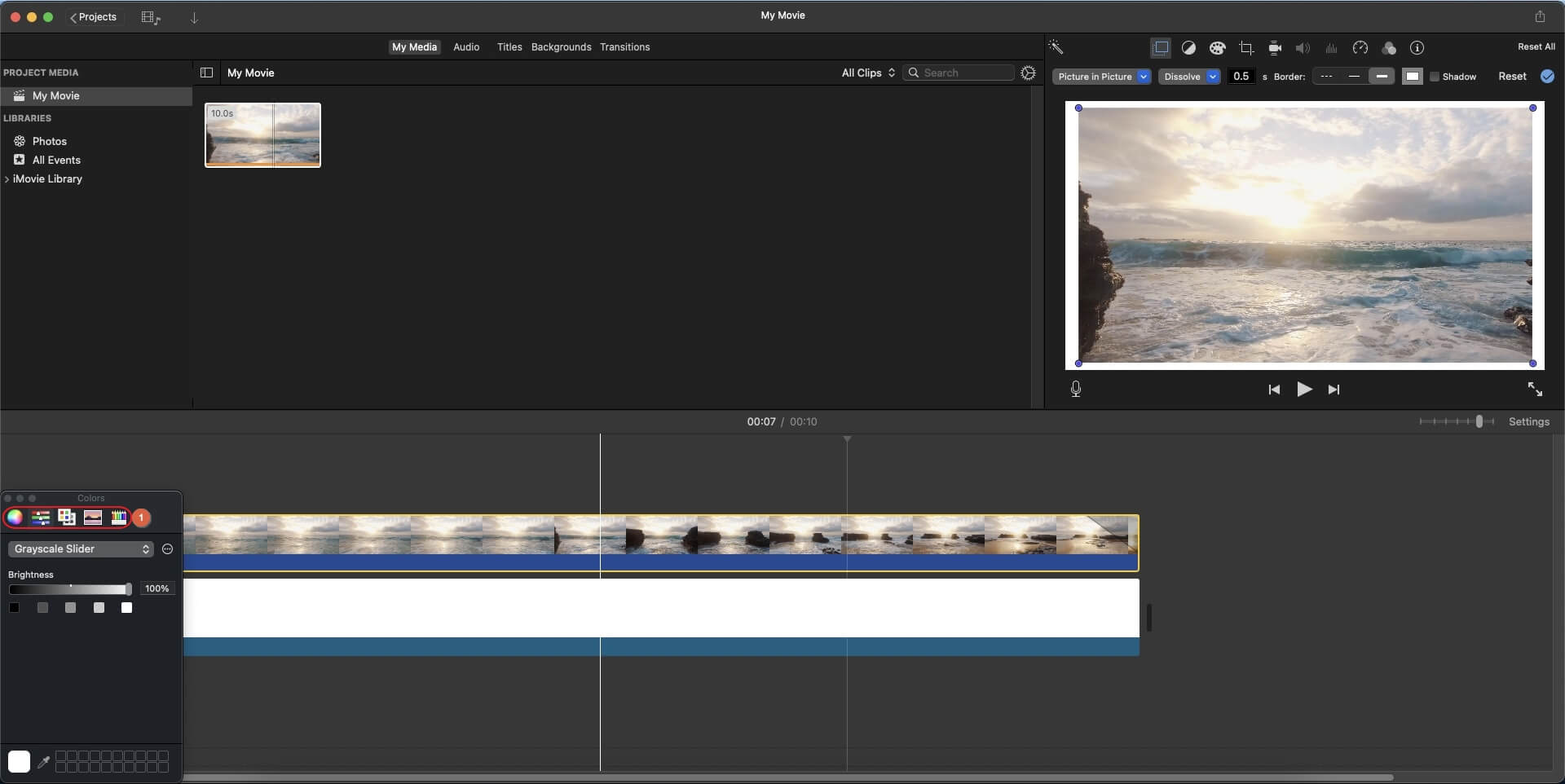
Depois disso, se necessário, faça alguns ajustes adicionais no tamanho do video na janela de visualização antes de exportar o projeto para o formato de sua preferência.
Conclusão
Ao contrário do iMovie, o Wondershare Filmora X oferece um método mais simples e direto para adicionar borda aos vídeos. Embora o iMovie precise de uma solução alternativa para fazer o trabalho, o Wondershare Filmora X traz predefinições para adicionar bordas retrô e/ou humanas para fazer com que toda a sua filmagem pareça mais elegante e profissional após a edição.




