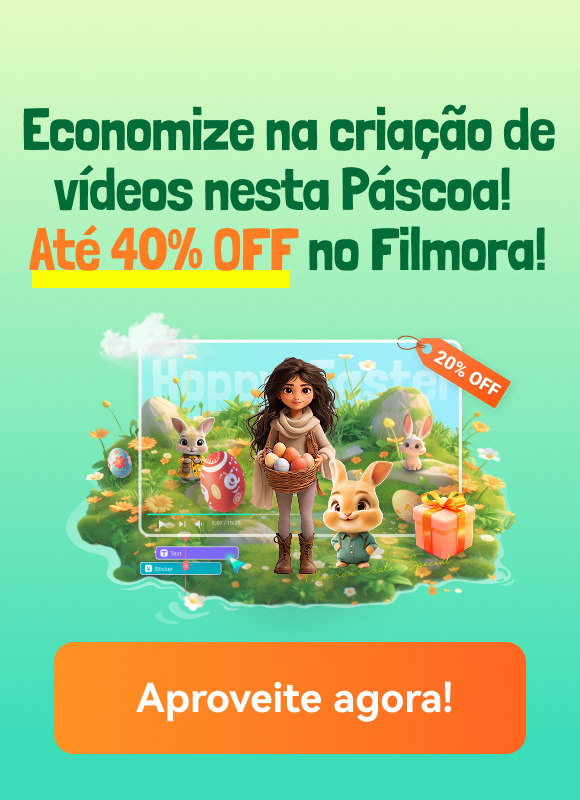Rastreamento de máscara refere-se à edição de uma parte específica de um vídeo sem sobreposição. O mascaramento ajuda a criar transições criativas e a remover o fundo com facilidade. A integração da tecnologia de IA nas ferramentas tornou o mascaramento mais acessível. De forma simples, esse sistema ajuda a mascarar um objeto ou paisagem com precisão.
Além disso, você pode corrigir as cores de uma peça específica por meio de uma máscara com rastreamento em movimento. Neste artigo, vamos analisar o rastreamento de máscara usando três softwares diferentes. Dois desses softwares são conhecidos por seu profissionalismo e precisão. Continue lendo para aprender mais sobre o mascaramento no Adobe After Effects, Adobe Premiere Pro e uma ótima alternativa.
Neste artigo
Melhore o seu conteúdo de vídeo com as infinitas possibilidades das funções de mascaramento de IA!

Parte 1: Rastreamento de máscara no Adobe After Effects
Adobe After Effects é uma ferramenta poderosa para aplicar efeitos de rastreamento de máscara e outras funções. A interface desta ferramenta permite adaptar o conteúdo às suas necessidades com alta precisão. O processo de mascaramento é conveniente, acessível e fornece resultados exatos. Suas opções avançadas, como o preenchimento de máscara, adicionam um toque mais realista. Antes de aprender sobre o mascaramento no After Effects, vamos analisar alguns dos principais recursos desta ferramenta:
- Animações de texto: Animar texto no Adobe After Effects é uma experiência muito completa. Isso porque o software possui fontes e opções de animação incríveis. Você também pode definir várias configurações de aparência, como opacidade, cor e muito mais. Além disso, este software possui efeitos e predefinições pré-instalados para facilitar o processo.
- Efeitos visuais/VFX: Melhore suas imagens e vídeos usando os incríveis elementos visuais da Adobe. Dessa forma, você pode eliminar erros e tornar os resultados incrivelmente promissores. Por exemplo, você pode usar o efeito de rastreamento de máscara para preencher objetos. Além disso, pode transformar suas transições em vídeos 3D ou 4D de alta resolução.
- Gráficos em movimento: A funcionalidade de gráficos em movimento e quadros-chave avançados permite mover qualquer coisa na tela. Junto com a animação de texto, o recurso também permite mover logotipos. Você pode mover um logotipo em qualquer plano de fundo, de cima para baixo ou da esquerda para a direita. Os efeitos de oscilação também são úteis para criar animações sem usar quadros-chave.
- Rotoscoping: Esta função do After Effects elimina o uso de telas verdes em seus vídeos. Usando a ferramenta caneta, você pode mesclar um objeto diferente em uma filmagem diferente. Depois, pode aprimorar a máscara redimensionando e ajustando os valores de opacidade.
- Rastreamento de movimento: Melhore os gráficos dos seus vídeos usando o recurso de rastreamento de movimento. Esta função conecta qualquer imagem ao movimento de um objeto. Portanto, suas imagens ficam animadas e acrescentam um elemento criativo ao conteúdo. O recurso de colaboração com outros softwares por meio da nuvem permite que os usuários baixem ativos.
Procedimento para usar o recurso de mascaramento no Adobe After Effects
Agora que você conhece o rastreamento de máscara do After Effects, vamos seguir em frente. Leia o guia abaixo para saber como fazer isso:
Passo 1
Após importar o clipe para a linha do tempo, clique nele. Navegue até a barra de ferramentas superior e selecione a ferramenta "Caneta". Depois, crie uma máscara ao redor do objeto que deseja remover.

Passo 2
Você verá uma máscara ao redor do objeto e o resto da tela desaparecerá. Navegue até a linha do tempo, expanda as opções da trilha de vídeo e selecione "Máscara". Clique na seta de navegação "Máscara" e selecione "Nenhum".

Passo 3
Clique no botão "Máscara" e selecione a opção "Máscara de trilha". A janela do rastreador de máscara aparecerá no lado direito; expanda a opção "Método". Em seguida, selecione o tipo de máscara, como "Posição". Reproduza o vídeo do início ao fim para detectar o movimento. Depois, altere o modo "Máscara" para "Adicionar", para aplicar o mascaramento.

Passo 4
Depois, altere o modo da Máscara para "Subtrair", na linha do tempo. Agora, navegue até a barra de ferramentas superior e expanda a guia "Janela". No menu de expandido, clique na opção "Preenchimento sensível ao conteúdo".

Passo 5
Vá até a opção "Máscara", expanda "Caminho da máscara" e altere os valores abaixo. Agora, vá para o lado direito, aumente "Expansão alfa" e clique em "Gerar camada de preenchimento". Uma vez concluído o rastreamento de máscara, salve o vídeo.

Parte 2: Rastreamento de máscara no Adobe Premiere Pro
Adobe Premiere Pro é uma das ferramentas líderes do setor para edição de vídeos. Ele oferece uma ampla gama de recursos e efeitos integrados para melhorar a qualidade do seu conteúdo. Este software oferece recursos de edição precisos para rastreamento de máscara e outras melhorias. Além disso, possui muitos efeitos e predefinições para aplicar em vídeos e áudios. Vamos discutir algumas características-chave desta ferramenta:
- Modelos de gráficos em movimento: Estão disponíveis modelos integrados e colaboração perfeita com o After Effect. Esses modelos incluem vários textos, formas e gráficos. Além disso, você pode personalizá-los como quiser.
- Edição de áudio: O Premiere Pro possui várias opções de edição para manter a qualidade do áudio. A ferramenta permite diminuir o volume de uma faixa enquanto aumenta o volume de outras. Além disso, você pode fazer todos os ajustes adequados.
- Correção de cor: Melhore os elementos gráficos em seus vídeos usando este recurso. Ele oferece correção de cores e recursos de aprimoramento. Você pode empregar essa correção de cores se tiver vídeos com irregularidades de exposição.
- Edição de filmes: Um editor profissional deve suportar todas as aplicações da indústria de mídia. Assim, o Premiere Pro oferece colaboração perfeita com todos os formatos de vídeo e áudio. Além disso, pode importar arquivos de todas as fontes, como câmeras DSLR e muito mais.
- Fala para texto: Esta ferramenta não se limita apenas à edição de vídeo, mas também permite criar transcrições. O software analisa o áudio da sua filmagem e cria transcrições automaticamente. Depois, você pode usar esse texto para criar legendas.
Passo a passo do procedimento de mascaramento no Premiere Pro
Após apresentar o rastreamento de máscara do Adobe Premiere Pro, vamos analisar como fazer isso. Continue lendo para obter uma compreensão mais detalhada desse recurso:
Passo 1
Após importar o vídeo na linha do tempo, selecione-o e navegue até a barra de ferramentas. Na seção "Editar > Efeito", selecione "Efeitos de vídeo" > "Lumetri". Em seguida, selecione e configure a opção da máscara de cores Lumetri.

Passo 2
Em seguida, aplique as opções de correção de cores nas áreas mascaradas.

Passo 3
Selecione "Caminho da máscara", na seção Máscara, e reproduza o vídeo. Isso iniciará o rastreamento de máscara durante todo o clipe. As correções de cores serão aplicadas à área mascarada ao longo do vídeo.

Parte 3: Rastreamento de máscara fácil no Wondershare Filmora
O software de rastreamento de máscara mencionado acima é profissional e avançado, mas é difícil de aprender. Isso significa que é pouco conveniente. Portanto, os usuários precisam de um software intuitivo e fácil de usar. O Wondershare Filmora realiza diversas tarefas de criação e edição de áudio, vídeo e texto de forma notável.
Os algoritmos de IA tornaram mais fácil alcançar a perfeição em suas tarefas de edição. O novo Filmora 13 introduziu um recurso de mascaramento de IA. Este recurso permite mascarar um personagem ou assunto e analisa automaticamente a área selecionada. Além disso, os usuários também podem redimensionar o pincel da máscara manualmente.
Guia passo a passo para mascaramento de IA no Filmora
Para entender melhor o recurso de rastreamento de máscara, confira os passos abaixo. No guia a seguir, você aprenderá como acessar e usar esta ferramenta:
Passo 1 Coloque a mídia na linha do tempo
Ao iniciar o Filmora, clique no botão "Novo Projeto" e acesse a interface de edição. Vá para a seção Mídia do Projeto e clique no botão "Importar". Depois, importe o arquivo e traga-o para a linha do tempo usando o cursor.

Passo 2 Acesse e utilize o mascaramento de IA
Selecione o vídeo na linha do tempo e navegue até o painel de configurações do lado direito. Na aba "Vídeo", você encontrará a seção "Máscara". Nesta seção, selecione a opção "Máscara de IA" e role para baixo para ajustar as configurações. Expanda a seção "Máscara de IA" e escolha as opções pretendidas. Veja os resultados na tela de visualização e ajuste as outras configurações.

Passo 3 Salve as alterações e exporte o vídeo
Depois, clique no botão "Salvar como personalizado" para salvar essas configurações como uma predefinição para uso posterior. Se desejar, faça outros ajustes e clique no botão "Exportar".

Recursos adicionais de edição do Wondershare Filmora
Juntamente com o rastreamento de máscara de linha, o Filmora tem outros recursos de edição de vídeo com IA. Continue lendo a seção abaixo para saber mais sobre eles:
1. Texto para vídeo por IA
Transforme suas palavras em gráficos usando esta IA generativa do Filmora. Ela transforma suas instruções de texto em vídeos, junto com imagens e vozes. Use esta IA e poupe o esforço de criar ou contratar um profissional.
2. Assistente de IA
Por que passar horas explorando a interface do Filmora quando você pode ter um guia? O Copilot atua como seu assistente pessoal de chatbot. Você pode conversar com ele como uma pessoa normal e ele irá fornecer as instruções necessárias sobre os recursos pretendidos. Além disso, possui botões para empregar um efeito ou função específica.
3. Gravador de Tela
Você é um criador de tutoriais em vídeo e vídeos educacionais? Use o gravador de tela do Filmora para criar conteúdo de maneira perfeita. Esta ferramenta oferece gravação de microfone e de webcam para máxima interatividade. Além disso, você pode ajustar as configurações personalizadas de resolução da tela e muito mais.
4. Removedor de fundo de vídeo
Esqueça o esforço de adicionar uma tela verde ao fundo durante a criação do vídeo. A tecnologia de IA do Filmora pode remover o fundo de vídeos sem falhas. Depois, você pode substituir o plano de fundo por cores sólidas, gradientes e muito mais.
5. Detecção de Silêncio
Pausas longas ou curtas durante a gravação do vídeo são irritantes para o público. Diminuem a qualidade do vídeo e, em última análise, diminuem o envolvimento dos espectadores. Para remover essas pausas automaticamente, use a IA de detecção de silêncio do Filmora.
Conclusão
Este artigo forneceu insights sobre os principais softwares de rastreamento de máscaras. Também foi explicado como acessar e aplicar o recurso de mascaramento. No entanto, algumas pessoas podem achar difícil fazer isso nas duas primeiras ferramentas. Por isso, apresentamos o Wondershare Filmora como uma alternativa fácil para computador. Se você quiser empregar um método fácil de máscara em movimento, use este software versátil.