A indústria de mídia avançou muito. A mais recente tecnologia está sendo usada por todas as pessoas ligadas a esta indústria de alguma forma, independentemente da plataforma. Mesmo YouTubers, influenciadores, etc., usam a melhor das melhores tecnologias e técnicas para criar conteúdo de qualidade.
Um fator importante em que todo criador de conteúdo deve se concentrar é na adição de texto aos vídeos. Na maior parte do tempo, não conseguimos ouvir ou pular algumas instruções cruciais em um vídeo. Tudo isso poderia ser completamente evitado se o texto estivesse incluído nos vídeos. Este artigo discutirá em detalhes sobre o recurso de texto do OpenShot e como adicionar texto no OpenShot.
Neste artigo, você vai aprender:
Parte 1. O que é o editor de vídeo OpenShot?
O OpenShot é um excelente editor de vídeo disponível para todos os sistemas operacionais. Este editor é de código-fonte aberto. Ele fornece alguns recursos insanos que permitem a edição clássica. A partir do OpenShot, você pode exportar arquivos em diferentes formatos como YouTube, Xbox 360, DVD, e outros. Este editor tem muitos recursos diferentes como sobreposição de texto, efeitos, transições, títulos, etc.
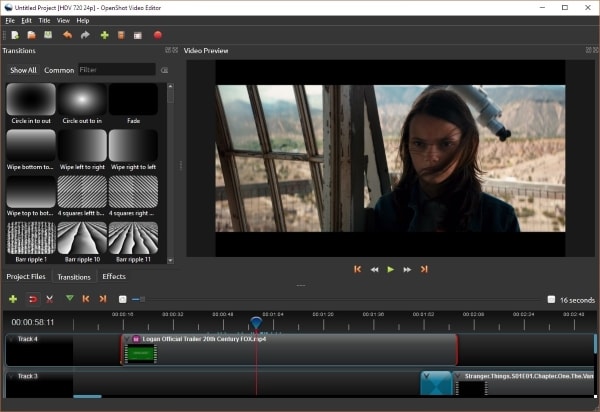
O OpenShot permite que seus usuários façam a edição profissional de vídeos. É muito seguro trabalhar com este software de edição. Você pode baixá-lo facilmente do site oficial do OpenShot. Este editor de vídeo não é difícil de aprender. É muito simples de usar, mas muito poderoso para editar. Outra coisa incrível sobre o OpenShot que você não pode perder é que o editor é gratuito; você não tem que pagar um centavo para usá-lo.
Parte 2. Como adicionar texto no OpenShot
As pessoas geralmente sabem como editar, mas não sabem como funciona o recurso de adição de texto ao vídeo do OpenShot. Isto pode parecer difícil e complicado, mas seguindo os passos apresentados abaixo, você será capaz fazer isto.
Método 1: Adicione títulos ao seu vídeo
Vamos falar sobre como adicionar títulos nesta parte.
Passo 1: Em primeiro lugar, instale e abra o editor OpenShot. Depois, você deve importar o arquivo de vídeo para o OpenShot e arrastar para a linha do tempo para iniciar a edição. Agora, do menu acima da barra de ferramentas, vá para a seção 'Título' e selecione 'Título'.
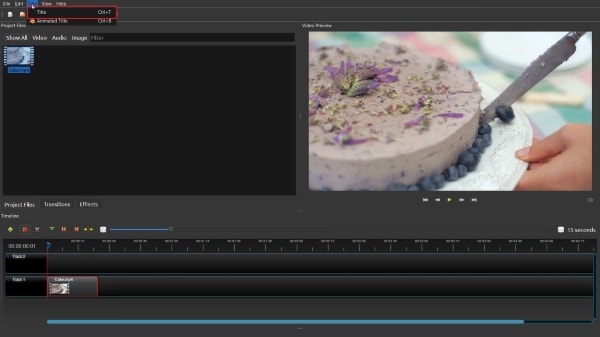
Passo 2: Uma caixa de diálogo aparecerá na sua frente com vários modelos de títulos. Você deve selecionar seu modelo favorito. No painel de edição do lado direito, você pode editar, alterar a fonte, tamanho, texto etc., e salvar no final.
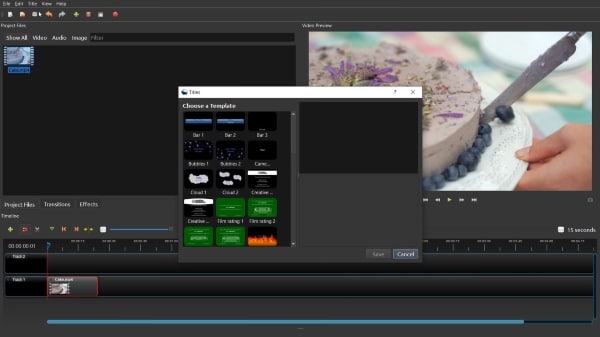
Passo 3: Agora, o modelo de título editado aparecerá no painel 'Mostrar tudo'. Arraste e solte na linha do tempo acima do clipe.
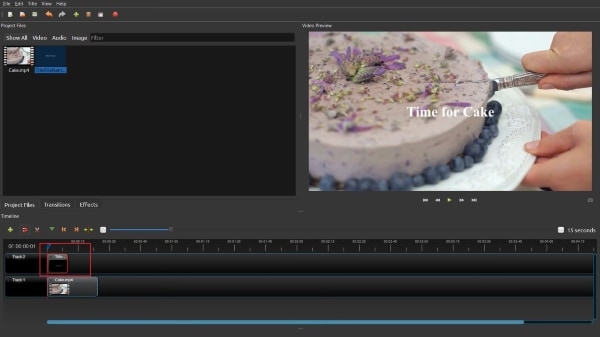
Passo 4: Você também pode animar seu texto. Para isso, passe para a opção 'Visualizar'. Em seguida, vá para o menu 'Visualizações' e, por último, pressione o botão 'Visualização Avançada'. No final, você pode exportar o vídeo facilmente da opção 'Exportar Projeto' disponível na aba 'Arquivo'.
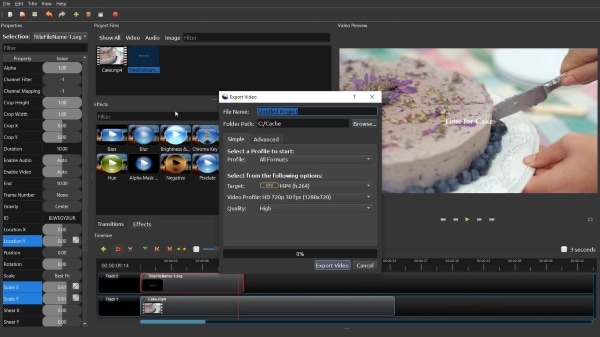
Método 2: Adicione legendas ao seu vídeo
Os passos a seguir vão te ensinar a adicionar legendas em seus vídeos usando o OpenShot.
Passo 1: Para adicionar legendas aos seus vídeos no OpenShot, comece importando o arquivo de vídeo. Uma vez importado com sucesso, arraste e solte na linha do tempo.
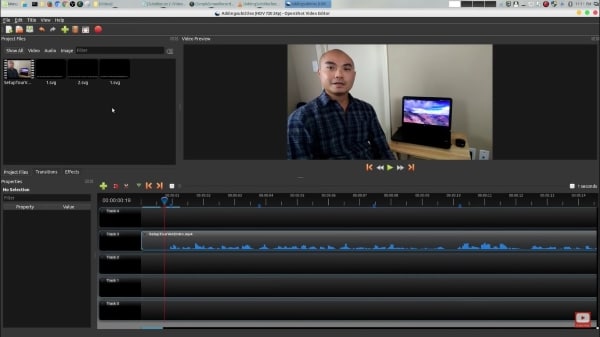
Passo 2: Depois disso, vá para a guia 'Título' acima da barra de ferramentas. A partir daí, selecione a opção 'Título'. Neste ponto, muitos modelos de título serão carregados na sua frente, escolha um modelo e edite. Você tem que adicionar as legendas na caixa de diálogo de edição de texto.
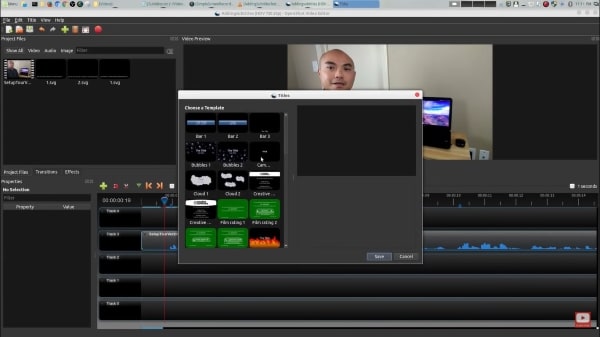
Passo 3: Em seguida, salve o modelo de texto editado. Quando aparecer no painel 'Mostrar tudo', clique com o botão direito nele e vá para a seção 'Editar título'. A partir daí, selecione a opção 'Usar Editor Avançado'. Será exibido o Inkscape, um editor gráfico de vetores.
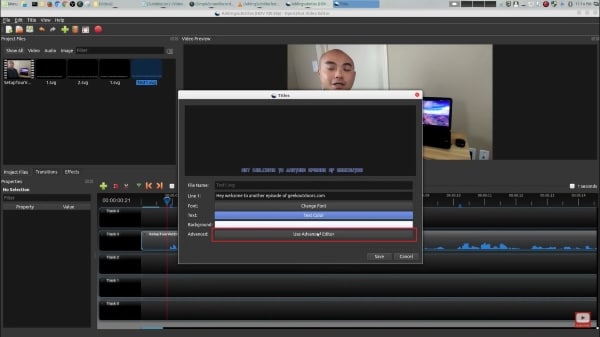
Passo 4: No Inkscape, você pode editar as legendas como quiser. Ajuste a fonte, o tamanho e tudo o que estiver lá. Então, no final, salve as alterações no Inkscape e pressione o botão 'Salvar' no OpenShot.
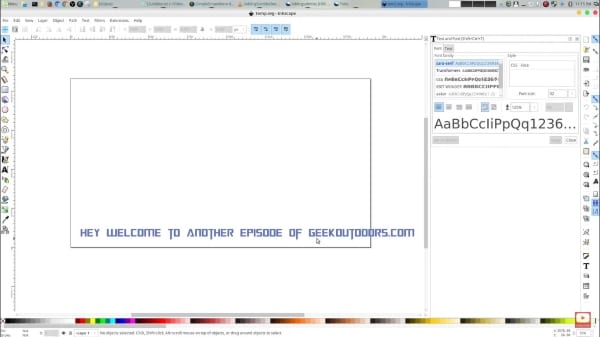
Passo 5: Depois de concluída toda a edição do texto, arraste o clipe para a linha do tempo. Você pode ajustar a duração a partir do painel de edição esquerdo e também pode mudar a cor do texto. Para adicionar mais legendas, você pode duplicar as mesmas configurações ao invés de fazer tudo novamente clicando com o botão direito do mouse sobre a legenda personalizada.
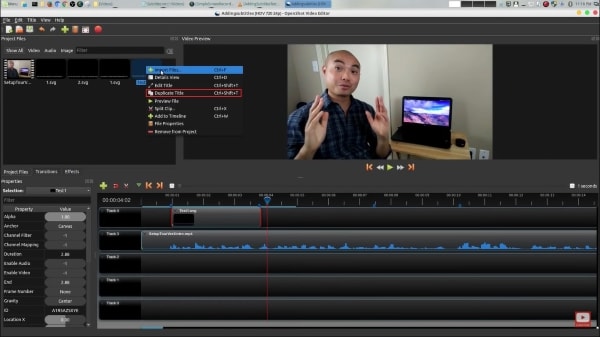
Método 3: Crie terços inferiores no OpenShot
Com o OpenShot, você pode adicionar terços inferiores aos seus vídeos profissionalmente. Os passos abaixo irão guiá-lo.
Passo 1: Para adicionar terços inferiores aos seus vídeos, primeiro importe o arquivo de vídeo para o OpenShot e arraste ele para a linha do tempo para iniciar o processo. Em seguida, vá para a guia 'Título' e selecione 'Títulos'. A partir dos modelos apresentados, escolha um modelo para trabalhar.
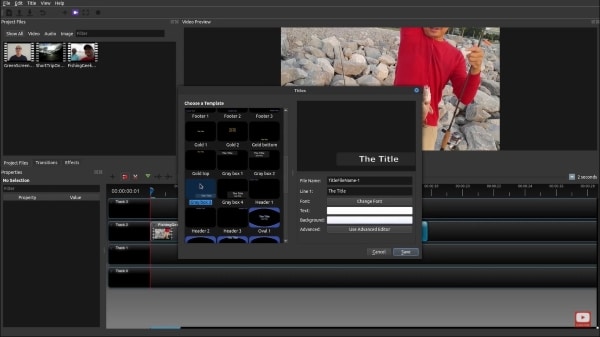
Passo 2: Depois disso, uma caixa de diálogo de edição será exibida. Clique no botão 'Usar Editor Avançado' para editar seu terço inferior no Inkscape.
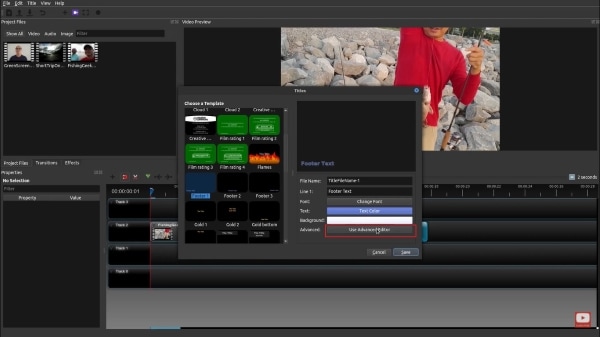
Passo 3: Agora é hora de editar seu terço inferior usando o Inkscape. Você pode adicionar a forma desejada, preenchê-la com uma cor e adicionar texto a ela. Você também pode brincar com o estilo da fonte, tamanho e cor do texto. Quando estiver satisfeito, salve a edição do Inkscape.
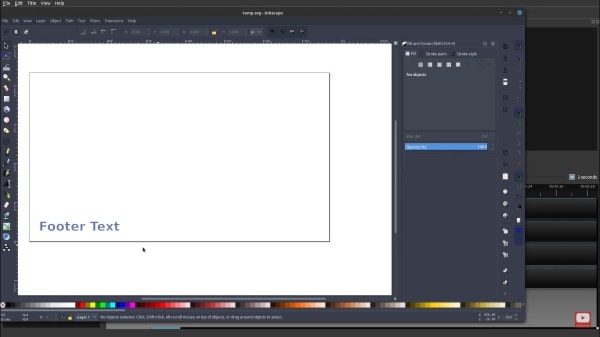
Passo 4: Defina um 'Nome de arquivo' para o terço inferior editado e salve ele no OpenShot. Ele será exibido na seção Projetos. Agora arraste o terço inferior salvo para a linha de tempo, acima do clipe, e pronto. Você também pode adicionar diferentes transições e efeitos a seus terços inferiores.
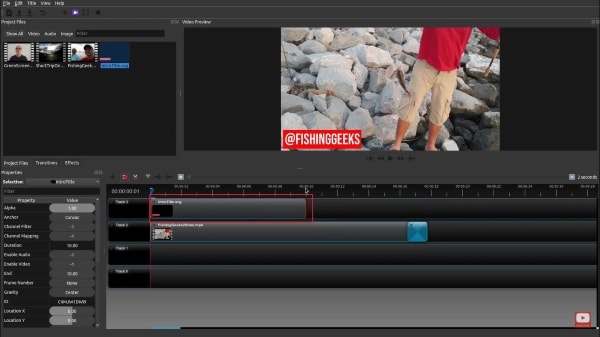
Parte 3. OpenShot VS. Filmora
No mundo da edição, tanto o OpenShot quanto o Wondershare Filmora têm sua base de fãs e sua importância. Ambos os softwares de edição oferecem mundos de edição totalmente diferentes e levam sua edição a outro nível. A seção seguinte deste artigo falará sobre os diferentes recursos de ambos os softwares de edição e compartilhará a diferença entre eles.
Interface
A interface do Wondershare Filmora é dividida em um formato de três painéis. Um mostra a pré-visualização do vídeo, o conteúdo da fonte e, por último, um para a linha do tempo em toda a parte inferior. Este software permite alternar entre as bordas das janelas em preto e cinza claro. O Filmora tem uma interface muito limpa, simples e expressiva. Você também pode visualizar em tela cheia no painel de pré-visualização.
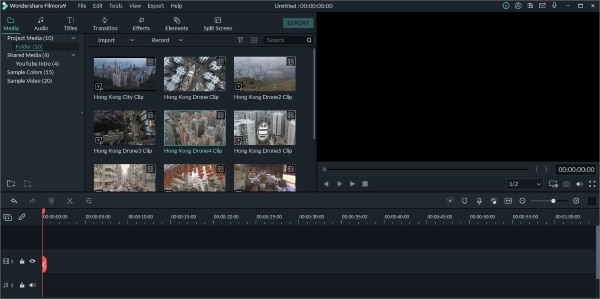
Para Win 7 ou posterior (64 bits)
Para macOS 10.12 ou posterior
Considerando que, se falarmos sobre a interface do OpenShot, ela é muito básica em comparação com o Filmora. O OpenShot permite que seus usuários arrastem e soltem os arquivos de mídia diretamente do gerenciador de arquivos. Este software é fácil de usar.
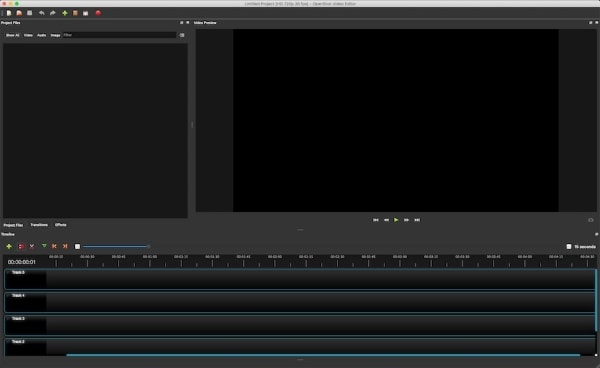
Texto e títulos
O Filmora está no topo quando se trata de modelos de texto e título. O Wondershare Filmora tem a maior biblioteca de recursos com mais de 200 modelos de texto e títulos. Todos os modelos são bem projetados. Além disso, estes modelos também têm animações legais. Você pode personalizar o modelo predefinido visitando a caixa de diálogo 'Edição Avançada de Texto'.
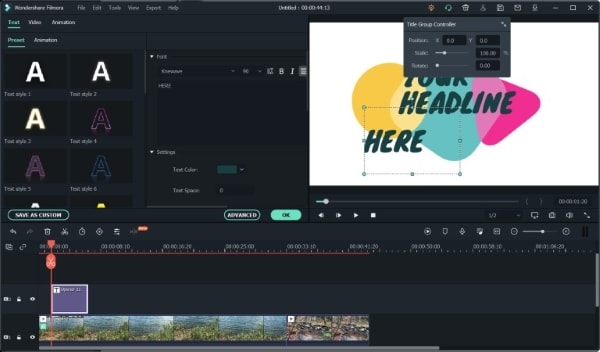
O OpenShot tem modelos de texto e título, mas não tem a variedade que o Filmora oferece. O OpenShot não tem muitos textos e modelos de título, no entanto, não são legais e elegantes como no Filmora. O OpenShot oferece apenas 40 modelos de títulos que são bem menos em comparação ao Filmora.
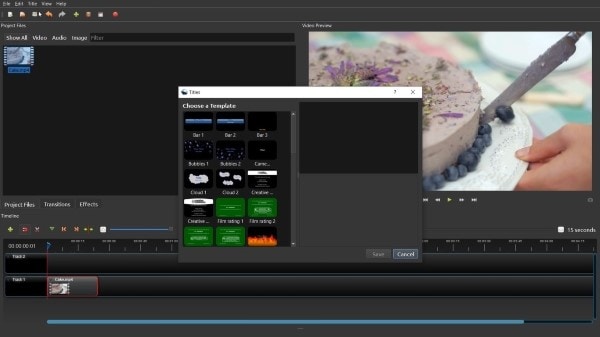
Sistema operacional suportado
O Wondershare Filmora pode ser usado facilmente no Windows 10, XP, 8. Não apenas isso, mas os usuários do Mac também podem usar o Filmora.
Para Win 7 ou posterior (64 bits)
Para macOS 10.12 ou posterior
Enquanto o OpenShot, o software gratuito de edição de vídeo, pode ser facilmente baixado e usado no Windows, macOS, e uma versão dele também está disponível para Linux.
Transições e efeitos
O Wondershare Filmora, líder em ativos, oferece mais de 100 transições excepcionais. O Filmora tem 10 categorias diferentes para transições que incluem 3D, Básico, Ondulação, Desfoque de Velocidade, etc. Você também pode acessar o conteúdo filmstock do Filmora para explorar mais transições e efeitos.
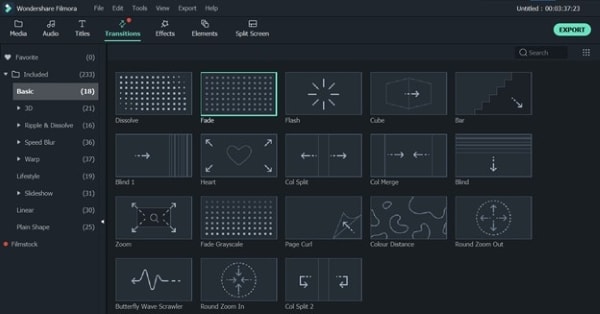
O OpenShot também oferece uma ampla variedade de 400 transições e efeitos que podem ser usados para melhorar a qualidade do seu conteúdo. Você pode fazer edição avançada com animação 3D, sobreposições, etc.
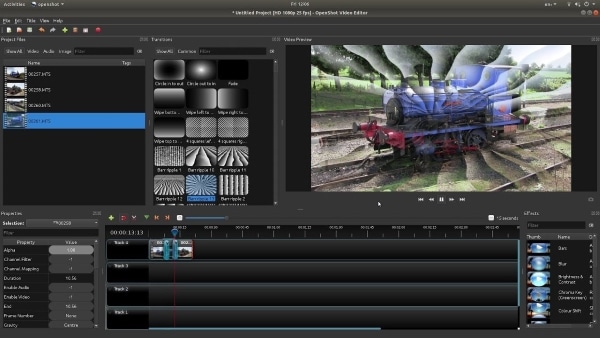
Conclusão:
Como prometido no início, este artigo discutiu em grande detalhe sobre o recurso de texto do OpenShot. Foram discutidos vários métodos através dos quais o recurso Título e Texto pode ser usado. Todos os passos simples foram explicados para que os iniciantes possam aprender.
Qualquer pessoa que tenha dúvidas em relação à função de adicionar texto ao editor de vídeo OpenShot ficará satisfeita após a leitura deste guia útil.




