Você sabia que adicionar vídeos ao PowerPoint pode aumentar o envolvimento da audiência em até 80%? Estudos mostram que as pessoas prestam mais atenção e lembram mais quando os vídeos são incluídos. Mas aqui está o problema - como você adiciona um vídeo importa.
Muitas pessoas linkam para vídeos online, apenas para enfrentar buffering, links quebrados ou problemas de internet. A solução? Incorporar vídeos diretamente no PowerPoint. Isso garante reprodução suave sem interrupções e mantém sua audiência focada.
Então, como você incorpora um vídeo no PowerPoint da maneira certa? E como você pode criar vídeos de alta qualidade que se encaixem perfeitamente? Vamos orientá-lo através deste artigo.
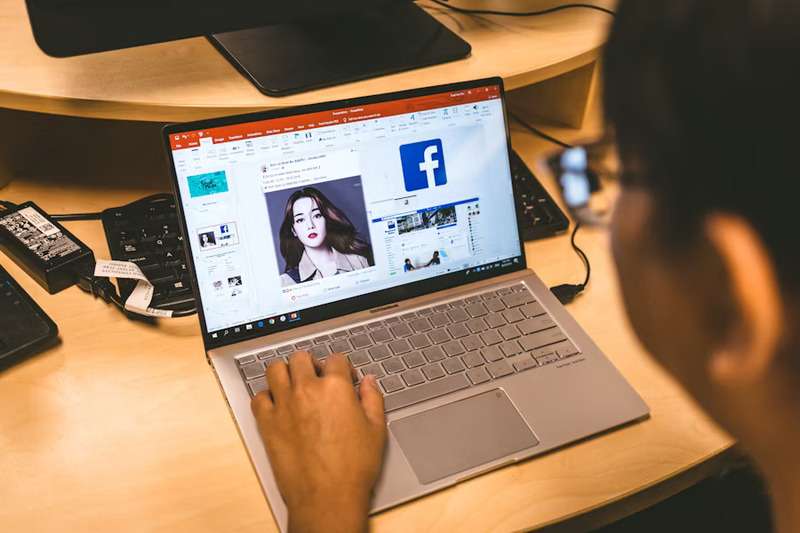
Neste artigo
Parte 1. Como Incorporar um Vídeo no PowerPoint (Guia Passo a Passo)
Adicionar um vídeo à sua apresentação do PowerPoint é simples e pode tornar seus slides mais envolventes. Ao incorporar um vídeo diretamente, você garante uma reprodução suave sem depender de uma conexão com a internet. Siga estes passos para inserir um vídeo no PowerPoint da maneira correta.
Passo 1. Abra o PowerPoint e selecione seu slide
Comece abrindo o PowerPoint e carregando a sua apresentação. Navegue até o slide onde deseja adicionar o vídeo. Selecionar o slide correto antes de inserir o vídeo ajuda a colocá-lo exatamente onde você precisa.
Passo 2. Inserir o Vídeo
Depois de ter o seu slide pronto, vá para a guia Inserir no menu superior. Clique em Vídeo e você verá diferentes opções para adicionar um vídeo.
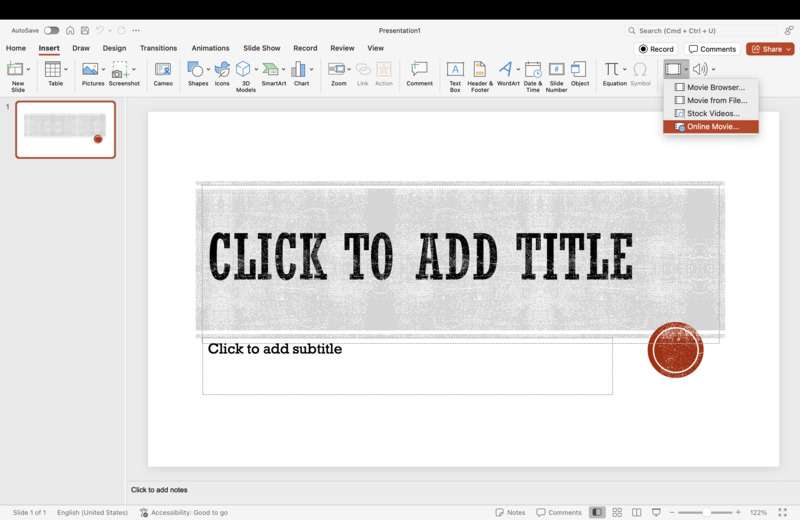
Você pode escolher:
- Vídeo no Meu PC - Se você tiver um arquivo de vídeo armazenado em seu computador, selecione esta opção para incorporá-lo diretamente no PowerPoint.
- Vídeo Online - Se você quiser adicionar um vídeo do YouTube, Vimeo ou outra fonte online, cole o link do vídeo aqui.
- OneDrive - Se o seu vídeo estiver salvo no OneDrive, você pode selecioná-lo do seu armazenamento na nuvem.
Escolher a fonte certa depende de suas necessidades. Incorporar um vídeo diretamente (em vez de vinculá-lo) garante que ele seja reproduzido suavemente, mesmo sem uma conexão com a internet.
Passo 3. Personalizar Configurações de Reprodução
Depois que o vídeo for inserido, clique nele para acessar as guias Formato de Vídeo e Reprodução. Essas configurações permitem que você controle como seu vídeo é reproduzido durante a apresentação.
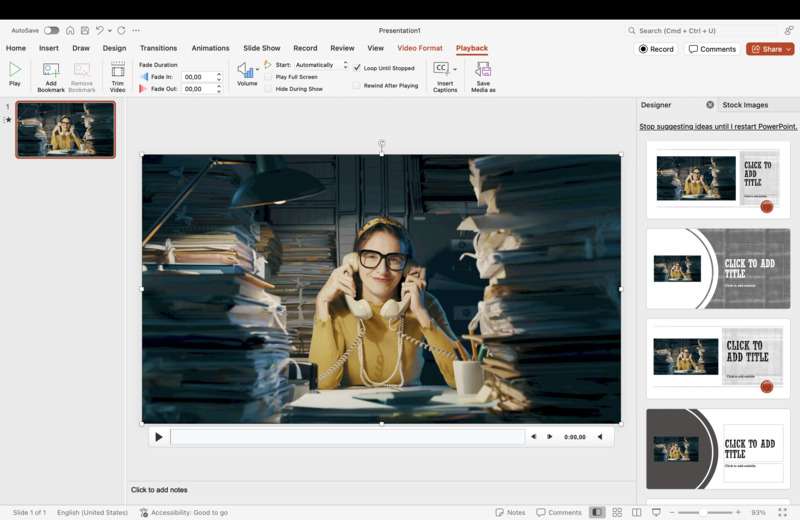
Algumas opções importantes incluem:
- Iniciar Automaticamente - O vídeo começará a ser reproduzido assim que o slide aparecer.
- Reproduzir ao Clicar - O vídeo só será reproduzido quando você clicar manualmente nele.
- Repetir Até Parar - Esta opção faz com que o vídeo seja reproduzido continuamente.
- Mudo ou Ajuste o Volume - Você pode optar por silenciar o vídeo ou ajustar o nível de som com base em suas necessidades de apresentação.
Personalizar essas configurações garante que seu vídeo seja reproduzido exatamente como pretendido, sem interrupções ou pausas constrangedoras.
Dicas Profissionais para Melhor Compatibilidade
Para a melhor experiência, sempre use o formato MP4, pois é o mais compatível com o PowerPoint. Se seu vídeo estiver em um formato diferente, você pode usar uma ferramenta de terceiros comoWondershare Filmorapara convertê-lo e exportá-lo em MP4 sem esforço. Filmora também permite que você aprimore a qualidade do vídeo, corte partes desnecessárias e adicione efeitos antes de incorporar o vídeo no PowerPoint.
Na próxima seção, exploraremos como criar vídeos de alta qualidade otimizados para o PowerPoint usando o Filmora.
Parte 2. Maneiras Fáceis de Criar Vídeos para o PowerPoint
Um ótimo vídeo pode tornar sua apresentação do PowerPoint mais envolvente, mas nem todos os vídeos estão prontos para serem usados como estão. Você pode precisar ajustar o tamanho, remover fundos ou melhorar a qualidade do áudio antes de incorporá-lo em seus slides. É aí que o Wondershare Filmora entra.
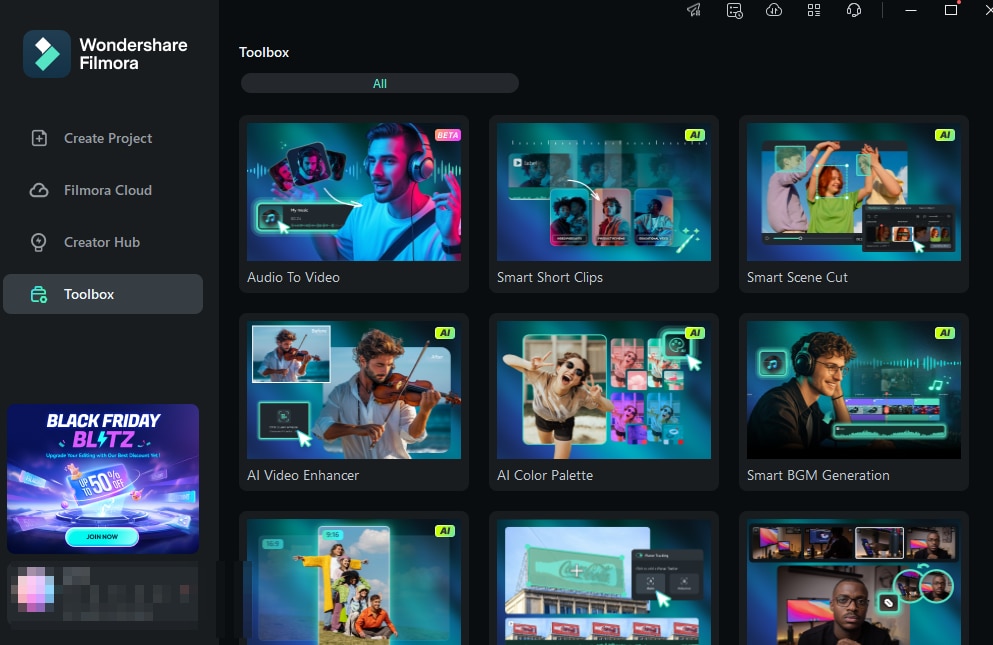
Predefinições de Proporção de Aspecto Sem Esforço
Os slides do PowerPoint têm proporções específicas, como 16:9 (tela widescreen) ou 4:3 (padrão). Se o seu vídeo não corresponder, ele pode parecer esticado, cortado ou desalinhado. Com os Presets de Proporção de Aspecto do Filmora, você pode formatar instantaneamente seu vídeo para caber perfeitamente nos seus slides - não é necessário redimensionamento manual.
Ferramentas de Inteligência Artificial para Aperfeiçoamentos Rápidos
Nem todos os vídeos estão prontos para apresentações, mas as ferramentas com inteligência artificial do Filmora ajudam a corrigir problemas comuns em segundos.
- AI Portrait - Remove fundos de vídeos sem precisar de uma tela verde, perfeito para sobrepor seu vídeo do apresentador nos slides.
- Remoção Inteligente de Fundo - Corte facilmente fundos indesejados e misture vídeos perfeitamente no seu design do PowerPoint.
- Redução de Ruído de Áudio com IA - Limpa o ruído de fundo para que seu vídeo tenha som claro e profissional.
Destaque seus vídeos com efeitos deslumbrantes
Um vídeo estático e chato não impressionará sua plateia. Com a biblioteca do Filmora de milhares de efeitos, filtros e animações de texto, você pode tornar seu vídeo mais dinâmico e visualmente atraente. Adicione transições, texto animado, sobreposições e até gráficos em movimento para manter os espectadores envolvidos.
Como criar vídeo para PowerPoint usando o Filmora
Passo 1. Abra o Filmora e Importe Seu Vídeo
Comece abrindo Filmora no seu computador. CliqueImportar Mídia e selecione o vídeo que deseja usar. Se você ainda não tem um vídeo, o Filmora permite que você grave diretamente da sua webcam ou tela ou crie um slideshow usando imagens e clipes.
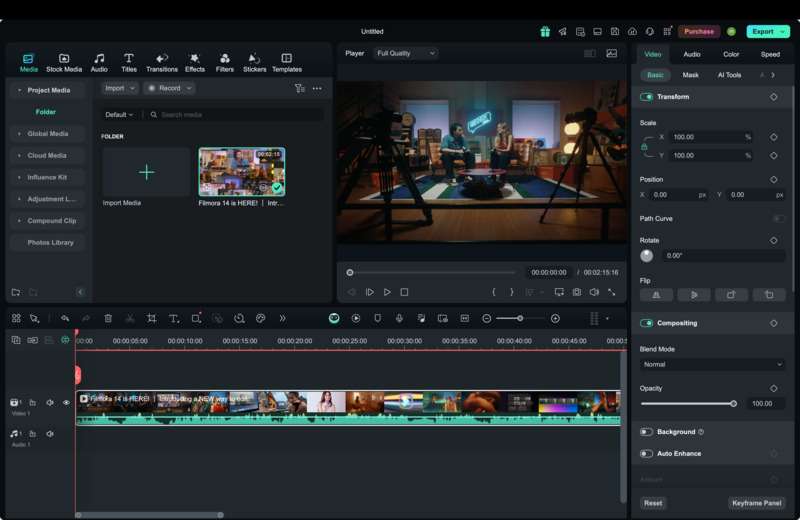
Passo 2. Redimensione o Vídeo para o PowerPoint
Os slides do PowerPoint geralmente usam proporções de 16:9 (widescreen) ou 4:3 (padrão). Se o seu vídeo não corresponder, ele pode parecer cortado ou distorcido. Para corrigir isso, arraste o seu vídeo para a linha do tempo e vá para Configurações do Projeto. Selecione a Proporção de Aspecto pré-definida para ajustar instantaneamente o seu vídeo.
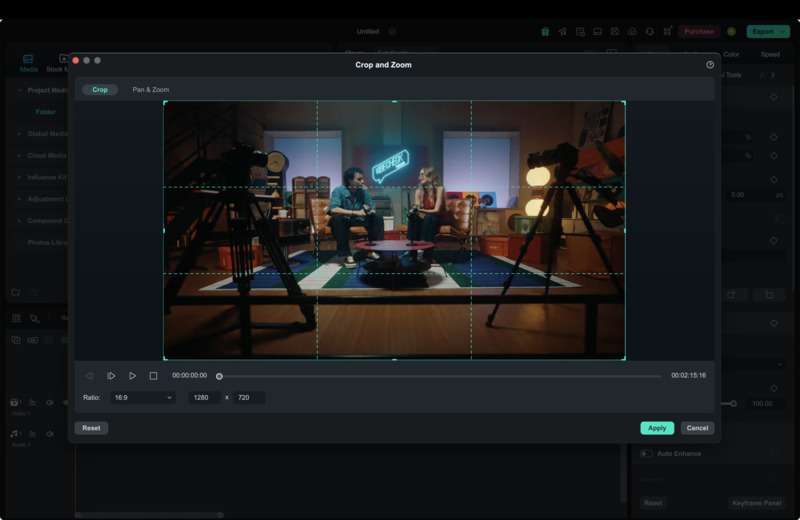
Se necessário, você também pode redimensionar or ou cortar o vídeo manualmente.Usando a ferramenta Transformar para garantir um ajuste perfeito dentro dos seus slides.
Passo 3. Aprimore seu vídeo com ferramentas de IA
O Filmora oferece ferramentas alimentadas por IA que podem melhorar rapidamente a qualidade do vídeo. Se o seu vídeo tem um fundo distrativo, useIA Retrato para removê-lo sem a necessidade de tela verde.
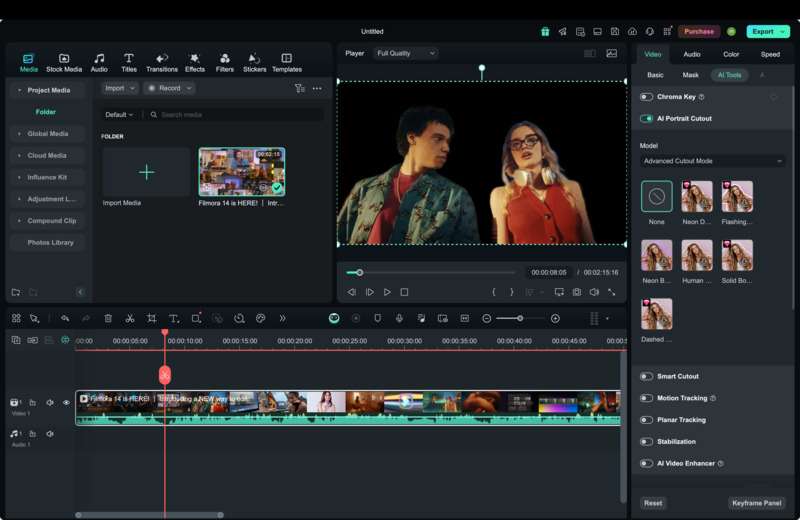
Se houver ruído de fundo, apliqueIA Redução de Ruído de Áudio para limpar o som.
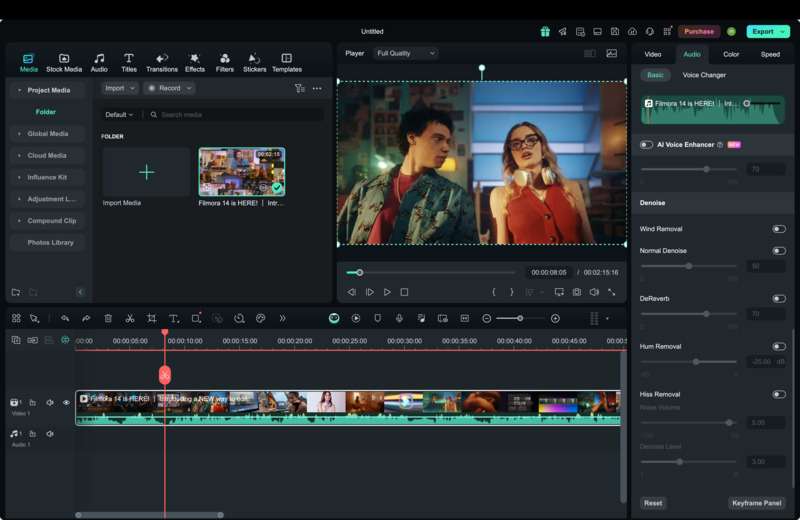
Além disso,Remoção Inteligente de Fundopermite que você elimine fundos bagunçados e integre perfeitamente seu vídeo em um slide do PowerPoint.
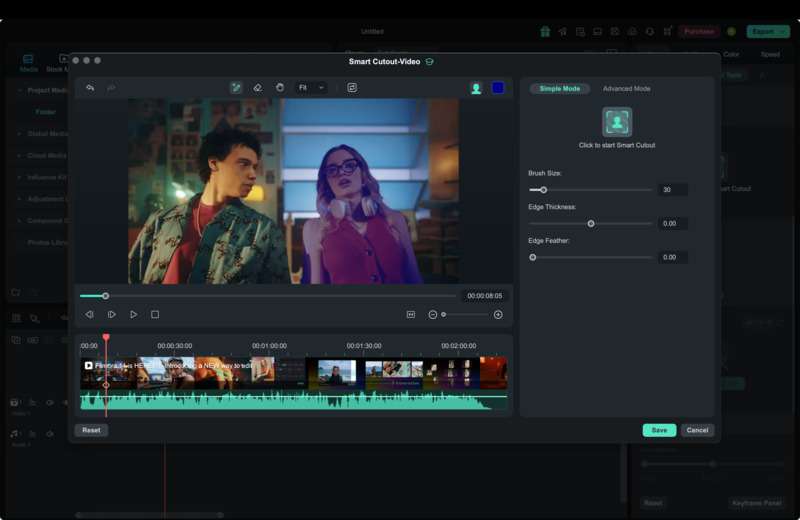
Passo 4. Adicione Texto, Efeitos e Transições
Um vídeo simples pode não ser o suficiente para capturar a atenção do seu público. O Filmora oferece milhares de efeitos, filtros e animações de texto para tornar seu vídeo mais envolvente. Transições suaves ajudam a misturar as diferentes cenas naturalmente, fazendo seu vídeo fluir melhor.
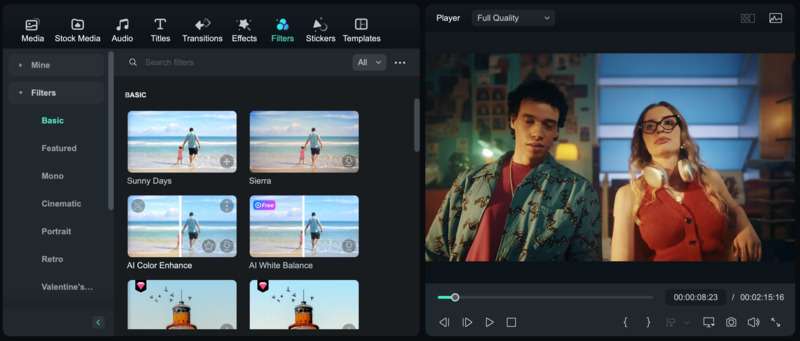
Escolha um design que corresponda ao estilo da sua apresentação do PowerPoint para um visual consistente e profissional.
Passo 5. Exporte o Vídeo em Formato Pronto para PowerPoint
Quando seu vídeo estiver pronto, é hora de exportá-lo. Clique em Exportar, depois selecione MP4, que é o formato mais compatível para o PowerPoint. Para garantir uma reprodução de alta qualidade, defina a resolução para 1080p.
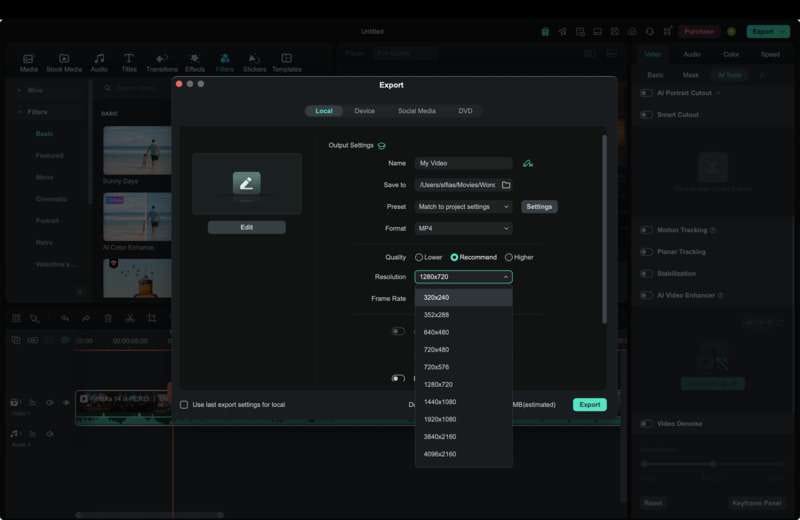
O Filmora otimiza automaticamente os vídeos para o PowerPoint, então seu vídeo será reproduzido sem problemas, sem atrasos ou perda de qualidade. Uma vez exportado, você estará pronto para inserir seu vídeo no PowerPoint.
Parte 3. Melhores práticas para inserir vídeos no PowerPoint
Inserir um vídeo no PowerPoint é fácil, mas garantir uma reprodução suave e qualidade profissional na apresentação requer alguns passos extras. Aqui estão as melhores práticas a seguir ao adicionar vídeos aos seus slides.
1. Sempre visualize sua apresentação
Antes de apresentar, sempre teste a reprodução de vídeo. Execute a apresentação de slides para verificar se há atrasos, problemas de som ou erros de formatação. Se estiver usando um computador diferente, certifique-se de que o vídeo esteja corretamente incorporado e não vinculado a uma fonte externa. Isso evita problemas inesperados durante sua apresentação.
2. Comprimir arquivos de vídeo grandes
Arquivos de vídeo grandes podem reduzir a velocidade do PowerPoint ou causar atrasos na reprodução. Para evitar isso, use a ferramenta de compressão integrada do Filmora. Ela reduz o tamanho do arquivo sem perder qualidade, mantendo sua apresentação rápida e suave.
Para comprimir um vídeo no Filmora:
- Clique Exportar, em seguida, abra Configurações.
- Diminua a taxa de bits ou a resolução para reduzir o tamanho do arquivo. Ou você também pode ativar "Compressão Avançada" na janela de exportação.Compressão avançada"Na janela de exportação.
- Salve o vídeo no formato MP4 para melhor compatibilidade com o PowerPoint.
Arquivos menores também facilitam o compartilhamento da sua apresentação via e-mail ou armazenamento na nuvem.
3. Combine o Estilo do Vídeo com a Sua Apresentação
Seu vídeo deve se misturar com o design dos seus slides. Independentemente se a sua apresentação é profissional, educativa ou criativa, certifique-se de que o vídeo se encaixe no tema.
- Para apresentações de negócios:Use texto limpo, transições sutis e efeitos mínimos.
- Para slides educativos:Mantenha sobreposições simples e fáceis de ler.
- Para projetos criativos:Experimente com efeitos dinâmicos e visuais envolventes.
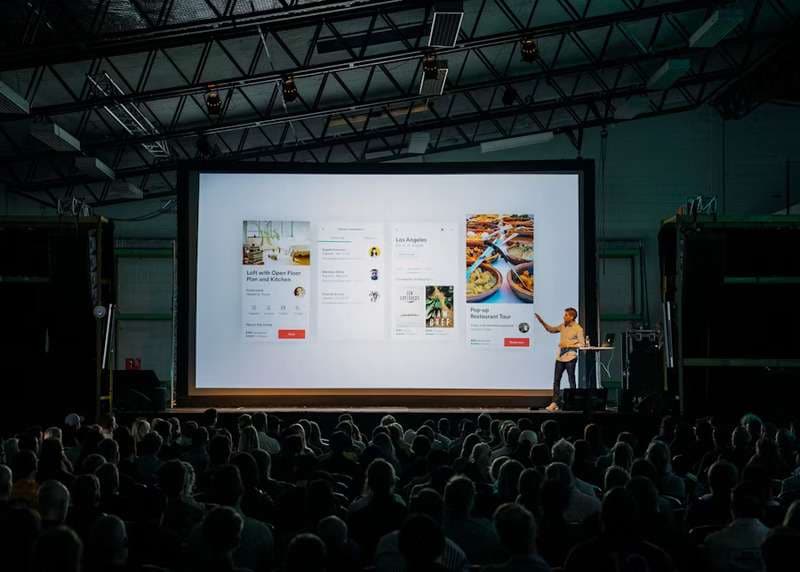
Com os filtros, transições e sobreposições de texto do Filmora, você pode personalizar facilmente seu vídeo para combinar com o estilo da sua apresentação. Um vídeo bem combinado mantém seu público focado e engajado.
Parte 4. Solução de problemas de vídeo no PowerPoint
Mesmo depois de incorporar um vídeo no PowerPoint, você pode encontrar problemas de reprodução. Não se preocupe, a maioria dos problemas tem soluções simples. Aqui estão alguns problemas comuns e como resolvê-los usando o Filmora.
1. "Meu vídeo no PowerPoint não está reproduzindo!"
Se o seu vídeo não iniciar ou o PowerPoint mostrar um erro, provavelmente é um problema de formato. O PowerPoint funciona melhor com MP4 (codec H.264). Se o seu vídeo estiver em um formato diferente, converta-o usando o Filmora.
Como resolver:
- Abra o Filmora e importe o seu vídeo.
- Clique em Exportar e selecione MP4 como formato de saída.
- Re-incorpore o novo arquivo no PowerPoint e teste a reprodução.
2. "O vídeo no PowerPoint parece pixelizado!"
Se o seu vídeo aparece borrado ou de baixa qualidade, pode ter sido exportado em baixa resolução. Isso geralmente acontece ao redimensionar um vídeo pequeno para caber em um slide grande.
Como resolver:
- Abra o vídeo no Filmora e clique em Exportar.
- Escolha uma configuração de alta resolução (pelo menos 1080p HD).
- Certifique-se de que a taxa de bits seja alta o suficiente para uma reprodução clara.
3. "É muito grande para fazer upload do vídeo no PowerPoint!"
Arquivos de vídeo grandes podem deixar o PowerPoint lento ou difícil de compartilhar. Comprimir o arquivo ajuda a reduzir seu tamanho sem perder qualidade.
Como resolver:
- Abra o Filmora e vá para Exportar.
- Reduza ligeiramente a taxa de bits para diminuir o tamanho.
- Use a ferramenta de compressão para encolher o arquivo mantendo-o no formato MP4.
Conclusão
Inserir vídeos no PowerPoint pode aumentar o engajamento e tornar suas apresentações mais dinâmicas. Usando o Wondershare Filmora, você pode criar vídeos de alta qualidade, redimensioná-los facilmente e aprimorá-los com ferramentas de IA. Com a exportação MP4, compressão e conversão de formatos do Filmora, você evitará problemas de reprodução e garantirá um desempenho suave.
Siga as melhores práticas, resolva problemas comuns e seus vídeos serão reproduzidos perfeitamente todas as vezes. Pronto para elevar suas apresentações? Comece a criar vídeos profissionais com o Filmora hoje mesmo!







