Instagram, Facebook e outros serviços de compartilhamento de vídeo cortam automaticamente uma seção do seu vídeo para encaixar no feed de notícias. Ao adicionar uma borda aos vídeos, o problema de corte automático pode ser corrigido.
Existem centenas de ferramentas de edição de vídeo acessíveis que permitem adicionar bordas ao vídeo online. Este artigo fornecerá uma lista de algumas das melhores ferramentas para adicionar bordas a vídeos em qualquer plataforma.
Parte 1: Como adicionar bordas em vídeo online?
Adicione uma borda atraente ou até mesmo branca ao vídeo online pode tornar seu conteúdo bonito e protegê-lo de cortes por sites de mídia social como Facebook, Instagram e outros. Confira algumas das melhores ferramentas online para fazer isto.
1. Kapwing
O Kapwing é um aplicativo de edição de fotos e vídeos baseado na web que permite editar fotos, vídeos e GIFs. Embora esta plataforma não tenha uma opção separada para adicionar bordas, alterar o tamanho do vídeo aplica bordas automaticamente.
Passo 1: Adicione mídia ao Kapwing
Abra o Kapwing e carregue o arquivo clicando em Carregar arquivo da área de trabalho ou cole o URL diretamente.
Passo 2: Adicione a borda
Para adicionar a borda, você precisa diminuir o zoom do seu vídeo com a ajuda do Zoom.
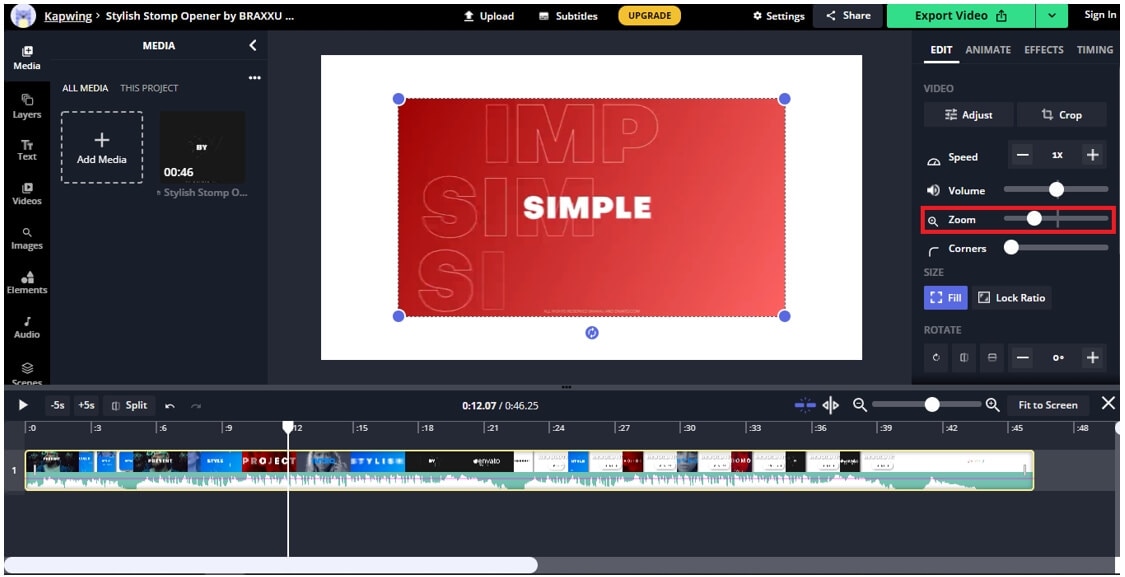
Passo 3: Adicione uma cor de fundo
Agora, clique na borda e altere a cor usando a cor de fundo.
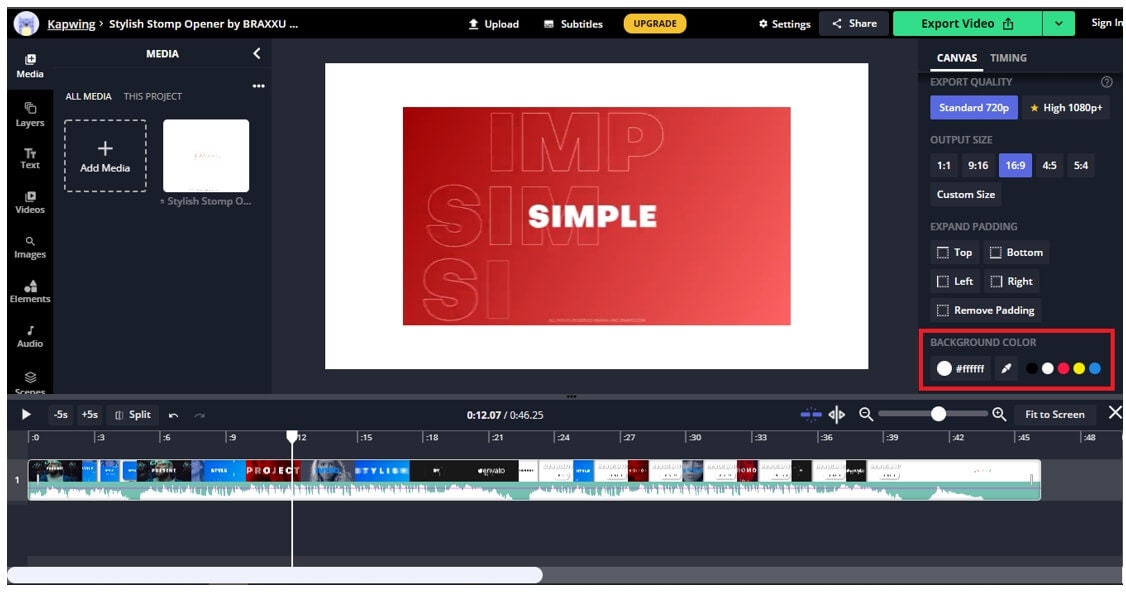
Passo 4: Exporte o vídeo
Agora, baixe o vídeo clicando na opção de Exportar vídeo.
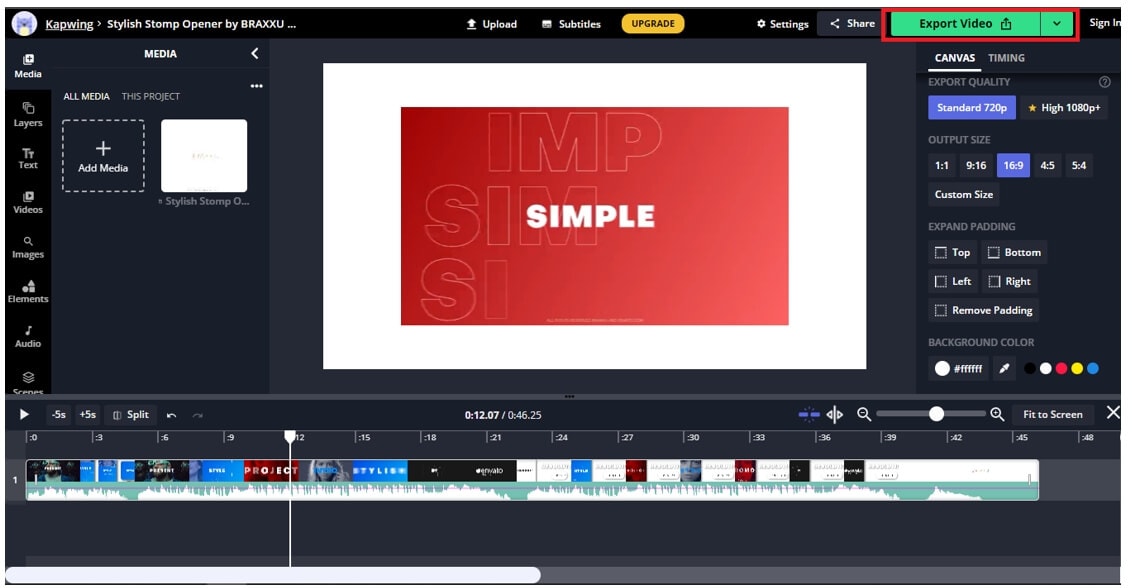
Limitações
A versão gratuita tem limite de tamanho de até 250 MB e não pode exportar o vídeo acima de 60 minutos.
2. Canva
O Canva é uma ferramenta de edição que você pode usar para adicionar bordas a vídeos online. Tem uma interface fácil de usar. Possui várias opções avançadas de edição de vídeo, como estoque de mídia, música de fundo, vídeos, etc.
Passo 1: Envie seu vídeo
Abra o Canva e carregue o vídeo clicando em Carregar.
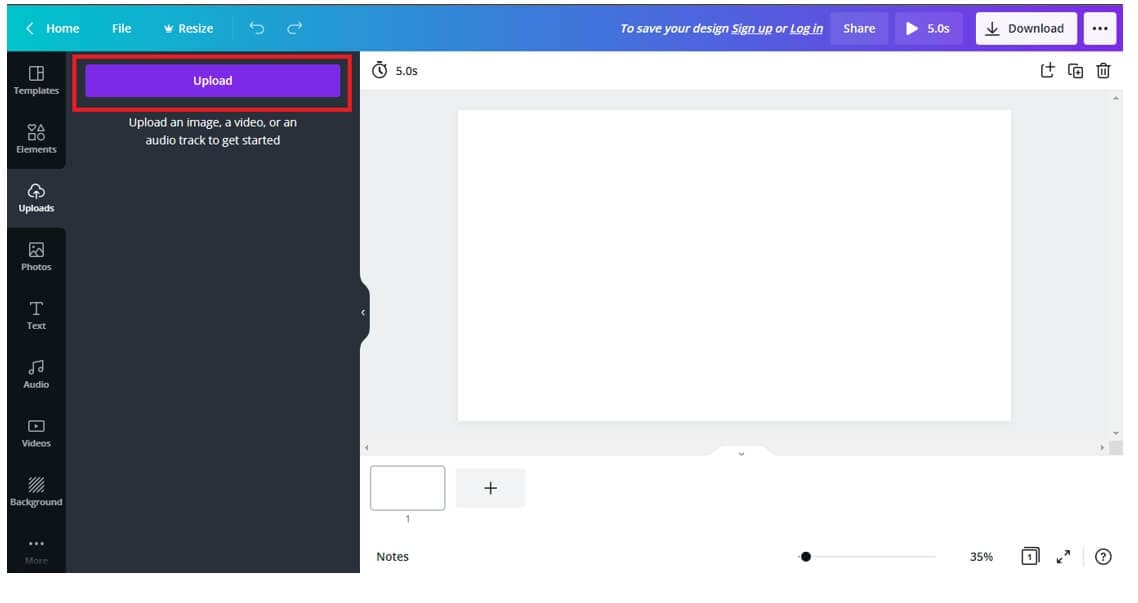
Passo 2: Selecione o plano de fundo
Clique em plano de fundo no menu à esquerda e selecione o plano de fundo que deseja adicionar.
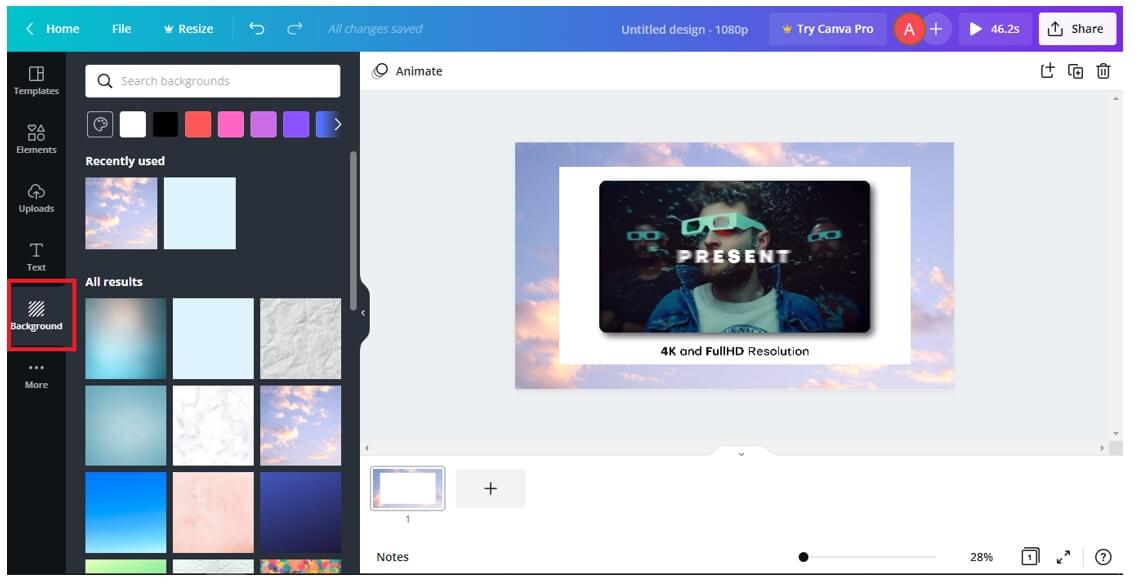
Passo 3: Adicione o plano de fundo ao vídeo
Volte para o vídeo selecionando Uploads e clique na mídia para aplicar a Borda.
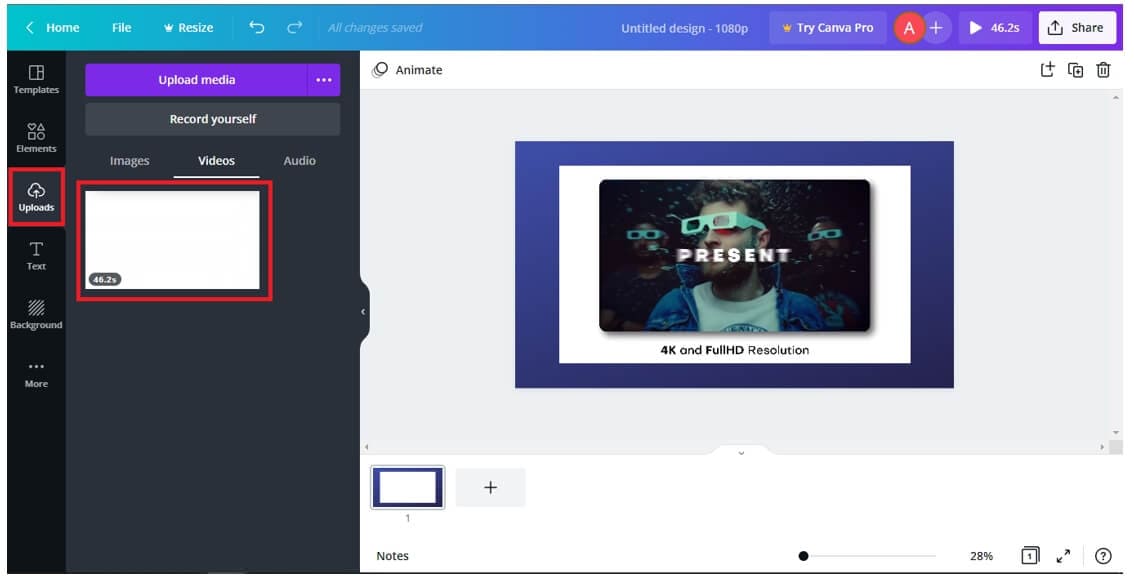
Passo 4: Baixe o vídeo
Agora, clique em Compartilhar e exporte o vídeo selecionando a opção de Download.
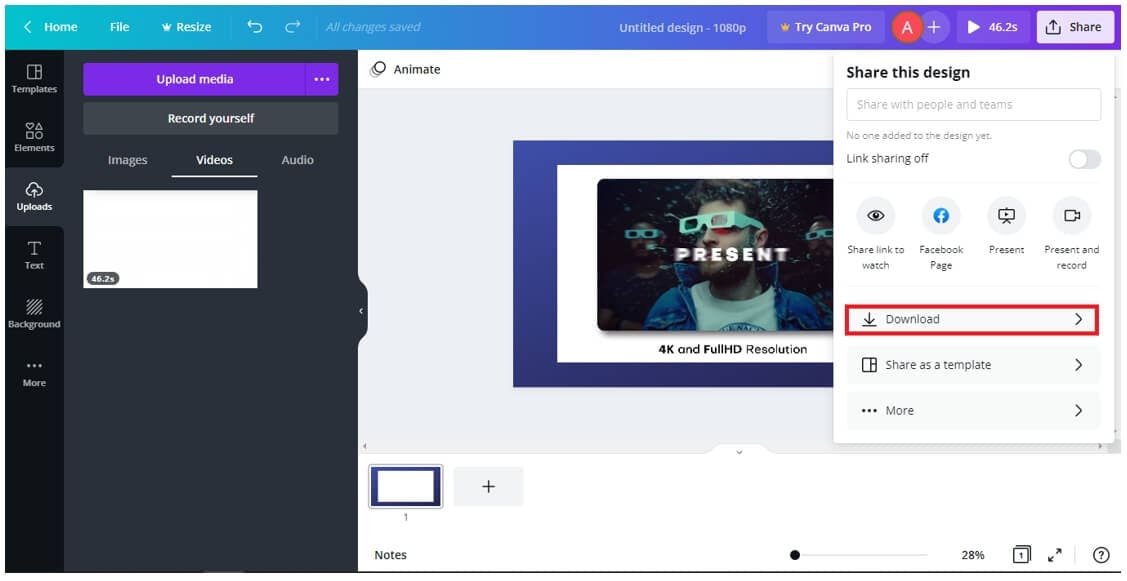
Limitações
Ele não possui armazenamento local e, às vezes, o Canva usa demais os designs.
3. Flexclip
O Flexclip é outro software de edição que ajuda a adicionar bordas aos seus vídeos. É um editor fácil de arrastar e soltar que apresenta mais de 20 formatos de vídeo para edição. Ele permite que você altere fontes, cores, planos de fundo e outros.
Passo 1: Selecione o plano de fundo vazio
Abra o Flexclip e selecione o fundo vazio.
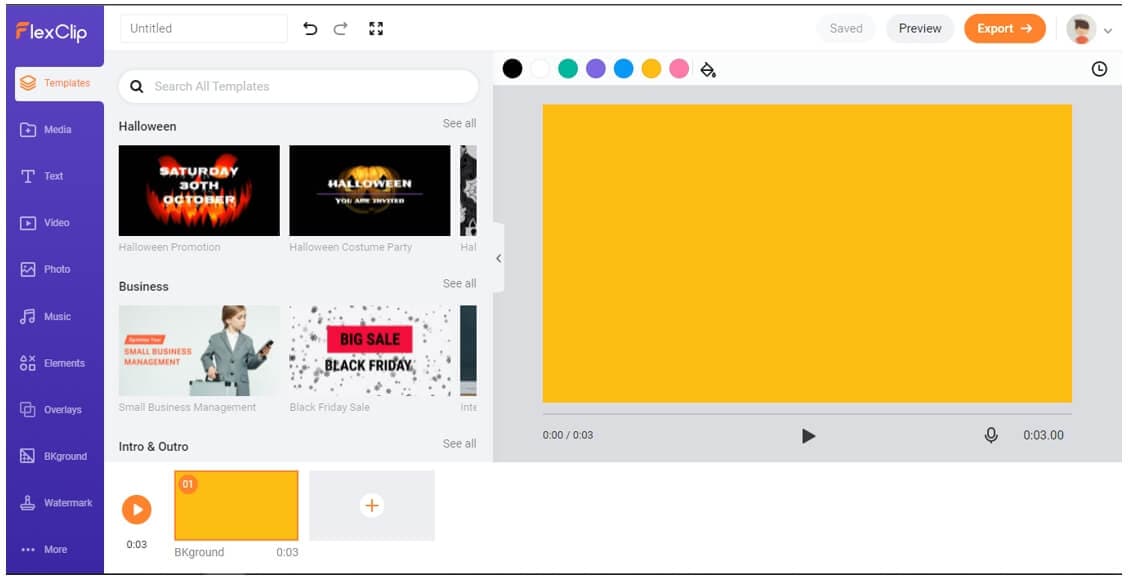
Passo 2: Carregue sua mídia
Selecione Mídia e clique em Arquivos Locais para carregar a mídia.
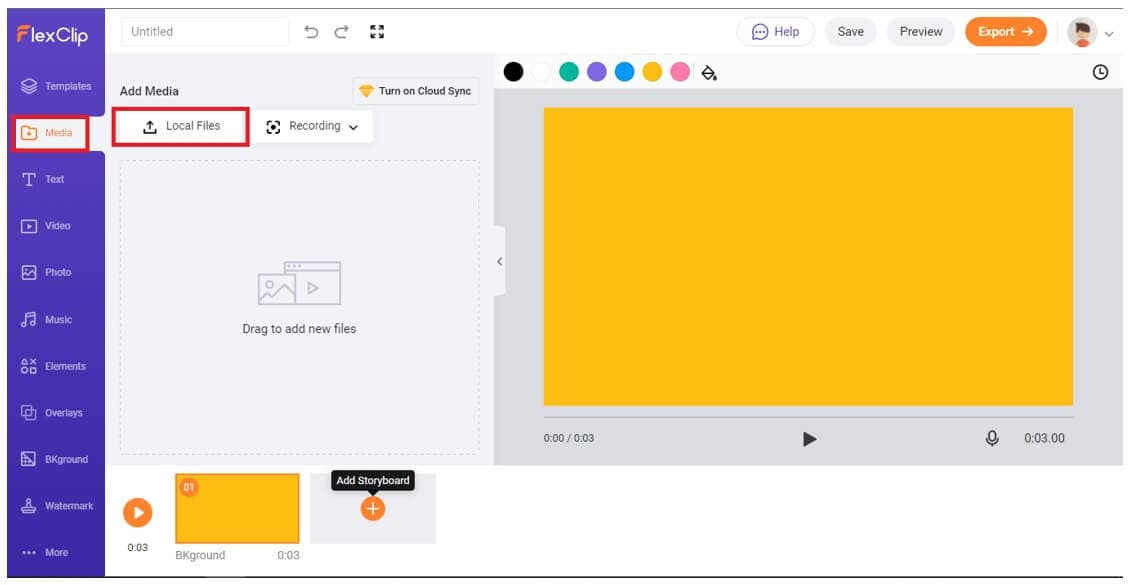
Passo 3: Adicione o plano de fundo
Agora arraste e solte a mídia na linha do tempo para visualizar e clique em Exportar para baixar o vídeo.
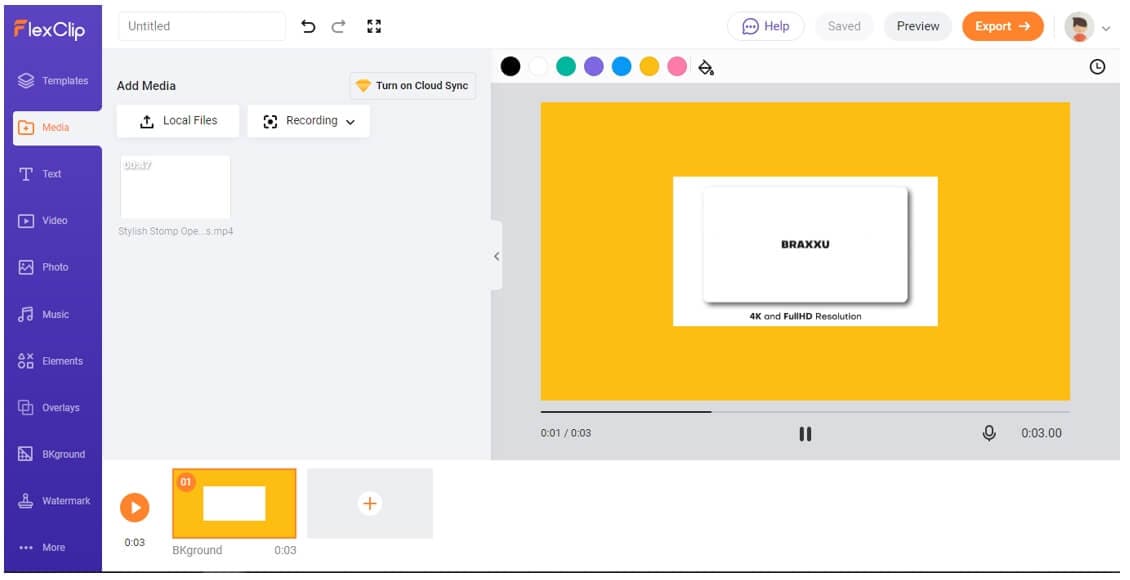
Limitações
Falta a profundidade de um editor de vídeo profissional e tem algumas limitações de tamanho.
4. Lunapic
O Lunapic é mais uma ferramenta de edição online que permite adicionar bordas ao vídeo online. Possui uma interface direta. Adicionar bordas com esta ferramenta de edição é bastante simples e rápido.
Passo 1: Carregue a mídia
Abra o Lunapic e carregue o vídeo selecionando a opção de Escolher arquivo.
Passo 2: Aplique as bordas
Agora personalize a borda na seção Aplicar borda e clique em Aplicar.
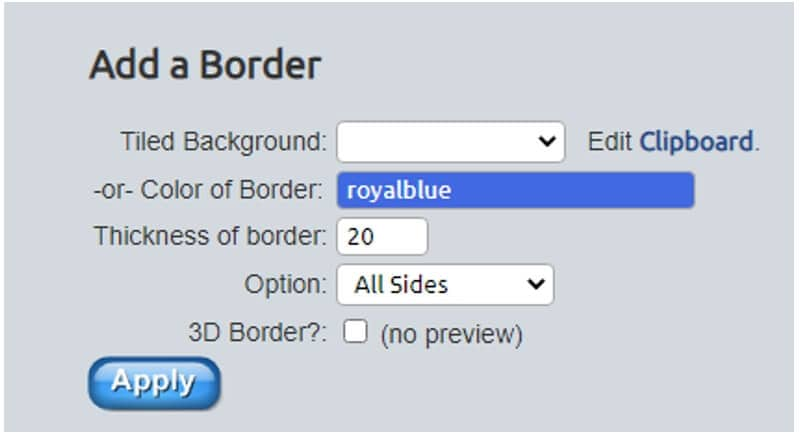
Limitações
Tem ferramentas de edição limitadas.
5. Abraia
A Abraia está entre as melhores ferramentas de edição de vídeo que permitem adicionar bordas aos vídeos. Você precisa redimensionar o vídeo primeiro e depois adicionar as bordas. Possui várias outras ferramentas de edição para deixar seu vídeo atraente.
Passo 1: Carregue o arquivo
Carregue o arquivo simplesmente arrastando ou clicando na tela.
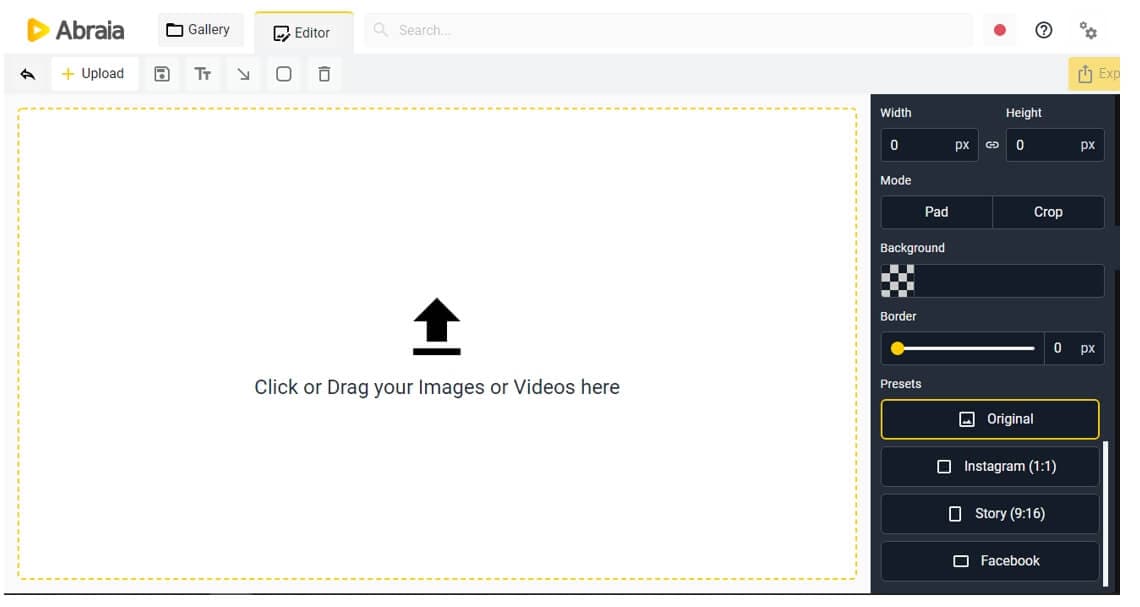
Passo 2: Adicione as bordas
Agora, adicione e personalize as configurações de borda na seção de borda e cor de fundo.
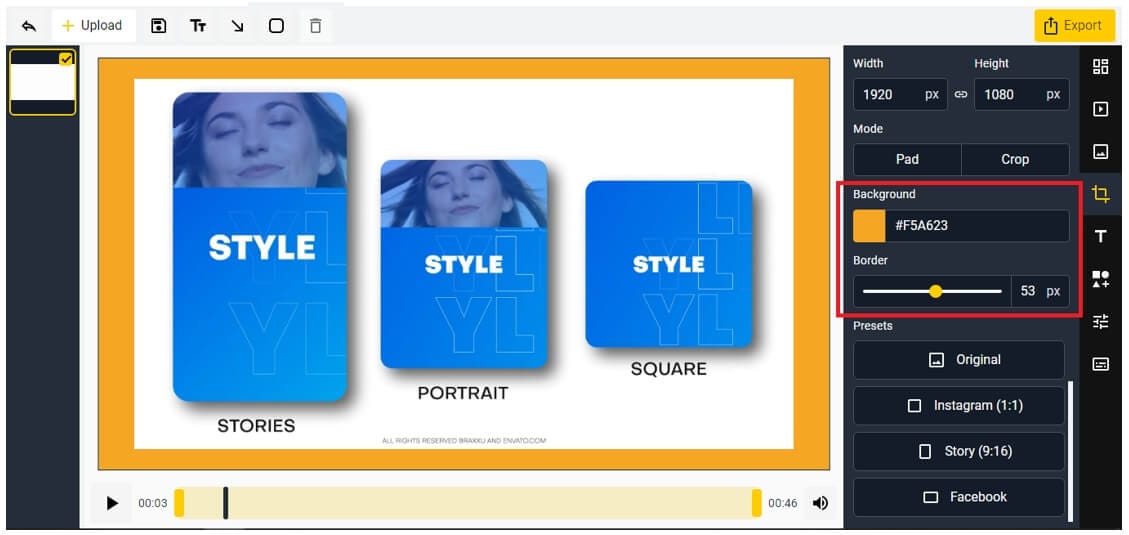
Passo 3: Exporte o vídeo
Para exportar o vídeo, clique em Exportar.
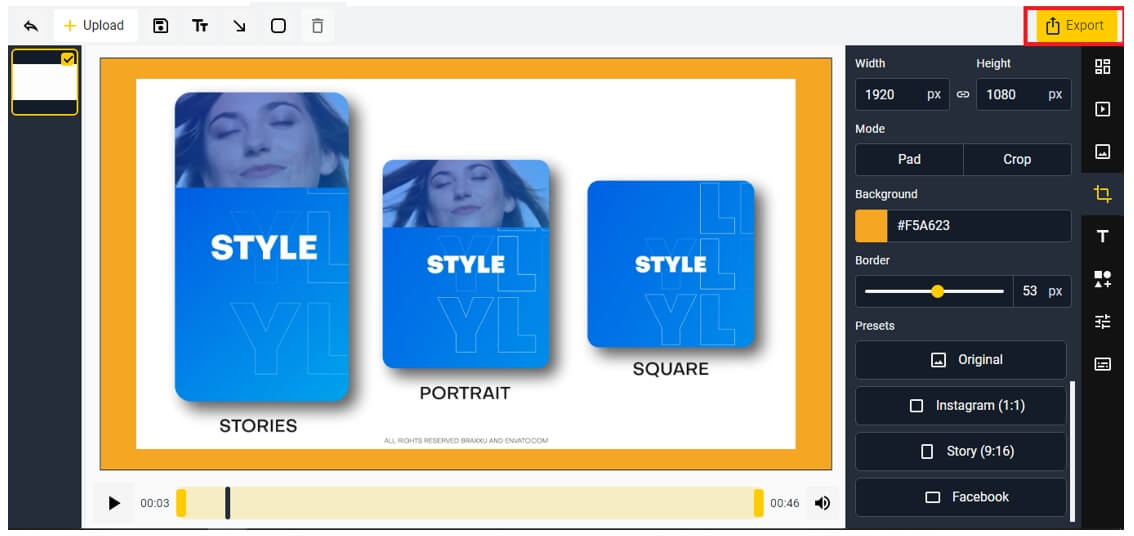
Limitações
Ele não adiciona a borda diretamente; em vez disso, redimensiona o vídeo.
6. Typito
O Typito é uma ferramenta de edição online que permite adicionar bordas aos vídeos com facilidade. Com esta ferramenta online, você pode visualizar o vídeo durante a edição. Tem uma interface fácil de usar.
Passo 1: Envie o vídeo
Abra o Typito e clique em upload para fazer o upload do arquivo.
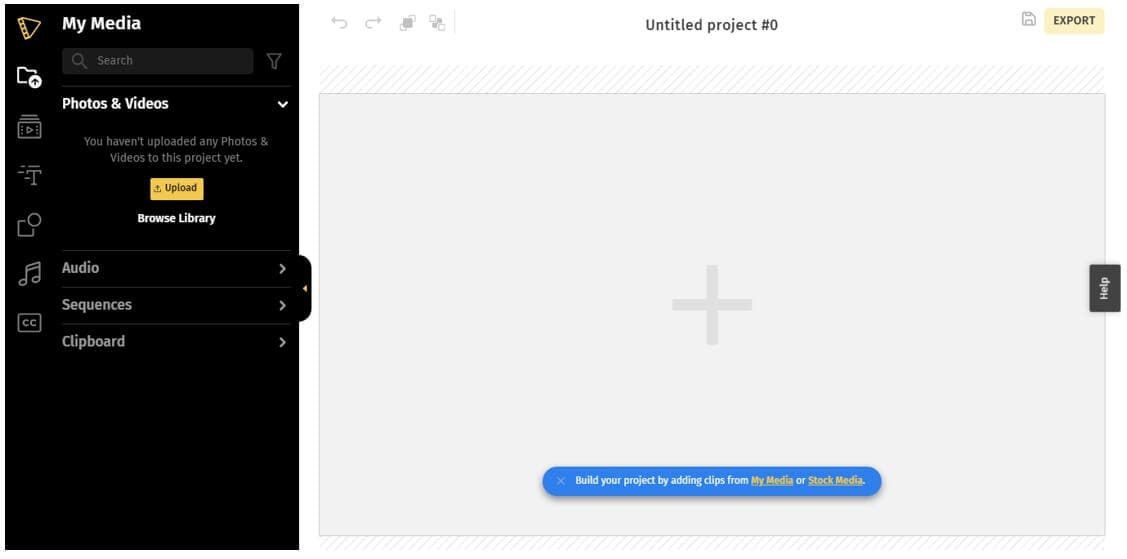
Passo 2: Redimensione e exporte o vídeo
Agora, você precisa redimensionar o vídeo usando a opção Redimensionar acima. Por fim, clique em Exportar para baixar o vídeo.
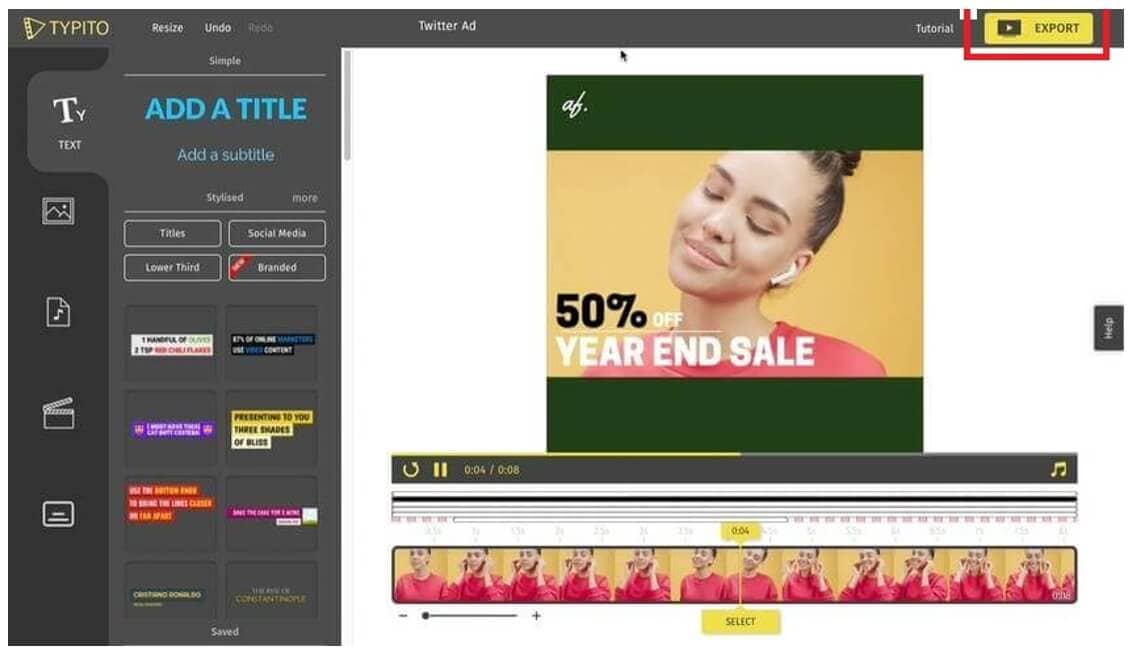
Limitações
A versão gratuita marca o vídeo com uma marca d'água.
7. Clideo
O Clideo é uma ferramenta de edição de vídeo online rápida e fácil. Com esta ferramenta online, você pode adicionar bordas aos vídeos com alguns simples cliques. É uma ferramenta rápida que não desperdiça seu tempo e permite que você assista a pré-visualização após a edição.
Passo 1: Abra o Clideo
Abra o Clideo online e clique no menu Redimensionar da ferramenta.
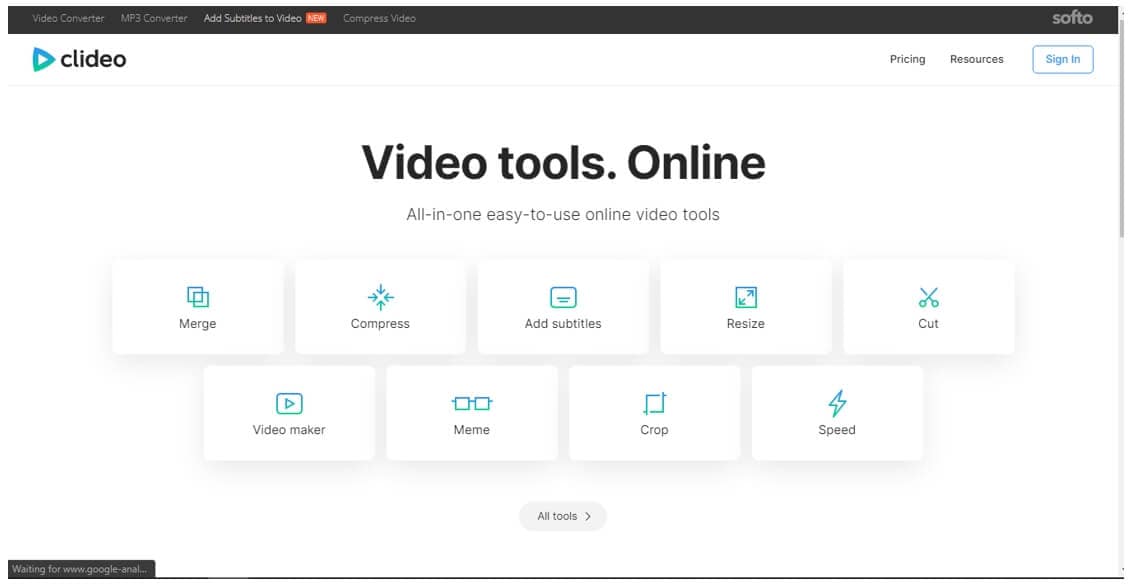
Passo 2: Escolha o vídeo
Agora faça o upload do vídeo clicando em Escolher arquivo.
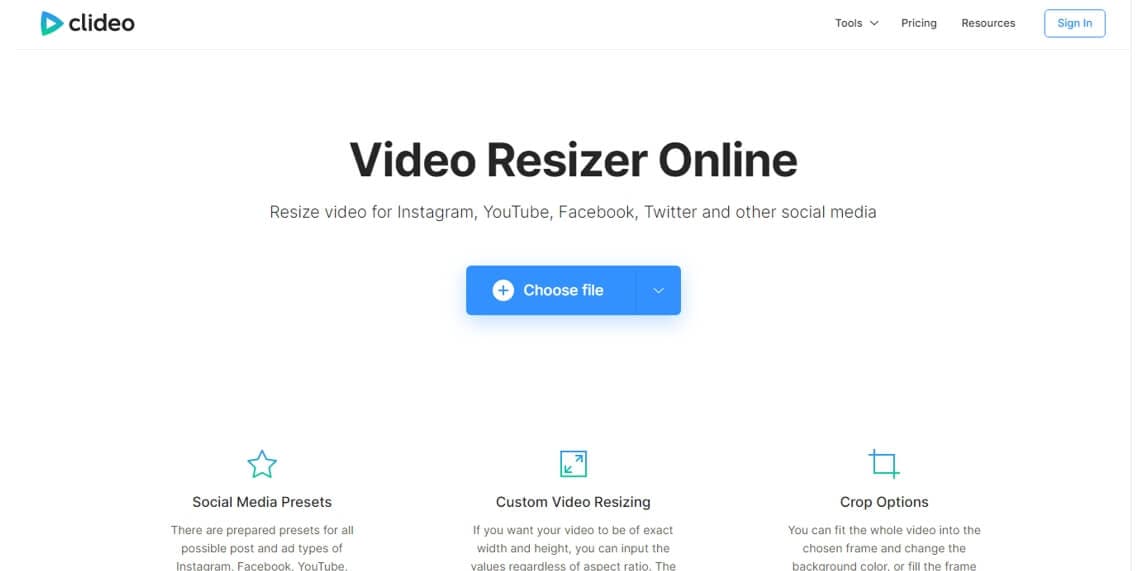
Passo 3: Adicione as bordas
Agora diminua o zoom do vídeo para adicionar bordas e personalizar a cor. Depois disso, baixe o vídeo clicando em Exportar.
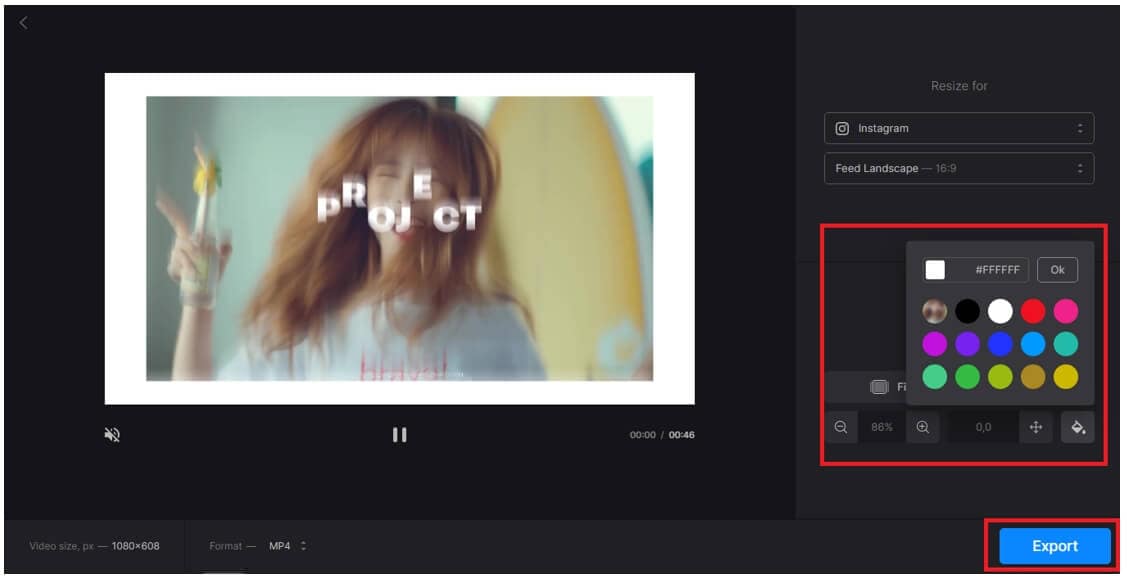
Limitações
Tem várias limitações de tamanho e suporta apenas um formato, ou seja, MP4.
8. Woofox
O Wofox é uma ferramenta de edição completa que está disponível online. Ele permite remover o áudio, cortar o vídeo, aparar e redimensionar o vídeo. Se você deseja adicionar borda branca ao vídeo online, o Wofox é sua melhor aposta.
Passo 1: Selecione a opção de redimensionar vídeo
Acesse o site oficial do Wofox e clique em Redimensionar vídeo.
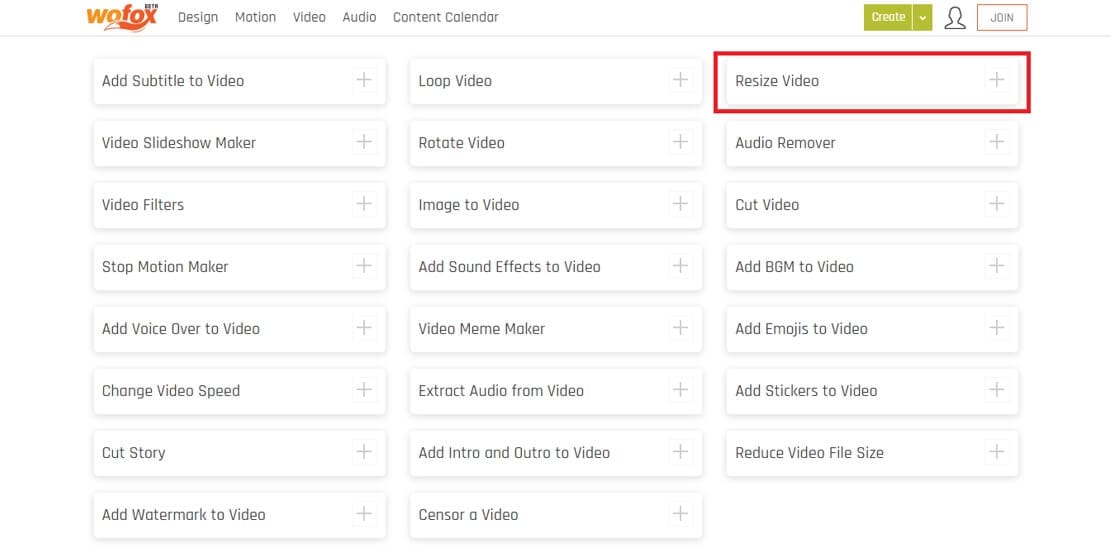
Passo 2: Faça upload do vídeo
Agora, faça o upload do vídeo clicando em Upload.
Passo 3: Redimensionar o vídeo
Agora, redimensione o vídeo usando as opções à esquerda e depois clique em Download para exportar o vídeo.
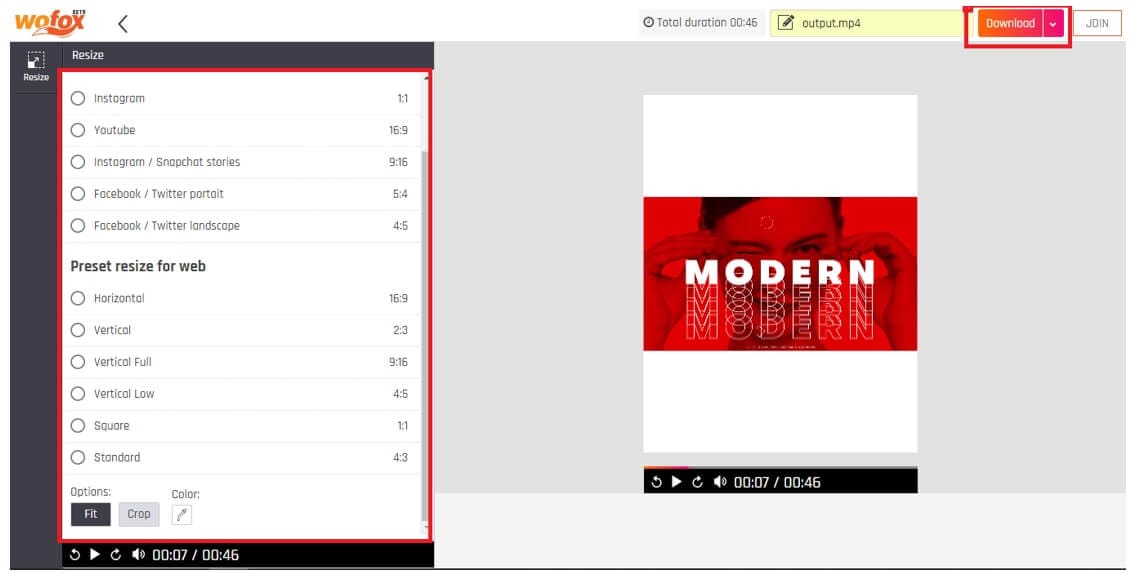
Limitações
É mais lento que os concorrentes e às vezes trava.
9. Fastreel
Fastreel está entre os editores de vídeo excelentes e rápidos para adicionar borda ao vídeo online. Possui uma interface simples de usar. Usando esta ferramenta online, você pode adicionar músicas e filtros diferentes, mesclar os vídeos e reduzi-los.
Passo 1: Abra o Fastreel
Abra o Fastreel e clique em Redimensionar vídeo na seção Ferramentas de edição de vídeo.
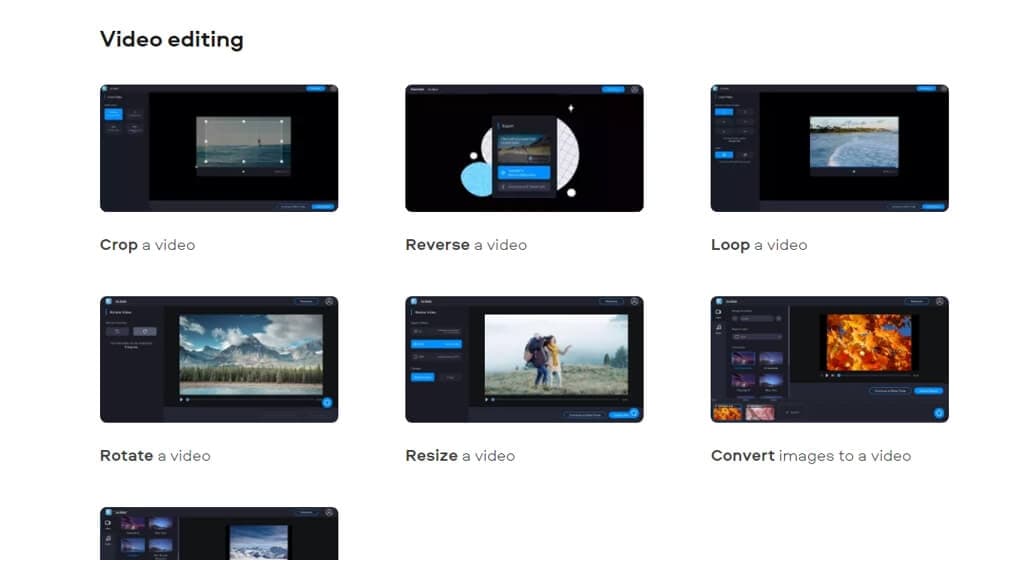
Passo 2: Adicione o arquivo
Agora carregue a mídia clicando em Adicionar o arquivo.
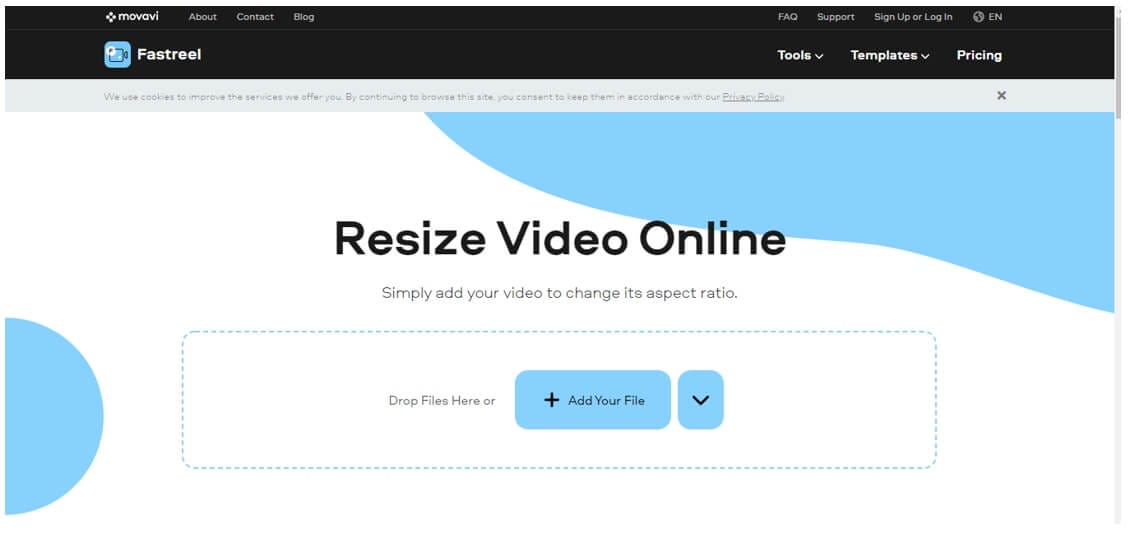
Passo 3: Exporte o vídeo
Redimensione o vídeo selecionando o formato para Instagram ou Facebook e clique em Exportar resultado.
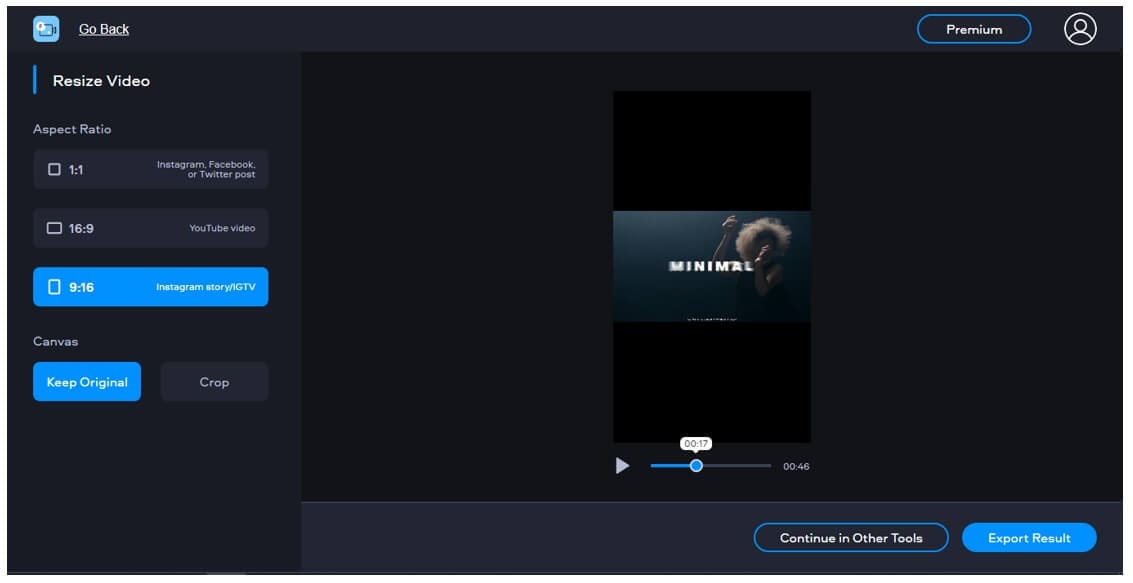
Limitação
Ele apenas adiciona uma borda preta; você não pode alterar a cor da borda.
10. InVideo
O InVideo está entre as edições de vídeo mais populares que permitem adicionar modelos profissionais ao vídeo e deixá-lo atraente. Você pode adicionar bordas, imagens, vídeos e música de fundo ao seu conteúdo com esta ferramenta.
Passo 1: Carregue a mídia
Abra o InVideo e clique em Carregar mídia para importar o arquivo.
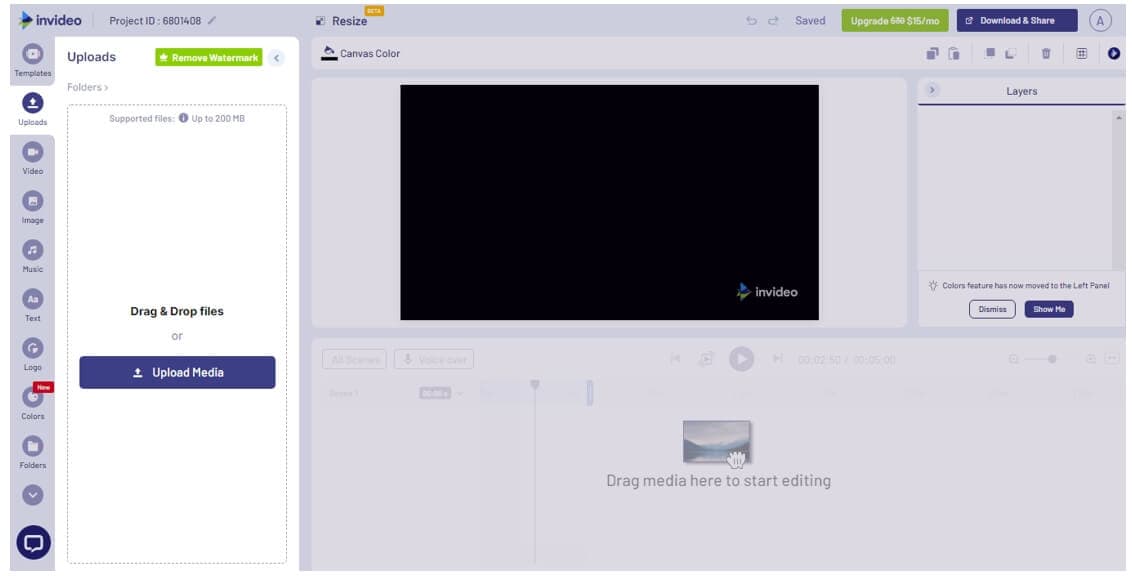
Passo 2: Selecione o modelo
Vá para a seção de Vídeos ou Imagem e selecione o modelo que deseja usar como borda.
Passo 3: Arraste o vídeo
Agora volte para o vídeo importado da Importações e arraste ele para a linha do tempo. Depois disso, clique em Baixar & Compartilhar para baixar o vídeo.
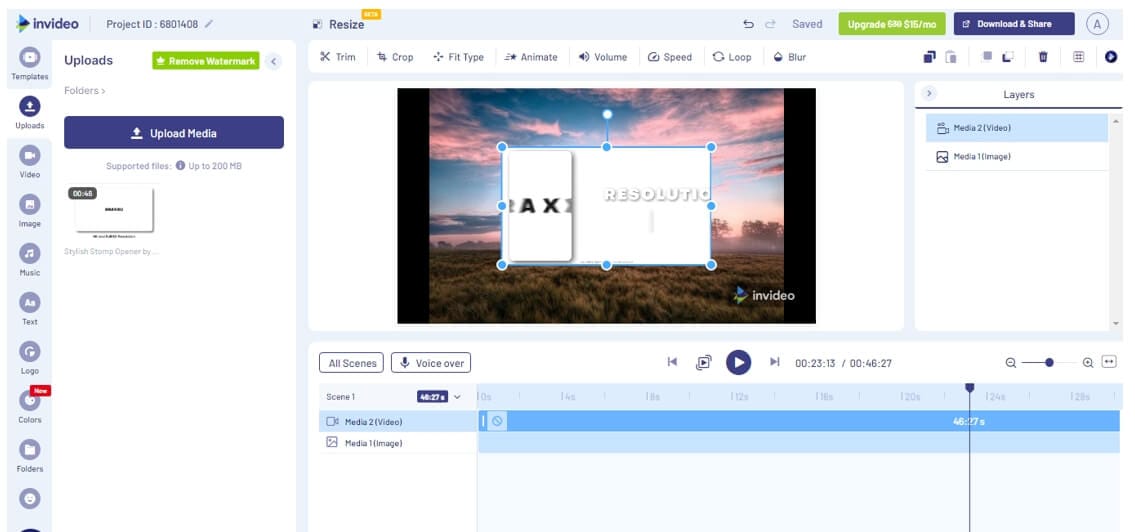
Limitações
Até o plano empresarial limita o usuário a até 60 exportações por mês.
Parte 2: Como adicionar bordas ao vídeo com o Filmora
O Wondershare Filmora está entre os softwares mais bem avaliados quando se trata de edição de vídeo. Muitos criadores de conteúdo profissionais e vloggers do YouTube preferem o WonderShare Filmora para editar vídeos em vez de outros softwares de edição de vídeo.
Para Win 7 ou posterior (64 bits)
Para macOS 10.12 ou posterior
Nossa recomendação é usar o Filmora para adicionar borda ao vídeo online. No entanto, se você não sabe como adicionar bordas aos vídeos com a ajuda do Filmora, você veio ao lugar certo. Siga os passos abaixo para entender o trabalho corretamente.
Passo 1: Importe a mídia
Abra o Filmora no seu dispositivo e clique na guia de Arquivo. Um menu suspenso será exibido. Agora, selecione a opção de Importar mídia no menu e clique em importar arquivos de mídia.
Passo 2: Aplique efeito de borda
Agora, clique em Efeitos na parte superior e depois vá para Utilitário; você verá um efeito de Borda. Arraste ele para a linha do tempo. Ou você pode digitar borda na barra de pesquisa e pesquisar todos os modelos relacionados à borda.
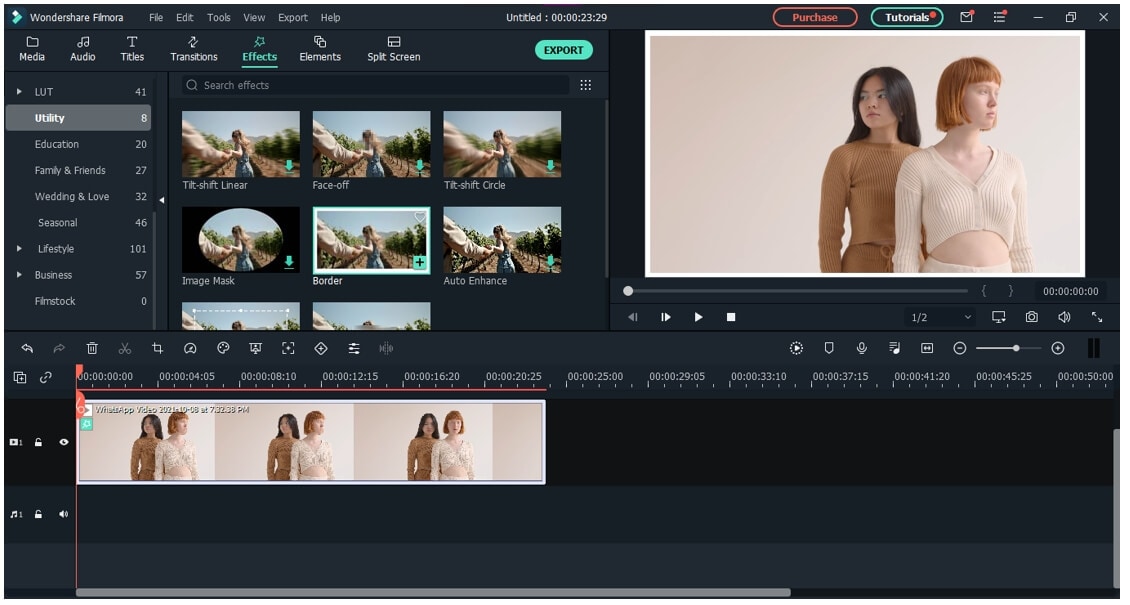
Passo 3: Personalize a borda
Agora, clique duas vezes no vídeo na linha do tempo. Você verá várias opções, como Cor, Tamanho, Desfoque, Opacidade e Duração. Quando terminar de personalizar, clique em OK.
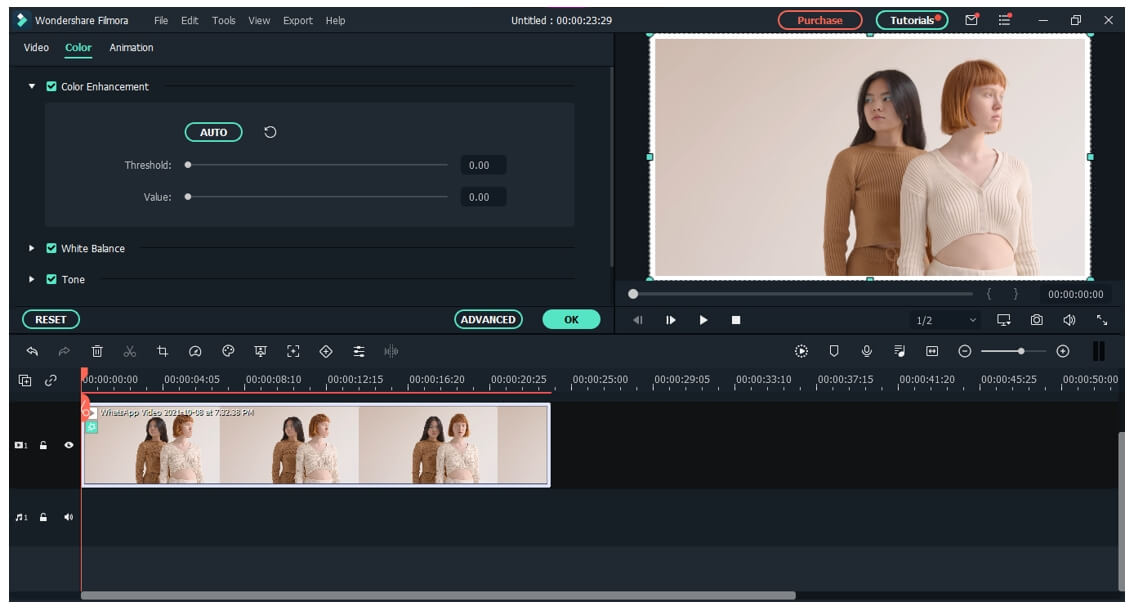
Passo 4: Exporte o vídeo
Agora clique no botão Exportar na parte superior para exportar o arquivo de vídeo para o seu dispositivo.
Conclusão:
Bem, você sabe que sites de mídia social como Facebook e Instagram cortam o vídeo antes de ser postado. Para evitar que qualquer parte essencial seja cortada, as pessoas usam bordas nos vídeos. No entanto, baixar softwares para adicionar bordas é um pouco complicado.
Por isso, trouxemos uma lista das ferramentas online mais bem avaliadas e como você pode adicionar bordas através delas neste artigo. Escolha a ferramenta que atende aos seus requisitos e adicione bordas ao vídeo online. Experimente o Wondershare Filmora e facilite a sua vida.




