Os gravadores de tela tornam nossa vida fácil e suportável. É viável para professores, estudantes, funcionários, empresários, clientes e empreendedores. O artigo apresenta o gravador de tela ZD Soft, juntamente com seus principais recursos. Além disso, o procedimento para instalar e usar o gravador de tela ZD Soft seria revisado neste write-up.
Parte 1: Principais características do ZD Soft Screen Recorder
Rever os principais recursos sempre parece ser uma boa ideia antes de escolher o melhor gravador de tela para o seu uso pessoal e profissional. Por esta mesma razão, estaríamos tomando o software ZD Soft recordersob a conta e estudando suas principais características em detalhes. Então, vamos começar!
Gravação de Imagens de Gameplay para PC
A maioria dos gráficos de jogos são um deleite para assistir. Os jogadores fanáticos adorariam gravar suas habilidades de jogo com gráficos no YouTube. É quando o gravador ZD Soft vem em socorro trazendo resultados de boa qualidade.
Gravação de vídeo e áudio
O gravador de tela ZD Soft permite a gravação de várias janelas direcionadas. Isso significa que o usuário é livre para gravar a tela, bem como a partir da webcam. Fora isso, a gravação de áudio pode ser realizada através de um plugin de microfone.
Processo de edição de vídeo
O gravador de tela ZD Soft tornou o processo de edição de vídeo impecável e sem esforço. O usuário pode editar a tela ao vivo e a gravação de vídeo através de uma gama diversificada de ferramentas de edição. Inclui sincronização de áudio e ajustes de clipe, etc.
Um software versátil para o resgate
Se você tiver que comunicar o passo-a-guia para alguém, a gravação de tela é a melhor ideia. Usar um gravador ZD Soft é o caminho para isso. O software dá ao usuário efeitos de mouse para desenhar marcações e anotar as operações em andamento. Além disso, o microfone pode ser usado para narrar o que você está fazendo em um determinado momento.
Além disso, as partes desnecessárias do vídeo podem ser eliminadas sem complicações. O usuário pode compartilhar ou exportar a saída de vídeo para um conjunto diversificado de plataformas.
Funcionalidade de captura de tela com transmissão ao vivo
Embora a gravação de tela seja um dos pontos fortes deste aplicativo, fazer capturas de tela em tempo real torna o processo mais produtivo. Além disso, a transmissão ao vivo é outro recurso viável do gravador de tela ZD Soft. Usado principalmente por criadores de conteúdo, pode-se ir ao vivo através de sua tela e mostrar várias operações.
Recursos de automação
O gravador de tela ZD Soft apresenta opções bem organizadas como controles que ajudam os usuários a navegar de uma ferramenta para outra. Os recursos de automação incluem parar e iniciar com várias marcações e ferramentas de anotação.
Baixando vídeos on-line
Outro recurso viável associado a esta ferramenta gira em torno do acesso aos vídeos on-line off-line. Existem vídeos on-line que achamos importantes o suficiente para baixar no dispositivo ou sistema. Para fazer isso, precisamos de software downloader. Mas praticamente não há necessidade de baixar outro software para ter acesso a um vídeo.
ZD Soft gravador de tela permite que você grave o vídeo sem esforço sem sofrer quaisquer complicações. O processo é fácil e viável se você tiver um problema de armazenamento.
Parte 2: Como baixar e instalar o ZD Soft Screen Recorder?
Baixar e instalar software sempre parece um processo complicado, especialmente quando você é um iniciante. No entanto, estamos à sua disposição. Antes de saber como o gravador de tela ZD Soft deve ser usado, vamos mudar nosso foco para o download do gravador de tela ZD Soft.
Vários requisitos devem ser assegurados no sistema antes de instalar o aplicativo. A falha em completar esses requisitos não seria muito viável para o usuário. Os requisitos do nível do solo são os seguintes:
-
CPU: Intel / AMD 1.5 GHz ou CPU multi-core mais rápida.
-
Software: Windows Media Player, VLC Player ou PotPlayer
-
SO: Microsoft Windows XP / Vista / 7 / 8 / 8.1 / 10
-
HDD: 20 MB de espaço no disco rígido para instalação de software.
-
RAM: 1 GB ou mais de RAM disponível do sistema.
-
Placa gráfica: NVIDIA / ATI / AMD / Intel Graphics Card / Chip.
Os passos para ZD Soft gravador de tela download gratuito são os dados abaixo:
Passo 1: Lançando o Site Oficial
Para iniciar o procedimento, inicie o site oficial do gravador de tela ZD Soft e instale o arquivo.
Passo 2: Baixando o arquivo
O arquivo pode ser um arquivo de instalação ou um arquivo ZIP. O arquivo ZIP também é conhecido como arquivos portáteis que podem ser exportados para outros sistemas para conduzir o processo de instalação.
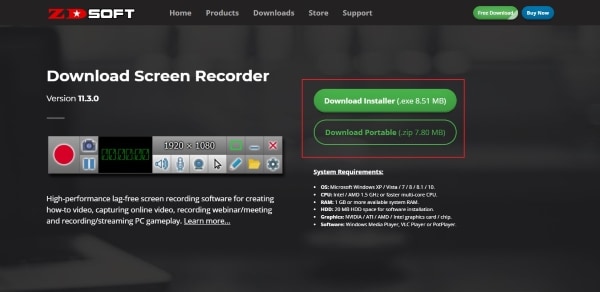
Passo 3: Processo de instalação
Agora, clique duas vezes no arquivo .exe para instalar o software.
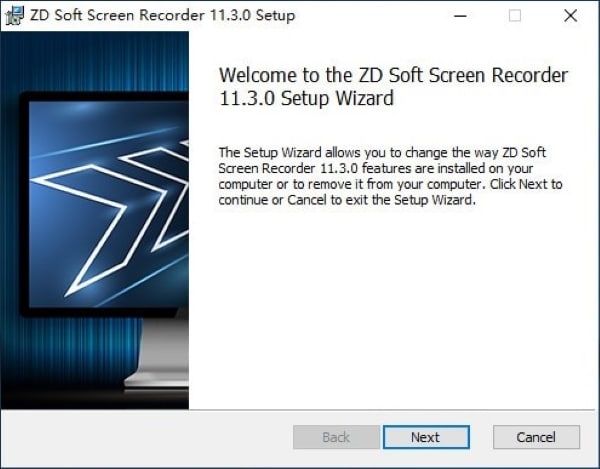
Parte 3: Tutorial para usar o ZD Soft Screen Recorder no Windows
O gravador ZD Soft vem com um extenso conjunto de características. Há uma boa chance de que os iniciantes possam se confundir com sua trabalhabilidade. Pela mesma razão, a seção reflete sobre um tutorial para usar o gravador de tela ZD Soft no Windows. Siga o guia passo-a-passo cuidadosamente para evitar complicações futuras.
Passo 1: Iniciando o software
O primeiro passo é fácil. Clique duas vezes no software do Windows para abri-lo. Na janela que aparece, escolha sua opção de gravação. A janela flutuante aparece com todos os controles da gravação da tela.
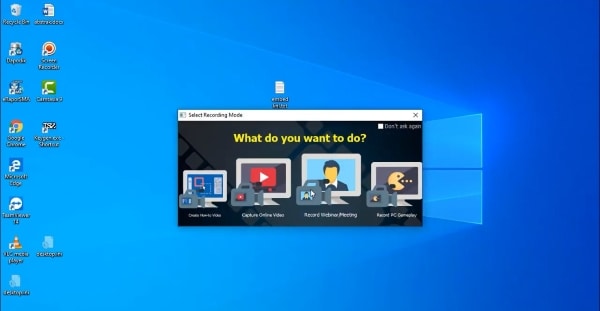
Passo 2: Alterando as configurações relevantes
Escolha a proporção e toque em "Alto-falante" para Ligar/Desligar. O processo exato vale para "Captura de microfone" e "Captura de webcam". Há também um cursor do mouse que você pode escolher se precisar dele no tutorial. Além disso, se você quiser fazer anotações no vídeo ao vivo, ative o "Modo de desenho" na forma de um lápis.
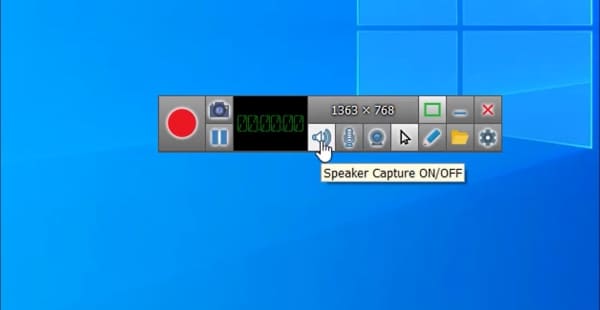
Passo 3: Iniciando a gravação
O "Controle" também oferece uma pasta Gravações onde todas as gravações de vídeo são salvas. Há também uma caixa de ferramentas "Configurações". Agora, clique no ponto vermelho em "Controles" para iniciar a gravação. Haverá uma contagem regressiva até o início das gravações.
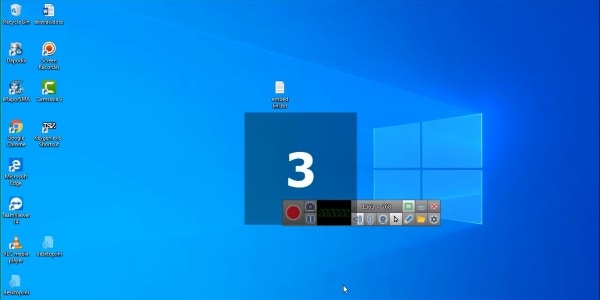
Passo 4: Uso das ferramentas de anotação e marcação
O temporizador começa a mostrar a hora do vídeo. Espera-se que o usuário inicie a tela que deseja gravar. Use a ferramenta de várias anotações para desenhar e apagar na gravação de vídeo ao vivo. As ferramentas de marcação podem ser alteradas alterando o tamanho, a espessura e a cor do texto.
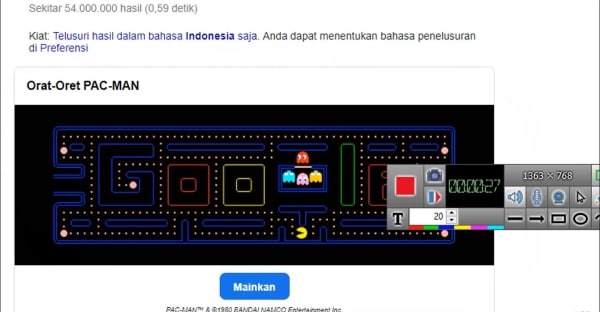
Passo 5: Interrompendo a gravação
Pare a gravação pressionando novamente o botão vermelho. Inicie a "Pasta de gravação" depois e reproduza o vídeo assim que a pasta for aberta. Seguindo em frente, você pode enviar o vídeo para o YouTube.
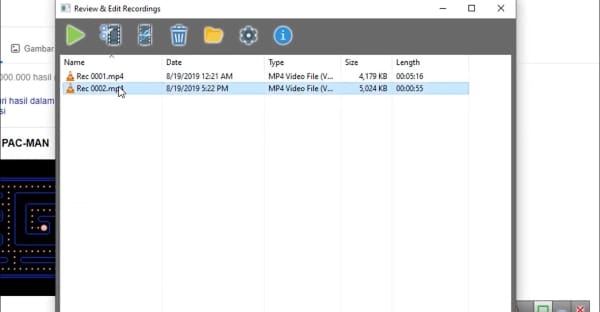
Conclusão
Os gravadores de tela são muito famosos no mercado. O software diferente traz um novo recurso para a mesa. ZD Soft gravador de tela é uma dessas ferramentas que pode ser confiado para tela progressiva e gravação de áudio.
O artigo abordou os recursos críticos do gravador ZD Soft, o método para instalá-lo e sua trabalhabilidade. Recomenda-se que os usuários coloquem o software à prova, pois ele não o decepcionará.




