O Ubuntu tem um gravador de tela mas não é isento de defeitos. Se você não sabia ao pressionar “Ctrl + Alt + Shift + R” no console isso aciona a gravação em tela cheia e uma rota alternativa semelhante também a fecha. No entanto a maior advertência é que você não pode configurar uma região para gravação de tela personalizada. Para o gravador de tela simples do Ubuntu há uma ampla gama de opções caso você esteja procurando por um gravador de tela com som que seja viável com o Linux. Leia atentamente para investigar os destaques dos gravadores de tela disponíveis. Você precisa gravar os seus exercícios de instrução em vídeo ou reuniões de jogos para compartilhar? Então nesse ponto você pode ter que saber como escolher o melhor dispositivo para gravação de tela.
Gravar a sua área de trabalho com gravador do Ubuntu é talvez a coisa mais legal que você pode fazer no seu sistema Ubuntu. Há tantas coisas que você pode fazer com um gravador: fazer um guia em vídeo ou exercício instrucional para ajudar outro cliente Linux, fazer uma demonstração de uma tarefa, fazer uma pesquisa de produto ou simplesmente se divertir e transmitir enquanto joga em um computador. Além disso alterar o objetivo, taxa de bits e fps requer passar pela linha de comando todas as vezes. Portanto as personalizações são muito restritas. E tendo em mente que estamos com esses problemas, abaixo está um resumo reunido os 10 melhores gravadores de tela para o Ubuntu.
Gravador de Vídeo Filmora:
Comece facilmente com os poderosos recursos para gravação de tela e gravação de áudio do Filmora!

1. Abra o Broadcaster Software Studio
OBS (Open Broadcast Software) é um dos incríveis gravadores de tela e rosto para clientes Linux, Windows e Mac. O instrumento tem muitos destaques incríveis que são utilizados principalmente para jogar jogos ao vivo com suas plataformas online como o YouTube. Além de viver para transmitir os clientes podem gravar a sua tela para diferentes fins, como gravar um exercício instrucional, apoio ou resultado especializado de testes específicos no sistema operacional Linux. Isso é útil quando você está gravando um exercício instrucional do Linux e ajuda a fazer gravações de tela.

O OBS pode gravar a sua tela mas também executar o streaming. Embalado com configurações incríveis que podem ser alteradas e ajustadas de forma personalizada para qualquer tipo de vídeo que você deseja gravar. O OBS possui diferentes fontes de vídeo e som o que permite gravar várias fontes juntas em uma única tela. A melhor parte é que a ferramenta OBS permite que você grave a sua tela em 1080p o que caracteriza a qualidade superior do vídeo mantida pelos melhores dispositivos de vídeo como cenários em tempo real como o Twitch TV.
Código para Instalação:
sudo add-apt-repositório ppa:obsproject/obs-studio
sudo apt-get update
sudo apt install obs-studio
2. Kazam
Um gravador de tela simples para o Ubuntu é o Kazam. Gostamos dele por sua conveniência e interface direta. Você não verá muitos destaques ou opções ocultas em nenhum menu e para a maioria dos clientes isso é totalmente aceitável. Menos para organizar significa que você pode gravar um vídeo da sua tela e fazer mais rápido. O Kazam também permite que você faça algumas personalizações com taxas de estrutura e codecs de vídeo. Suporta codecs de vídeo RAW, Lossless JPEG, WEBM e H.264. Supondo que você esteja procurando por algo rápido e simples sem elementos extraordinários ou acessórios extravagantes Kazam é para você.

O Kazam é trabalhado para clientes moderados e indivíduos que precisam de um pouco mais de destaques do que o GNOME funcionou no gravador de tela. Para clientes mais desenvolvidos e aqueles que desejam gravar muitos screencasts, você pode ver a metodologia minuciosa do Kazam como carente de configurações de arranjo significativas. De qualquer forma, é uma escolha extraordinária quando você precisa de um instrumento que faça o trabalho. Este gravador de tela simples também vem com um utilitário de captura de tela que é extremamente útil. Ele se livra de aprimoramentos estimulantes e deixa para trás algumas opções básicas, por exemplo, acessibilidade de gravação adiada, opções de informações de som e escolha de local de captura.
Código para Instalação:
sudo add-apt-repository ppa:sylvain-pineau/kazam
sudo apt-get update
sudo apt install kazam
3. RecordMyDesktop
O RecordMyDesktop é um gravador de tela leve e incrível para sua área de trabalho Linux e ele oferece aos clientes alguns destaques incríveis, incluindo a seleção da qualidade de vídeo e som, com uma interface fácil de usar que permite gravar e codificar por assim dizer. É fundamentalmente um aplicativo para captura de tela do Linux baseado em CLI feito sobre a linguagem da ferramenta C. Ele oferece duas Interfaces gráficas do utilizador distintas dependentes de GTK e QT4. Os clientes podem interromper a transmissão e continuar a qualquer momento. Ele permite que você apresente um segmento significativo de seu exercício instrucional em vídeo ou transmissão.

O RecordMyDesktop é um aplicativo para transmissão que pode fazer gravações com som sincronizado, e os clientes podem escolher qualquer região da área de trabalho escolhida ou a tela inteira. Além disso ele oferece uma Interface gráfica do utilizador única com recursos fundamentais que não são muitos e opções diretas do cliente suportam as gravações em HD e mais algumas. Embora funcione admiravelmente o recordMyDesktop tem um impedimento significativo ou seja seu resultado é vídeo Theora restrito e configurações de som Vorbis. Isso o torna incrivelmente leve mas também significa que você precisará ler um pouco (pense nas páginas de manual) para ver suas opções em geral.
Código para Instalação:
sudo apt install gtk-recordmydesktop
4. SimpleScreenRecorder
O SimpleScreenRecorder recebe o seu nome apresentando cada uma das suas opções em um único menu. Você pode salvar vários "Perfis" com diferentes configurações tornando-se uma decisão viável para alguém que faz uma tonelada de contas de tela com várias configurações. Ele também suporta a gravação de som de um bocal ou outro aplicativo e permite que você navegue por talvez um ou dois designs de vídeo ao negociar o produto final.
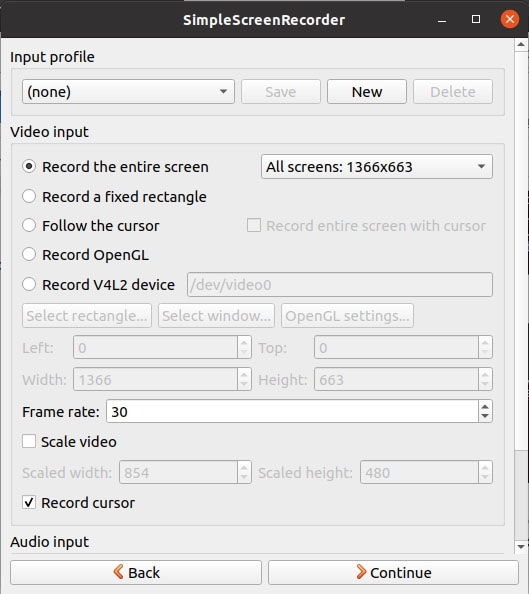
SimpleScreenRecorder se assemelha ao antigo cúmplice dos gravadores de tela do Ubuntu. O aplicativo oferece uma visão ao vivo enquanto você grava o vídeo e fornece medições de documentos e não possui elementos novos e modernos, mas nunca deixa de desempenhar sua função fundamental, mesmo em computadores lentos. Oferecendo várias configurações, você pode configurar este gravador de vídeo de tela para atender às suas necessidades de captura. Isso inclui configurar o design do rendimento do vídeo mostrar os cliques do mouse e escolher a área a ser capturada.
Código para Instalação:
sudo add-apt-repository ppa:maarten-baert/simplescreenrecorder
sudo apt update
sudo apt install simplescreenrecorder
5. ScreenStudio
O ScreenStudio é um aplicativo de gravação de tela em vários estágios escrito em Java. Embora geralmente não seja atualizado a partir de 2017 você pode verificar se funciona para você. Este gravador de tela gratuito e de código aberto compatível com Linux permite que você grave ou transfira o som da área de trabalho e o movimento do vídeo.
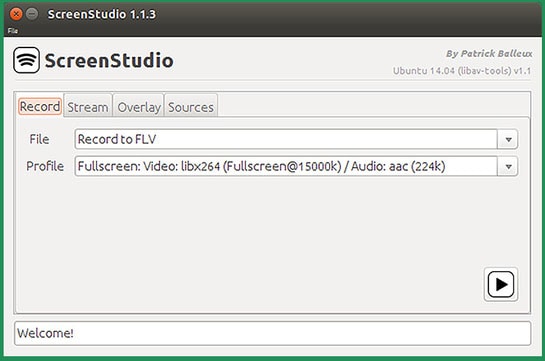
Você também pode gravar diretamente da sua webcam. Explore os muitos destaques para atualizar a sua gravação com sobreposições de texto desfoques de vídeo e até mesmo som ambiente antes de compartilhar o seu documento de vídeo na web. Enquanto termina de ser criado, ainda está acessível para uso.
Código para Instalação:
sudo add-apt-repository ppa:soylent-tv/screen studio
sudo apt update
sudo apt install screen studio
6. Byzanz
O Byzanz-record também é um incrível gravador de tela baseado em código para Linux para quem gosta de trabalhar no terminal tende a ser uma opção extraordinária em comparação com os gravadores de tela que vimos acima. Este excelente dispositivo pode gravar vídeo e som em designs OGG e FLV, mas o melhor de tudo você pode usá-lo para gravar GIFs ativos. Por serem mais modestos do que os documentos de vídeo padrão as contas GIF são razoáveis quando a sua transmissão de dados é restrita ou quando você precisa compartilhar um rápido tutorial usando e-mail.

O Byzanz acompanha alguns elementos marcantes e estes incorporam; capacitar os clientes a gravar reuniões da área de trabalho em arquivos GIF vivificados, suporta a gravação de toda a área de trabalho, uma única janela do aplicativo ou um determinado local da tela. Com o Byzanz você pode pré-configurar o intervalo da gravação ou movimentação do GIF e selecionar o tamanho do local a ser gravado. Escrevendo Byzanz-Record ajuda no terminal irá mostrar-lhe as opções confirmadas por Byzanz para que você possa aprender como usá-lo. Eles também são úteis se você estiver redigindo uma avaliação de um produto para seu blog ou site e precisar informar aos leitores como fazer algo sem desviá-los para fontes externas ou gravações do YouTube.
Código para Instalação:
sudo add-apt-repository ppa:fossfreedom/byzanz
sudo apt-get update
sudo apt-get install byzanz
7. VokoscreenNG
O VokoscreenNG é a nova era dos gravadores de tela que melhora a tarefa e permite que você grave a tela a sua área de trabalho do Linux de acordo com as suas necessidades. Este gravador de tela é ideal para pessoas que precisam alterar a qualidade do vídeo e alterar o vídeo resultante do gravador de tela. Em qualquer caso este teria sido um instrumento ideal se tivesse a opção de obscurecer os espaços da gravação da tela o que pode pressioná-lo a alterar o vídeo pouco tempo depois. Vokoscreen é um aplicativo de captura de tela Linux extremamente básico e simples de usar para transmissão. Ele também suporta vários designs para o vídeo e informações de som razoáveis.
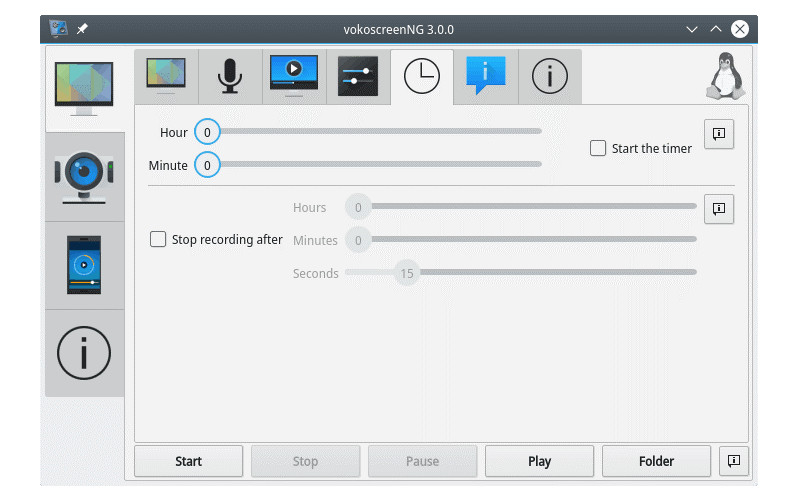
O Vokoscreen pode gravar uma região explícita ou toda a tela da área de trabalho. Vokoscreen é um gravador de tela extraordinário que grava vídeo e som em diferentes configurações, acima de tudo é fácil de entender. Existem algumas opções diferentes durante a gravação da tela por exemplo alterar a amplificação e a escala; esta é a maior coisa que os gravadores de tela superiores deixam passar. Geralmente a dimensão do texto na interface da linha de pedido é pequena e após a gravação da tela inteira você pode pensar que é difícil examinar os pedidos e experimentar mais caso o vídeo seja compactado posteriormente. Uma opção de amplificação ajuda a ampliar a janela para um período de tempo específico e depois diminuir o zoom de acordo com a sua necessidade e conforto.
Código para Instalação:
sudo apt install vokoscreen
8. VLC
Você provavelmente conhece o VLC - é um dos players de mídia mista mais famosos do Linux e com razão. Ele é carregado com elementos interessantes e úteis então não deve te surpreender que um deles seja definitivamente o que queremos aqui gravar a área de trabalho. Este produto permite que você assista a diversas transferências ao vivo de vários destinos para compartilhamento de vídeo como YouTube, Dailymotion e outros. O VLC é um produto que possui elementos completos incluindo edição de vídeo, sincronização de legendas, canais de vídeo e som.

Você deve simplesmente garantir que o "Modo de Captura" esteja definido como "Área de trabalho" e que a ampla gama de várias opções de design esteja correta. Você pode escolher salvar a gravação como um documento e transmiti-la ao vivo na web. Clique no botão "Stream" e siga o guia até ser direcionado para o objetivo da gravação. Lá você pode optar por salvá-lo como um registro ou escolher a técnica de streaming ideal (sem dúvida HTTP). Algo extraordinário em relação ao VLC é que ele suporta muitas configurações de vídeo e você pode facilmente alterar a natureza da gravação do resultado.
Código para Instalação:
sudo apt-get install vlc
9. Freeseer
O Freeseer é feito para tornar o streaming remoto básico e simples. Tanto o vídeo quanto o som em tempo real são mantidos o tempo todo. É um aplicativo para transmissão gratuito e oferece recursos entre estágios. O Freeseer vai um pouco além do seu instrumento de captura de tela comum. Este aplicativo cross-stage grava e transmite a tela do seu computador. É extraordinário para gravar reuniões e outras introduções baseadas na web. Com relação a isso o instrumento é feito de um compartimento de ferramenta de gadget Qt4 e um aplicativo cross-stage que permite criar uma interface gráfica do usuário.

O melhor instrumento para fazer streaming é o Freeseer que suporta som e vídeo em tempo real. Os designers podem adicionar novos destaques por meio de módulos e criar diferentes rotas fáceis para tornar o trabalho mais direto. Você pode então transferir diretamente o vídeo para o Dailymotion sem nenhum problema. A melhor coisa sobre este programa é que ele permite que você escolha o seu catálogo de documentos favorito e muito mais. Além disso esta ferramenta permite que você transfira as contas da tela diretamente para o YouTube sem usar um aplicativo externo.
Código para Instalação:
No modo Editável você precisa digitar o seguinte comando para instalar o Freeseer:
cd freeseer/src/
pip install -e
10. Krut
O Krut tem uma pequena interface que honestamente não parece muito bonita. Isso porque é um aplicativo Java o que o torna compacto e simples de usar em diferentes passos. O Krut pode gravar vídeo e som e você pode escolher quais partes da tela devem ser lembradas para a gravação. Inclui um relógio, revisão ao vivo e a capacidade de seguir o cursor do mouse na tela e registrar os desenvolvimentos. Isso torna o Krut excelente para fazer exercícios instrutivos em vídeo, mas seu bom senso pode ser limitado pelo fato de salvar gravações em formatos de arquivo MOV. Esta é uma das valiosas ferramentas do Linux para criar exercícios instrutivos em vídeo da maneira mais eficiente para utilizar várias coisas, como ferramentas, telefones celulares, controle de jogos de computador e muito mais.

O Krut é um dos gravadores de tela Linux mais leves disponíveis à procura. Esta ferramenta para captura de tela do Linux é criada com Java e é por isso que é versátil e fácil de usar em diferentes estruturas. Você pode fazer todas as tarefas que um gravador de tela Linux inegável deve executar praticamente sem problemas. Também é adequado para gravar enquanto assiste a um filme da Netflix para que você possa transmitir e compartilhar o seu filme favorito independentemente de estar desconectado. Além disso permite que você grave toda a tela do computador mesmo que esteja realizando várias tarefas com seu componente controlado por relógio. Existem inúmeras taxas de borda pré-definidas para usar na utilização deste produto.
Código para Instalação:
Depois de baixar o instalador você pode digitar o seguinte comando:
sudo apt install Krut
Conclusão:
Supondo que você precise gravar a sua tela a qualquer momento no Ubuntu Linux, há muitos dispositivos que você pode usar para realizar a tarefa. Nem todas as ferramentas para gravação de tela do Linux são equivalentes e você pode observar que um instrumento se adapta melhor à sua situação do que outros. Sendo as coisas como são qual é o melhor gravador de tela do Linux? Baseia-se nas necessidades particulares dos clientes. Antes de escolher qualquer aplicativo para captura de tela Linux da lista acima se não for muito incômodo faça um teste no software e veja os destaques sozinho e faça a sua melhor escolha.




