Quando você procura por um gravador de tela grátis mas de alta qualidade e online, você certamente irá se deparar com o ShowMore. O ShowMore permite que você grave a sua tela e a sua webcam. Além disso, você pode gravar o som do sistema e do microfone individualmente de maneira simultânea. Portanto, não é preciso instalar um gravador de tela dedicado em seu computador. Você pode abrir o gravador de tela ShowMore do seu site oficial em qualquer hora que quiser.
ShowMore é uma marca confiável com mais de dez anos presente no mercado. Além disso, você pode confiar no produto e ter certeza de que o seu vídeo gravado não será compartilhado com terceiros. De vídeos para o meio educacional e treinamentos até a gravação de vídeos online para entretenimento, o gravador ShowMore serve para todos os propósitos. Mas realmente vale a pena baixar o gravador de tela ShowMore? Descubra todos os detalhes que você precisa através da review do gravador de tela ShowMore.
1. Principais Recursos do Gravador de Tela ShowMore
Antes de baixar o gravador de tela ShowMore, você deveria conhecer os principais recursos que o ShowMore tem para oferecer. Você pode descobrir se o gravador de tela ShowMore tem todos os recursos que você está procurando. Se você estiver satisfeito com os recursos, você pode baixar o gravador de tela e começar a usá-lo para o que precisa. Caso contrário, nós também listamos os melhores gravadores alternativos ao ShowMore que você deve considerar. Aqui estão os principais recursos para você verificar.
Gravação - Você pode gravar a tela e também a webcam. Da mesma maneira, você também pode gravar áudio de fontes diferentes. Isso significa que você pode gravar o áudio do sistema assim como o áudio externo do microfone. Você pode gravar áudio individualmente e de forma simultânea.
Dimensões de Gravação - Um dos principais recursos do ShowMore é que ele permite que você escolha diferentes dimensões de tela de gravação. Há algumas dimensões disponíveis como preset para gravar a tela do seu iPhone e também do seu iPad. Raramente se encontra gravadores online disponíveis que possibilitem dimensões de smartphones ou tablets. Portanto, você pode usar o ShowMore em dispositivos móveis também.
Personalização - O ShowMore deixa você mudar todos os diferentes parâmetros do vídeo desde o bitrate e o frame rate até o codec, e até mesmo a qualidade do áudio. Você também pode mostrar os limites de gravação e escolher entre diferentes estilos de gravação. Além disso, você pode escolher entre diferentes formatos de arquivo disponíveis para salvar o arquivo final.
Desenho em Tempo Real - O ShowMore conta com uma opção de barra de ferramentas de desenho básica que você pode usar em tempo real enquanto grava o vídeo. Ainda, é extremamente útil marcar e destacar qualquer coisa enquanto grava vídeos explicativos, informativos e instrucionais. Você também pode adicionar texto à tela enquanto está gravando. É possível também adicionar a imagem da webcam em tempo real junto com a sua tela sempre que achar que precisa.
Interface do Usuário - A interface do usuário é limpa e minimalista. Vem em forma de widget ou barra de ferramenta com todos os controle para começar a gravar instantaneamente. A interface é intuitiva e você pode usá-la sem precisar de conhecimento prévio. Por isso que é própria para iniciantes. Na verdade, você pode usar Hotkeys para fazer gravações.
2. Como Fazer Download e Gravar a Tela com ShowMore?
Apesar de ser um gravador de tela online, você precisa baixar e instalar um instalador web para que você possa rodar o gravador de tela online ShowMore visitando o site oficial. Contudo, o instalador web não afeta a performance do sistema em comparação a um software dedicado de gravação de tela. Aqui estão os passos para baixar o gravador de tela ShowMore e como usá-lo para gravar sua tela.
Passo 1: Abra o seu navegador e visite "showmore.com".
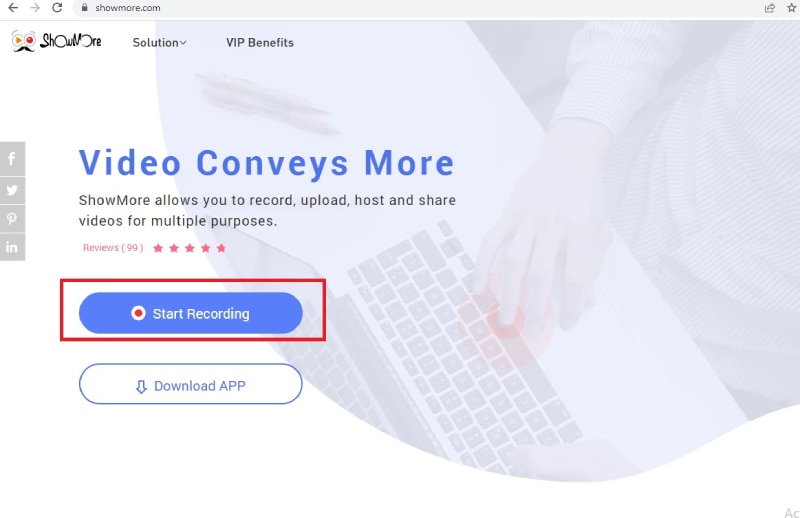
Passo 2: Clique no botão Iniciar Gravação e o instalador web será baixado.
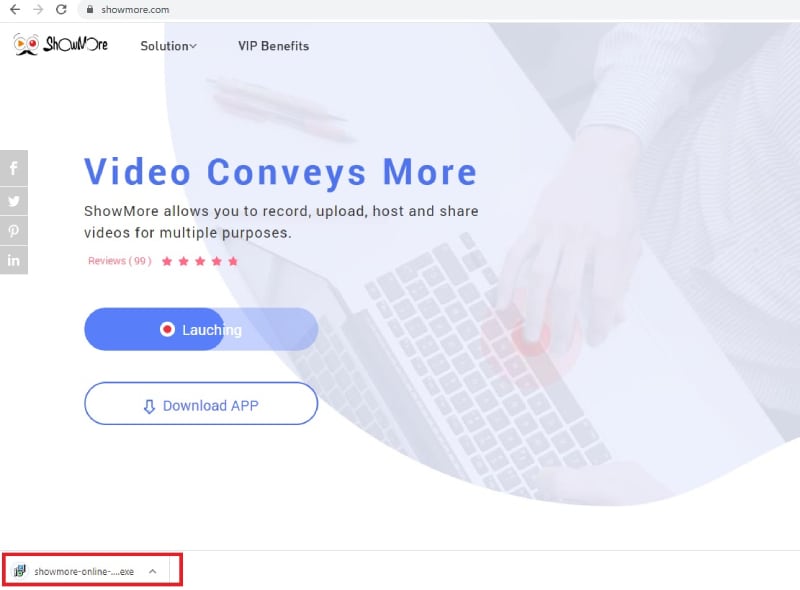
Passo 3: Instalar o arquivo de instalação web e, em seguida, retornar ao seu navegador e clicar no botão Iniciar Gravação novamente.
Passo 4: O gravador de tela ShowMore deve abrir na sua tela. Selecione a área de gravação na tela e clique no ícone Gravar para iniciar a gravação.
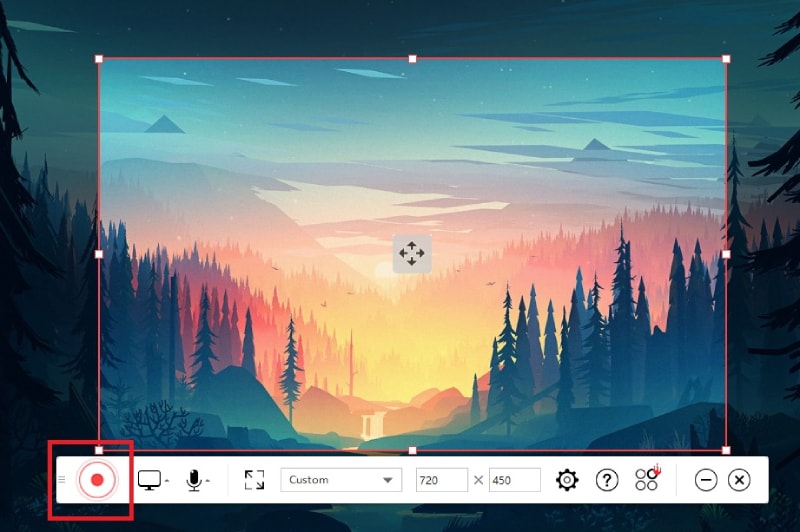
Passo 5: Aparecerá a mensagem "Você está pronto?". Prepare a sua tela e clique no botão Ok. Após alguns segundos de buffer, a gravação iniciará.
Passo 6: Clique no botão Pause seguido do botão com o sinal de Check para parar a gravação. O vídeo gravado será salvo na pasta destino e o vídeo começará a reproduzir na tela.
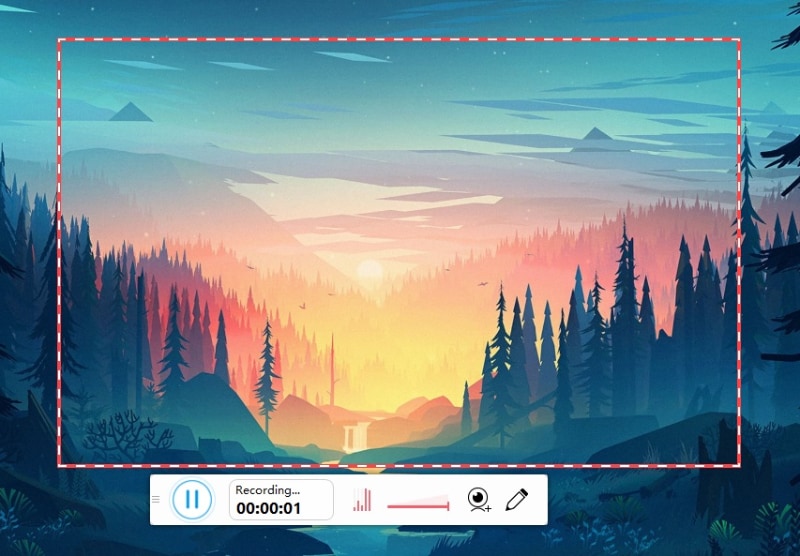
3. Prós e Cons do Gravador ShowMore
É hora da review do gravador de tela ShowMore. Você deveria conhecer os pontos fortes e fracos do gravador online para que possa decidir com certeza se deveria instalar ou se optará por uma melhor alternativa. Aqui estão os prós e cons do Gravador ShowMore que você deveria estar ciente.
Prós -
Completamente grátis e sem marca d'água.
Grava tela e a webcam assim como o áudio do sistema e do microfone.
Personaliza a área de gravação da tela de acordo com a necessidade.
Várias configurações de personalização e hotkeys.
Possibilita diferentes formatos de arquivo facilmente.
Adição de desenho e texto em tempo real.
Cons -
Sem opção de edição de vídeo disponível.
Trava quando está gravando jogos e vídeos de alta tecnologia.
4. Melhores Gravadores Alternativos para o ShowMore
A falta de opções de edição é uma grande preocupação ao usar um gravador de tela. Isso porque haverá partes do vídeo onde edição básica será necessária antes de tornar o vídeo público. Se você acha que o gravador de tela ShowMore não dá conta de suas demandas por qualquer motivo, aqui estão as melhores alternativas para você conferir.
Filmora:
Wondershare Filmora é a melhor alternativa de gravador para o ShowMore. É um programa de gravação de tela premium com edição de vídeo profissional. Apesar de ser um software profissional, o Filmora é super fácil de usar e também é muito popular entre iniciantes e profissionais. Você pode gravar sua tela e sua webcam, além de áudios de várias fontes. Ele roda todos os tipos de gravação sem nenhum problema de performance. Aqui estão os principais recursos do Filmora.
Para Win 7 ou posterior (64 bits)
Para macOS 10.12 ou superior
-
Grave a tela e a webcam no modo Picture-in-Picture.
-
Grave o áudio do sistema assim como o áudio externo do microfone.
-
Mude várias configurações de gravação de vídeo como quiser.
-
Edite o vídeo gravado instantaneamente como um pro.
-
Adicione animações, elementos e efeitos de áudio.
-
Importe tipos diferentes de arquivo para adicionar no vídeo gravado.
-
Exporte o vídeo editado in diferentes formatos de arquivo.
-
Interface de usuário intuitiva e sem problemas de performance.

Nvidia ShadowPlay
Nós afirmamos que o gravador ShowMore não é bom o suficiente para gravar gameplay. Se você está procurando por um software de gravação de tela dedicado para gravar gameplay, Nvidia ShadowPlay é a melhor alternativa diante do ShowMore. Além de fazer gravação de gameplay, você pode assistir replays instantâneos dos últimos 30 segundos da sua gameplay. Você pode salvar o replay e compartilhar online como um vídeo curto. Aqui estão as principais características do Nvidia ShadowPlay.
-
Grava sua tela e gameplay em resolução 4K.
-
Grava tela e webcam com áudio de diferentes fontes.
-
Replay instantâneo e grava em 4K e 60FPS.
-
Captura momentos importantes e cria vídeos de destaque.
-
Você pode fazer screenshots e criar GIFs.
-
Trasmite a sua tela ao vivo e em plataformas online.
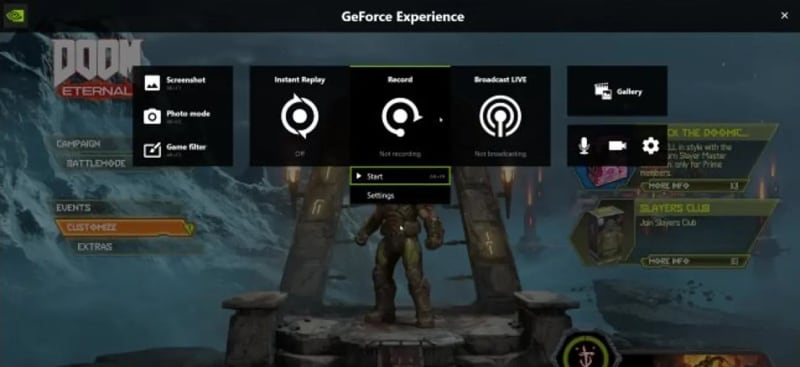
Screencastify
Se você continua procurando por um gravador de tela online, Screencastify é uma ótima alternativa diante do ShowMore. O Screencastify vem como uma extensão do navegador e isso o torna melhor que o ShowMore. Isso porque não é necessário ter uma instalação por instalador web e você consegue ter acesso imediato ao gravador direto do seu navegador. É perfeito para quando você quer capturar atividades do seu navegador, da sua área de trabalho e até da sua webcam. Aqui estão os principais recursos do Screencastify.
-
Grava o navegador, a área de trabalho e a webcam.
-
Grava o áudio do microfone e do sistema.
-
Disponibiliza opções de desenho em tempo real.
-
Apresenta opções de edição básica.
-
Faz upload no Google Drive e compartilha o link instantaneamente.
-
Interface de usuário muito simples e fácil.

Conclusão
Resumindo a review do gravador de tela ShowMore para você, ele é um incrível gravador de tela grátis e online sem qualquer marca d'água. Entretanto, não há opções disponíveis para edição de vídeo e ele não dá conta de grava jogos de alta tecnologia. Nós sugerimos melhores alternativas como o gravador online em forma de extensão de navegador Screencastify. A melhor alternativa é o Wondershare Filmora onde você pode gravar e editar vídeos como um profissional.




