Milhares de pessoas no YouTube e outras plataformas criam vídeos com o rosto incorporado ao canto da tela. Você pode estar se perguntando como isso é feito. É preciso somente uma tela de computador e um Facecam. Antes as pessoas costumavam gravar o Facecam e o jogo separados para depois juntá-los usando outro programa. Com o atual desenvolvimento da tecnologia, você só precisa gravar o Facecam e a tela do computador ao mesmo tempo e fazer o upload direto dos seus vídeos Facecam para o YouTube ou sua plataforma preferida.

Um Facecam pode ser descrito como a gravação do rosto de uma pessoa em um vídeo online. Um vídeo como do Let's Play vídeos, por exemplo, normalmente inclui um áudio de narração. Essa tecnologia agora é geralmente usada em jogos e tutoriais de vídeo onde muitos dos videomakers colocam seu rosto no canto da tela.
Por que usar um gravador Facecam
De modo geral, mostrar seu rosto em um vídeo tutorial, especialmente em live streaming, aumenta a interação com a audiência. Pode ajudar seus vídeos a serem mais convincentes e atrair mais seguidores. Atente para o fato que escolher uma ferramenta de gravação adequada para gravar a tela do computador e seu rosto simultaneamente pode levar bastante tempo.
Pensando nisso, você vai ver que o gravador Facecam é uma ferramenta essencial para te ajudar a atingir seus objetivos. O gravador Facecam é único, pois além de gravar a tela e o rosto, permite que o usuário capture áudios utilizando configurações do sistema ou um microfone externo.
5 situações onde é necessário usar Facecam
Para vídeos no YouTube
Quando gravar vídeos de YouTube para o seu negócio e quiser que seu rosto apareça nos vídeos, você pode usar um software de gravação Facecam para fazer com que seus vídeos fiquem melhores.
Para incorporar áudio aos seus tutoriais de vídeo
Você pode usar um gravador Facecam para criar tutoriais de vídeo. Principalmente quando estão em live-streaming, os vídeos são mais eficazes quando têm o rosto do apresentador aparecendo no canto da tela.
Para criar vídeos de jogos
Um gravador Facecam é eficaz se você quer criar vídeos de jogos. Permite que você crie vídeos de jogos com alta qualidade, mesmo que esteja jogando em plataformas de jogo. Com um Facecam você não precisa gravar Facecam e jogo separadamente.
Quando gravar chamadas de vídeo
Um gravador Facecam pode ajudar a obter uma conversação por vídeo mais clara. Seja uma entrevista ou uma chamada de vídeo normal de trabalho, um Facecam permite que você transmita ou grave suas chamadas de vídeo com eficácia.
Quando criar vídeos de navegação
Alguns vídeos de navegação que encontramos na internet não são atrativos, pois o áudio não é claro e alguns não tem o rosto do apresentador aparecendo. Para fazer seu vídeo ser especial, acrescente seu rosto com um Facecam.
Melhores gravadores Facecam para você usar
Como você já sabe, um gravador de tela com condição de capturar a tela e gravar seu rosto simultaneamente é um grande negócio. Veja na lista abaixo os melhores programas para gravação de tela com ótimas funcionalidades de Facecam. Eles são ótimos para fazer tutoriais em vídeo, filmes para o YouTube e vídeos para outros usos.
Gravador Filmora
O Filmora é um programa popular para criação e edição de vídeo, adequado até para inicantes no ramo. É um bom programa para começar. Ele foi lançado há cerca de uma década. Desde então ele tem dominado a área. Milhões de usuários e videomakers profissionais são conhecidos por utilizar esse programa.
Você pode usar o Filmora para capturar seu rosto enquanto captura a tela do vídeo para seus vídeos de jogos e de navegação com poucas dificuldades. O Filmora vem em duas versões: Filmora X e Filmora Pro. Como qualquer outro programa, ele tem seus prós e contras.

Prós:
-
É fácil de usar.
-
Algumas configurações são ótimas e outras são razoáveis.
-
Interface simples.
-
Vídeos de ótima qualidade.
-
Faz gravação de tela.
-
Vem com um bom suporte ao usuário.
-
Preço razoável.
-
Possui uma enorme variedade de formatos de arquivo.
Cons:
-
Não tem configurações avançadas.
-
Funciona somente em Windows ou Mac.
-
Lentidão frequente.
Gravador para Webcam Filmora
Grave a tela com a webcam no PC ou Mac
Capture o áudio do sistema e do microfone ao mesmo tempo
Edite vídeos da tela e de webcam com ferramentas integradas
leitor quicktime
O leitor QuickTime é mais conhecido como um visualizador de vídeos para usuários de Mac ou Windows. Porém, com as funcionalidades de áudio e Facecam, você pode usá-lo como um gravador de tela para jogos e vídeos de navegação, principalmente quando quiser gravar com Facecam no Windows 10.
Comparado a outros programas com as mesmas funções, o leitor QuickTime é um pouco mais complicado de configurar. Isso porque ele não foi feito para ser especificamente um gravador de jogos ou de vídeos complexos. Mas esse programa permite que você obtenha vídeos livres de marcas d'água, com ferramentas eficazes para gravar Facecam no Mac ou Windows.

Prós:
-
No Mac, não precisa baixar e instalar.
-
Grave vídeos grátis com qualquer duração.
-
Utilização fácil e rápida sem leiautes confusos e funções complicadas.
-
Tem a opção de mostrar os cliques do mouse na gravação.
-
Disponível em todos os dispositivos da Apple.
-
Fácil de atualizar.
-
Permite total controle da qualidade do vídeo.
Cons:
-
Tem opções de edição muito limitadas.
-
Não é dos melhores para configurar um vídeo Facecam.
OBS Studio
O OBS é um dos melhores para cortes ao vivo, pois foi feito pensando nos streamers. Foi feito para funcionar em diversos sistemas operacionais, como Mac, Windows e Linux. Quando usado como um programa para produção, permite que o usuário escolha entre as fontes de áudio e vídeo durante o live-streaming e enquanto você estiver aprendendo a gravar Facecams com o OBS. Suas configurações não foram feitas somente para os streamers, ele também pode ser usado para capturar vídeos.
Esse gravador de tela OBS Facecam pode ser configurado de várias maneiras, de modo que você pode optar por conectar uma webcam externa e usá-la para capturar seus vídeos ao vivo. Esse programa gratuito é patrocinado e pode ser difícil de pegar o jeito dele.

Prós:
-
É gratuito.
-
Suas atualizações são regulares.
-
Faz mix de áudio e vídeo em tempo real.
-
Adiciona plugins de VST para efeitos de áudio.
-
Tem um grande número de opções de saída.
-
Tem uma poderosa suíte para criar vídeos com várias transições.
-
Permita a seleção de um número ilimitado de cenas para alterar a configuração com um único clique.
Cons:
-
É difícil para iniciantes pegarem o jeito de como gravar Facecam com o OBS.
-
Para usá-lo como um gravador de tela e rosto é necessário fazer várias configurações e planejamento.
Bandicam
Este programa para Windows é melhor para vídeos com chromakey e já foi bastante avaliado até hoje. Devido ser gratuito com uma licença de shareware, esse programa que só roda no WIndows tem configurações e funcionalidades bem legais para vídeos com até 10 minutos.
Além disso, esse programa é ótimo para streaming e para fazer vídeos ao vivo com edições em tempo real. Isso porque você pode usar a edição com chromakey ou com tela verde enquanto grava o vídeo. Apesar de ter marca d'água, a Bandicam tem uma versão premium sem marcas e com com mais algumas configurações liberadas.

Prós:
-
Fácil de baixar e usar.
-
As várias anotações tornam sua apresentação fácil.
-
Permite usar desenhos e efeitos de clique para enfatizar partes que você quiser.
-
Tem funções de tela verde para mudar seu fundo ao vivo.
-
Permite gravar a partir de dispositivos externos conectados ao computador.
-
Tem a opção de agendar gravações.
Cons:
-
Não roda no Mac.
-
A versão shareware deixa marcas d'água nos vídeos.
Ezvid
O Ezvid é um Facecam e webcam gratuito para Windows. É um programa bem legal para gravação de texto para digitação e áudios, usado para capturar telas e vídeos ao mesmo tempo. Ajuda as pessoas a evitar a gravação separada de jogo e Facecam. É uma ferramenta legal que vem com um editor integrado, que permite ao usuário gravar tutoriais de vídeo e outros projetos de trabalho.
O Ezvid tem uma interface clara e não deixa seu vídeo com marcas d'água. Tem opções bacanas e atrativas para projetos pequenos.

Prós:
-
Interface clara.
-
Tem editor de vídeo integrado.
-
Ótimas opções para pequenos projetos.
-
Aproveita as potencialidades do seu computador para criar vídeos de alta-resolução.
-
Tem uma opção integrada para compartilhamento no YouTube.
-
Opção de desenhar na tela.
Cons:
-
Contém marcas d'água.
-
Disponível somente para Windows.
Ace Thinker
O Acethinker é uma ferramenta essencial para usuários que queiram gravar Facecam no Mac ou no Windows. O gravador de tela profissional Acethinker tem uma interface atrativa e simples de usar. Esse software para gravação de tela e Facecam é bem simples e pode ser usado sem muita complicação, até mesmo por iniciantes.
Se você não quer gravar Facecam e telas de jogos separadamente, o Acethinker é uma opção que você tem que experimentar. Ele vem com configurações maravilhosas, como uma combinação de webcam e gravador de tela que proporciona mais qualidade aos vídeos.
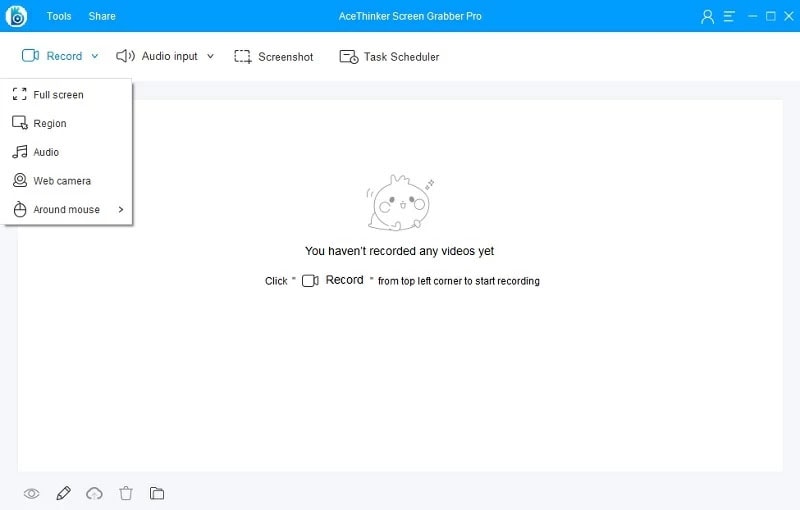
Prós:
-
Interface simples até para iniciantes.
-
Tem uma opção para melhorar a qualidade dos vídeos.
-
Tem opções de multimidia como sons de sistema, microfone webcam e efeitos de cursor.
-
Permite a edição de vídeo.
-
Permite adicionar elementos e texto à tela, para enfatizar ainda mais o conteúdo.
-
Gravação de vídeo com qualidade.
Cons:
-
Vem com marca d'água.
-
Disponível somente para Windows e Mac.
screencast-o-matic
O Screencast-O-Matic é outro gravador de tela em nossa na lista que grava áudio e Facecam. Com esse programa você pode gravar Facecam via webcam com resolução de até 1080p. Além de gravar sua tela, você pode capturar seu desktop e, adicionando uma webcam, você pode fazer narração para customizar seu vídeo.
Essa excelente ferramenta pode te ajudar a gravar enquanto você joga e gravar seu rosto e a tela do computador simultaneamente via Facecam. Usando a mesma ferramenta você pode editar seus vídeos com bons resultados, acrescentando texto e imagens.

Prós:
-
Sem anúncios.
-
Grava com qualidade de até 4k.
-
Permite a gravação da tela cheia.
-
Sem tempo limite na gravação de vídeos em tela.
-
Ótimas opções para editar os vídeos.
-
Fácil de usar.
Cons:
-
Falta de sincronia quando grava jogos e chamadas de vídeo.
-
Pouco disponível.
Guvcview
O Guvcview é incrível, simples e leve de usar no Linux. Apesar te algumas de suas funcionalidades serem básicas e do tamanho dos arquivos serem pequenos, tem todas as ferramentas necessárias em um gravador de Facecam.
Esse app bastante conhecido está na praça há mais ou menos 15 anos. Durante todos esses anos tem sido usado para capturar fotos e vídeos, assim como é um gravador Facecam que permite aos usuários pararem de gravar Facecam e jogos em separado. O Guvcview permite que você grave a tela e coloque seu vídeo junto como uma camada. Sua interface é simples e leva pouco tempo até que você domine sua operação.
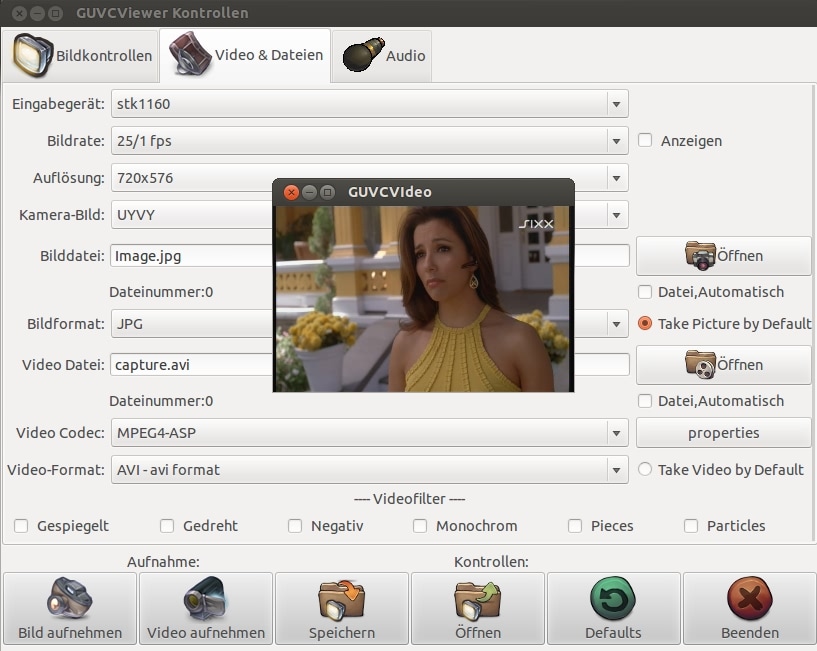
Prós:
-
Programa gratuito.
-
Boa rede de usuários.
-
Painel de controle simples para capturar os vídeos.
-
Opção de suporte ao usuário.
-
Toma um pouco de espaço no disco rígido.
-
Usa tanto fontes de vídeo integradas como externas.
Cons:
-
Não tem função de edição em tempo real.
-
Configurações limitadas e poucos efeitos comparado a outros gravadores de Facecam.
Gravado de tela Mobizen (Android)
O Mobizen é um programa para gravação de tela frequentemente usado que oferece resolução de 1080p HD com cerca de 60FPS. Ao usar um smartphone para gravar vídeos de YouTube ou outros, suas configurações podem ajudar a gravar vídeo e áudio da tela do seu celular e do seu rosto. Suas configurações permitem a gravação de jogos ao vivo, esportes e aulas online, além de editar enquanto grava. Essa opção pode adicionar reações de vídeo e comentários de áudio para aprimorar suas gravações.
Videomakers profissionais também pode usar o gravador de tela Mobizen como uma opção para acrescentar música de fundo personalizada e criar aberturas e encerramentos em vídeos profissionais. Esse programa tem um editor de vídeo integrado, que auxilia no corte, emendas, rotação e efeitos de câmera lenta ou rápida. Apesar desse app adicionar marcas d'água em todos os vídeos, ele tem um "Modo de Gravação Limpo" que pode gravar sem marcas.
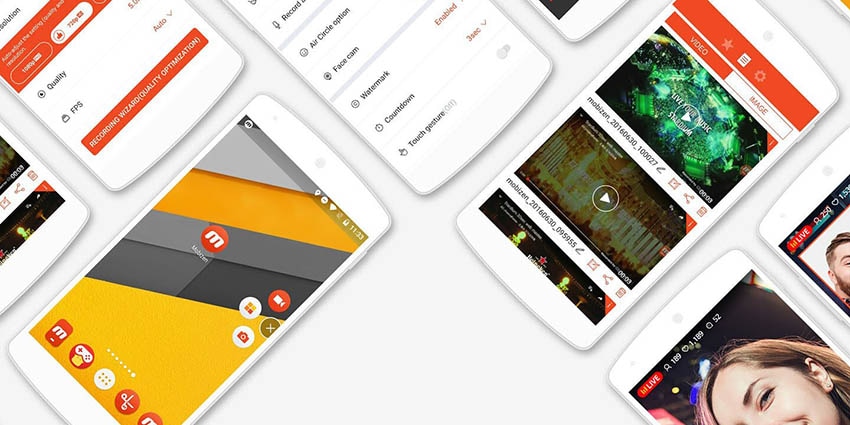
Prós:
-
Gravação de vídeos em HD sem limites.
-
Editor de vídeo integrado.
-
Opção de pausa e retomada enquanto grava.
-
Muito fácil de usar.
-
Acabamento perfeito de edição.
-
Alta qualidade.
-
Vídeos fáceis e simples de fazer.
Cons:
-
Contém anúncios após as gravações.
-
Tem novas configurações.
VEED.IO
O VEED.IO é um dos melhores Facecams para acrescentar legendas e transcrições. Foi feito para operar em diferentes sistemas, tais como Mac, WIndows e Linux. É um dos melhores programas baseados em navegador para capturar vídeos a partir da tela do seu computador e incluir uma webcam. Apesar de não ser a opção mais barata de fazer as coisas se você quer um pacote completo, pois sua assinatura mensal ou anual é mais alta que a maioria dos concorrentes, esse programa tem configurações bem legais.
Com o uso dessas configurações e mais a suíte de edição integrada, seus vídeos ficarão impressionantes. Ele dá a opção de acrescentar títulos e legendas aos vídeos, assim como também tem vária opções de leiautes para gravação de telas. O VEED.IO permite a gravação de vídeos com qualidade profissional para o seu navegador.

Prós:
-
Tem interface simples e é fácil de usar.
-
Tem várias opções de modelos.
-
Permite fazer transcrição e tradução dos vídeos muito fácil.
-
Totalmente baseado no navegador.
-
Você pode escolher entre várias opções de entrada de vídeo e áudio.
-
Permite fazer o upload de partes do vídeo e pode ser usado como um editor de vídeo.
Cons:
-
Suas funções de transcrição e tradução não são 100% precisas.
-
Não é a opção mais barata.
Como gravar Facecam com o Filmora
O Filmora é uma ferramenta fácil de usar que possui várias configurações. Ademais de capturar Facecam e realizar a gravação de telas, o desempenho desse software na edição básica de vídeos é excelente. Você pode usar esse programa mesmo se for um usuário iniciante ou intermediario. Abaixo estão os passos para capturar Facecam com o Filmora.
Para Win 7 ou posterior (64 bits)
Para macOS 10.12 ou superior
Passo 1: Instalar e começar a usar
Como todos os programas, é necessário primeiro instalá-lo se ele não vier na configuração de fábrica do seu computador ou smarphone. Uma vez instalado, abra-o e comece a trabalhar em seus vídeos.

Quando a tela principal do Filmora abrir, vá à guia de mídia e clique no menu de gravação localizado ao lado do menu suspenso de importação.
Passo 2: escolha o método de gravação
O passo seguinte é escolher se o método de gravação é com uma câmera integrada ou um webcam externa. Escolha se você vai querer a gravação de voz ou se deseja gravar simultaneamente Facecam e tela. Clique na opção de gravar a tela do PC e aguarde até que o pop-up do Wondershare Filmora Scrn apareça na sua tela.

Passo 3: Verifique a qualidade
Se você quiser ajustar a qualidade do seu vídeo ou mudar o enquadramento, então clique no ícone de ajuste no canto inferior direito da sua tela. O gravador de vídeo Filmora permite a captação da tela cheia e pode oferecer a você a opção de capturar uma parte específica da tela.

Passo 4: Escolha onde vai salvar
Há uma opção de conectar um microfone externo se você precisar. Outras opções à sua disposição são: escolher um local para salvar suas gravações, escolher a qualidade do vídeo e optar pela sua taxa de enquadramento preferida.
O Filmora tem uma opção de gravar todos os sons de clique do mouse, porém, se estiver desabilitada, lembre-se de habilitar a opção "Mostrar clique do mouse" na caixa de opções da Gravação.
A caixa de seleção Gravar Transmissão da Câmera localizada na parte inferior da janela do Filmora Scrn permite clicar nela se você quiser gravar seus vídeos usando uma webcam embutida. A webcam integrada do seu computador será selecionada, porém, existe a opção de selecionar uma webcam externa conectada ao seu PC no menu suspenso.
Após a gravação, ele salvará seus vídeos no destino que você selecionou e aparecerá automaticamente na biblioteca de mídia.
Perguntas frequentes, relacionadas
Como gravar um Facecam?
Para ter sucesso ao gravar seu rosto enquanto grava a tela de jogo, tudo o que você precisa é de um gravador de Facecam capaz de gravar sua tela e mostrar seu rosto em um canto específico com uma sobreposição.
Como gravar a tela e o Facecam no Windows 10?
O Windows 10 vem com recursos integrados para permitir que o usuário registre atividades na tela com um único clique. A ferramenta do Windows 10 permite criar telas e gravar vídeos do Facecam ao mesmo tempo. Assim você pode gravar seus jogos ou criar tutoriais.
Se você quer fazer vídeos de qualidade com seu rosto e telas, além de incorporar áudio neles, experimente os gravadores Facecam listados acima. Escolha aquele que melhor se adapta aos requisitos da sua plataforma e os resultados serão ótimos. Este artigo ajudará você a evitar problemas que muitos encontram ao escolher o Facecam e os gravadores de tela apropriados para suas plataformas.




