OBS Studio é um software indispensável para transmissão ao vivo e tela de gravação. Isso porque o OBS Studio está disponível de forma totalmente gratuita e é compatível com qualquer sistema operacional de desktop. Todos os recursos e funcionalidades disponíveis no OBS Studio não estão disponíveis em nenhum outro software de gravação de vídeo gratuito. É por isso que quando o OBS para de funcionar, os usuários não abandonam o software, mas procuram soluções para corrigir o problema de não funcionamento do OBS. Neste artigo, abordaremos todos os problemas comuns que o OBS não está funcionando e ilustraremos todas as etapas para corrigir o OBS que não está funcionando.
Parte 1. Problemas comuns de não funcionamento do OBS
Aqui estão todos os problemas comuns de não funcionamento do OBS que você provavelmente enfrentará por qualquer motivo.
1. OBS não inicia:
Há momentos em que você clica no ícone do OBS na área de trabalho, mas o aplicativo não inicia conforme o esperado. Existem vários motivos para o OBS não iniciar o problema, começando pela falta de espaço de memória, uso pesado da CPU para GPU e problema de driver de hardware. Na verdade, o OBS Studio pode ter sido corrompido de alguma forma, e é mais provável que isso aconteça se o OBS travou na última vez que você o usou.
2. OBS não responde:
Um dos problemas mais comuns que os usuários enfrentam ao usar o OBS Studio é que o OBS para de responder repentinamente. Na verdade, o OBS não funcionar no mac/laptop é uma reclamação comum nos fóruns do OBS. Você não pode acessar nenhuma opção ou recurso e, se estiver gravando ou transmitindo, a tela congela completamente. Isso se deve principalmente ao alcance do limite de uso de CPU e RAM.
3. OBS não grava áudio:
Pode haver casos em que o áudio não está funcionando corretamente ou não está gravando. Isso acontece principalmente com a entrada de microfone externo, especialmente devido ao driver desatualizado ou problemas de unidade. No entanto, você deve primeiro verificar as configurações de som do seu computador e, em seguida, atualizar o driver de áudio.
4. OBS Tela Preta:
Em muitas ocasiões, as pessoas reclamaram da tela preta do OBS ao alterar os parâmetros e configurações. De fato, muitos usuários relataram que a tela OBS fica preta assim que acessam a opção de gravação ou streaming. Pode ser devido à placa gráfica ou GPU. No entanto, é mais provável que seja devido ao uso pesado da CPU e ao computador matando certos processos para reduzir a carga.
5. OBS não mostra a captura do jogo:
A opção Game Capture é essencial para gravar e transmitir a jogabilidade. No entanto, devido a problemas no driver da placa gráfica ou na fonte de entrada, a captura do jogo OBS não funciona e a opção é removida da guia Fontes. Portanto, você deve garantir que todas as entradas estejam conectadas corretamente e todos os drivers estejam atualizados.
6. O OBS não para de gravar:
O OBS não parará de gravar quando houver codificação sobrecarregada. Mesmo quando você pressiona as teclas de atalho e o botão Parar gravação, o OBS não responde. Esta é uma situação complicada, pois você não pode forçar a parada do aplicativo ou reiniciar o computador porque a gravação não será salva.
7. OBS não está transmitindo em tela cheia:
Outro problema que você pode enfrentar é que o OBS não consegue transmitir em tela cheia. O OBS não funcionar com o Facebook ao vivo em tela cheia é extremamente comum. É principalmente devido à incompatibilidade de resolução. Você precisa garantir que a resolução do seu jogo corresponda à resolução da sua tela. Certifique-se de que as configurações de vídeo que você configurou estão corretas e você pode diminuir a resolução ou a qualidade do vídeo para verificar se o problema foi resolvido.
8. OBS Impossível Gravar Zoom:
OBS não gravando Zoom é outro problema comum. Isso provavelmente se deve à seleção de uma fonte errada para gravação. Em vez de Display Capture, você pode optar por Window Capture e selecionar Zoom como a fonte para resolver o problema.

Parte 2. Por que o OBS não está funcionando corretamente?
Aqui estão alguns dos motivos comuns de por que o OBS não funciona. Você deve observar se algum desses motivos se aplica ao seu computador e corrigi-los o quanto antes para corrigir qualquer problema comum com o OBS.
1. Problemas de driver – Se você estiver enfrentando problemas de OBS na primeira vez que estiver usando o software, é mais provável que seja um problema de driver. Você tem drivers desatualizados ou incompatíveis. Por exemplo, a captura de tela não é exibida, o OBS não grava em tela cheia e os problemas de fonte de áudio estão todos relacionados a problemas de driver.
2. Permissões Restritas - Mesmo permissões insuficientes afetarão o funcionamento do OBS. Por esse motivo, é importante executar como administrador. Você deve conceder todas as permissões que permitem capturar a tela e gravar de dispositivos externos.
3. Uso de GPU diferente – Atualmente, os computadores vêm com várias GPUs para melhor criação de jogos e vídeos. Se o OBS estiver usando uma GPU diferente da que seu jogo está usando, haverá conflito. Tudo o que você precisa fazer é alterar as configurações gráficas para que o OBS e o jogo usem a mesma GPU.
4. Software de terceiros – Se você tiver qualquer outro software de gravação de terceiros rodando em segundo plano, certamente afetará o funcionamento do OBS. Certifique-se de que, ao capturar o jogo ou a tela usando o OBS, você desative o software de terceiros. Na verdade, mesmo antivírus e aplicativos pesados de desenho de recursos de CPU podem causar mau funcionamento do OBS. É melhor se você fechar todos os aplicativos desnecessários enquanto estiver usando o OBS.
5. Configurações do firewall - Se as configurações do firewall não forem atualizadas corretamente, isso causará mau funcionamento do OBS e não funcionará corretamente. Você não poderá gravar vídeos e áudios de dispositivos externos e o OBS pode parar de responder repentinamente. Portanto, você deve obter as configurações do firewall corretamente para que elas não interfiram na gravação do vídeo.
Parte 3. Como corrigir o OBS não funcionará
Aqui estão as soluções possíveis para os vários problemas de OBS que não funcionam. Você deve experimentá-los um por um e descobrir se o problema do OBS foi resolvido. Não desista sem experimentar todas as soluções abaixo.
1. Mude a GPU do OBS
Já afirmamos que quando você tem várias GPUs em seu sistema, como GPU interna e GPU externa, o OBS escolhe a GPU interna para trabalhar. Pelo contrário, aplicativos e jogos de terceiros preferem GPU externa para suas operações. Isso cria problemas de incompatibilidade com o OBS Studio e você precisa alternar a GPU do OBS para que todos os aplicativos usem a mesma GPU. Aqui estão os passos que você precisa seguir.
Passo 1: Clique com o botão direito do mouse na área de trabalho e selecione Nvidia Control Center.
Passo 2: Vá para Gerenciar configurações 3D> Configurações do programa.

Passo 3: Clique no botão Adicionar e no pop-up, selecione OBS na lista e clique no botão Adicionar Programa Selecionado.
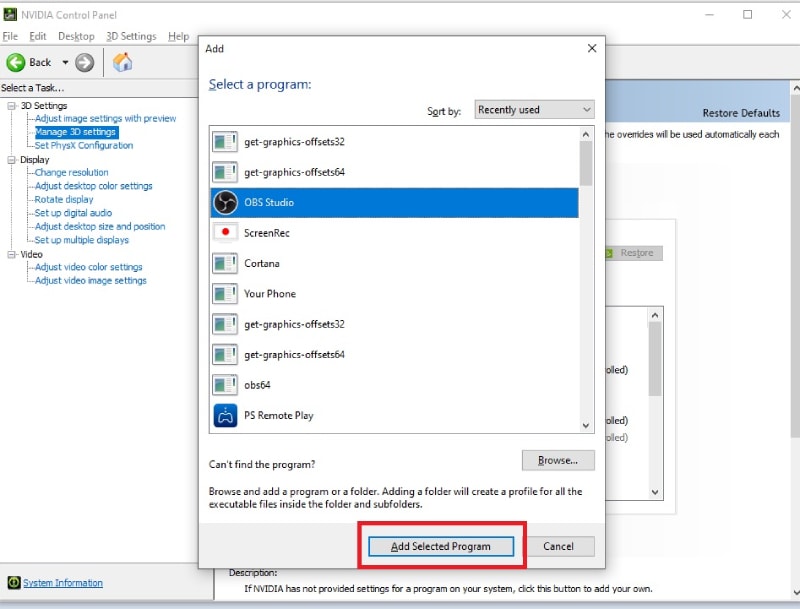
Passo 4: Vá para a seção “Especificar as configurações” e da GPU, selecione a GPU externa disponível em vez da opção Seleção automática.

Agora você pode reiniciar seu computador. Inicie o OBS e execute as seguintes etapas.
Passo 1: Quando o OBS abrir, vá para Configurações.
Passo 2: Selecione a guia Saída e torne o Modo de saída como Avançado.
Passo 3: Selecione Encoder como NVIDIA e para GPU, se estiver em 0, você terá que configurá-lo para 1.

Passo 4: Clique nos botões Aplicar e Ok.
2. Execute o OBS como administrador
Já dissemos que quando você não está executando seu computador como Administrador, você tem várias permissões restritas que dificultam o bom funcionamento do OBS Studio. Isso é especialmente aplicável ao uso de diferentes dispositivos e drivers. É por isso que você deve sempre executar o OBS Studio como Administrador. Aqui estão os passos a seguir:
Passo 1: Vá para o menu Iniciar e abra o Gerenciador de Tarefas.
Passo 2: Em Aplicativos, clique com o botão direito do mouse em OBS Studio e selecione a opção Propriedades.
Passo 3: Copie o local do arquivo e abra o Explorador de Arquivos e cole o local na barra de endereços e pressione a tecla Enter.
Passo 4: - Agora, você deve estar dentro da pasta OBS do seu computador. Descubra o arquivo do aplicativo OBS e clique com o botão direito nele.
Passo 5: - No menu suspenso, selecione a opção Executar como administrador. Clique na opção Iniciar assim mesmo na mensagem pop-up de confirmação.
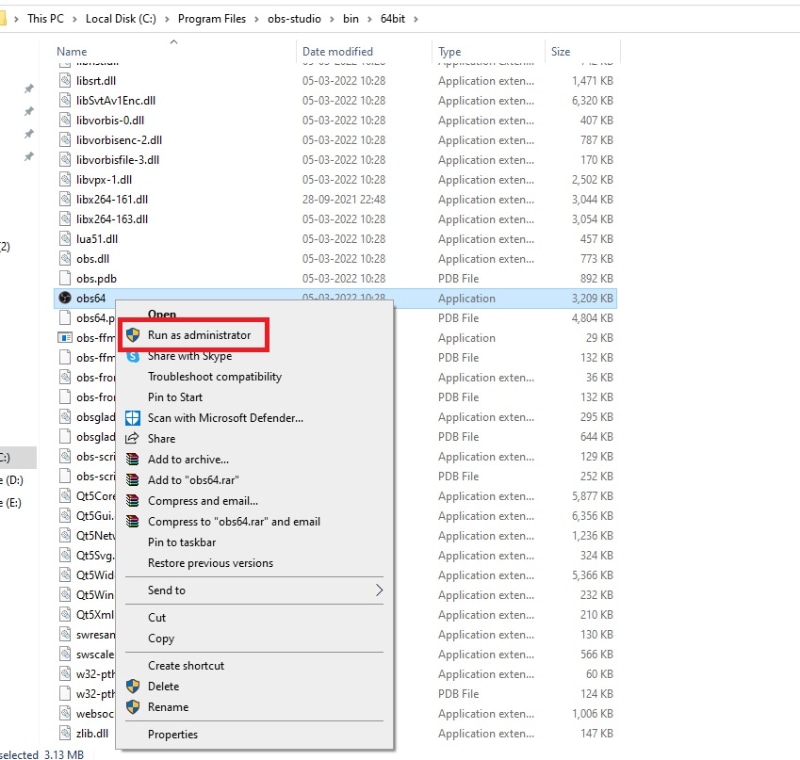
3. Reinstale o OBS
Se não for um problema de GPU, o problema pode ser devido ao próprio OBS Studio. Devido a falhas no software ou no sistema operacional, alguns arquivos são corrompidos. É por isso que, se o OBS Studio mostrar problemas constantemente, como o OBS não funcionar com o Facebook ao vivo, você precisará desinstalar o OBS Studio e reinstalá-lo. Além disso, quando você for reinstalar, certifique-se de instalar a versão mais recente para que qualquer falha seja corrigida.
Passo 1: Vá ao Painel de Controle no menu Iniciar e selecione a opção Programas e Recursos.
Passo 2: Encontre o OBS Studio na lista e clique no botão Desinstalar.
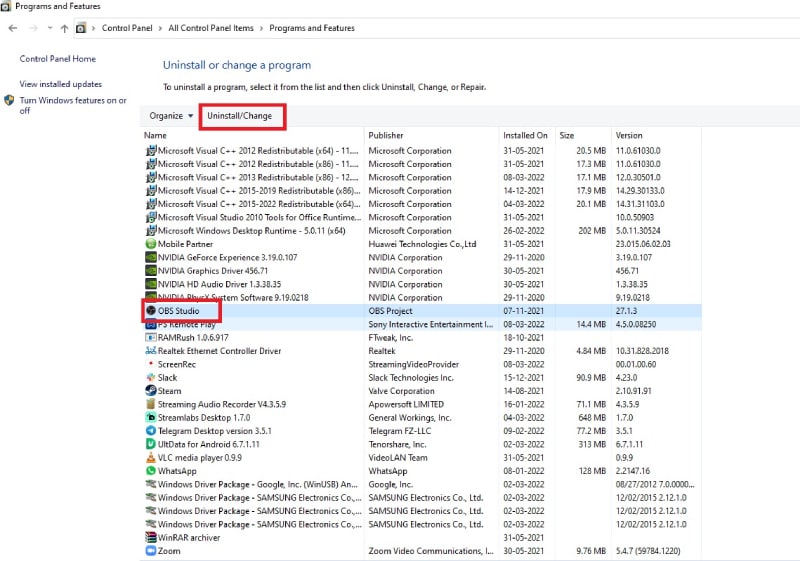
Passo 3: Após a desinstalação bem-sucedida, acesse o navegador da web. Digite “obsproject.com” na barra de endereços e pressione a tecla Enter.

Passo 4: Quando o site oficial do OBS Studio abrir, baixe e instale o OBS Studio correto de acordo com seu sistema operacional.
Passo 5: Durante a instalação, dê todas as permissões necessárias e inicie o OBS Studio após a instalação para ver se o problema foi corrigido.
4. Reinicie o jogo e execute o jogo no modo de janela em tela cheia
Se você estiver enfrentando, o problema de captura do jogo OBS não funciona ou o OBS não captura no modo de tela cheia, você precisa fechar o jogo e reiniciá-lo novamente. Na verdade, é melhor reiniciar o computador uma vez depois de fechar o jogo e antes de reiniciá-lo novamente para poder começar de novo.
Da mesma forma, se você quiser gravar a tela inteira do seu jogo através do OBS Studio, certifique-se de estar executando o jogo em modo de tela cheia. Você pode acessar as configurações do jogo e verificar a resolução do vídeo para combiná-la com a resolução da tela. A partir daí, siga os seguintes passos no OBS.
Passo 1: Abra o OBS Studio e em Sources, adicione Display Capture.
Passo 2: Clique com o botão direito do mouse na opção Display Capture e selecione clique em Fullscreen Project e selecione seu monitor.

Passo 3: você pode verificar imediatamente se a tela inteira está sendo capturada movendo o ponteiro do mouse pela tela e vendo seus efeitos. Pressione a tecla Esc para se livrar do efeito e clique em Iniciar Gravação para começar.
5. Escolha um gravador alternativo
Se você está constantemente enfrentando problemas com o OBS Studio, como o OBS que não funciona no mac/laptop, é hora de mudar para um gravador alternativo. Recomendamos o Wondershare Filmora como o melhor substituto para o OBS Studio como gravador e editor de vídeo. Você pode gravar sua tela, bem como sua webcam.
Você pode optar pelo modo picture-in-picture e sistema de captura e áudio do microfone. A interface do usuário é muito melhor que o OBS Studio. O Filmora é um editor de vídeo profissional e, portanto, a gravação pode ser editada para que a saída seja envolvente e interessante. Aqui estão os passos para gravar um vídeo com o Filmora.

Como gravar a tela do pc no modo de captura avançada?
No vídeo, você aprenderá a utilizar o Filmora para gravar a sua tela com facilidade e eficiência. Serão abordados temas como a configuração da resolução de gravação, a gravação de áudio do microfone e do sistema, além de dicas para garantir a melhor qualidade de gravação possível. O tutorial também inclui instruções sobre como adicionar uma facecam à sua gravação, seja usando a webcam do seu computador ou uma câmera separada com uma placa de captura. 👇
Passo 1: Baixe e instale o Wondershare Filmora de acordo com seu sistema operacional. Inicie o Filmora e clique na opção PC Screen.

Passo 2: Selecione o tamanho da tela de gravação e as fontes de áudio. Você pode habilitar a opção Gravar transmissão da câmera se quiser gravar a webcam no modo picture-in-picture.

Passo 3: Clique no botão Gravar quando estiver pronto para gravar. Você pode pressionar a tecla F9 para parar a gravação. Depois disso, edite seu vídeo e exporte a gravação para salvar em seu disco rígido.

Conclusão:
Existem vários problemas que você encontrará ao usar o OBS Studio regularmente para captura de vídeo e tela, bem como transmissão ao vivo. Listamos os problemas comuns, as razões por trás dos problemas, bem como as soluções que você pode aplicar para corrigir os problemas. Se o problema não for resolvido, você pode mudar para o Wondershare Filmora, que é uma alternativa melhor ao OBS Studio.




