Se você está procurando um gravador de tela que não necessite de download e instalação, permitindo o uso diretamente em sua plataforma online, o IO é a sua melhor opção. Esse gravador de tela é útil para quem precisa gravar a tela de vez em quando, principalmente se você possui um computador antigo com RAM e recursos de sistema limitados e não quer baixar um software que usará ocasionalmente e que consumirá recursos do sistema tornando-o lento.
Com o ScreenApp IO, você pode capturar não apenas a tela da web, mas também a tela do seu computador. Os recursos são limitados, mas suficientes para usuários ocasionais. Você pode gravar a tela inteira, bem como uma guia específica do navegador e a janela de determinado aplicativo. Além disso, você pode gravar a tela com áudio. Ele é compatível com Windows, Mac e Linux (Ubuntu). Confira os recursos completos e as etapas para gravar a tela usando o ScreenApp IO.
Parte 1. Principais recursos do ScreenApp IO
Estes são os recursos oferecidos pelo IO:
-
Maneira mais simples de capturar a tela instantaneamente.
-
Permite gravar a tela inteira, a tela do aplicativo ou a guia do navegador.
-
Grava com ou sem áudio.
-
Permite gravar em até 1080P ou Full HD.
-
Oferece opções rápidas de edição de vídeo antes do download.
-
Criação instantânea de link e compartilhamento online.
-
Não requer download e instalação.
-
Compatível com Windows, Mac e Linux (Ubuntu).
Parte 2. Como gravar a tela com o ScreenApp IO
O ScreenApp IO está disponível online gratuitamente, mas com limitações. Para evitar essas limitações, você pode escolher entre dois planos premium diferentes, conforme sua preferência. Veja o passo a passo para gravar a tela com IO.
1º Passo: Abra o navegador da Web em seu computador. O ScreenApp IO é compatível com Chrome, Firefox e Opera.
2º Passo: Clique em Get Started na tela inicial.
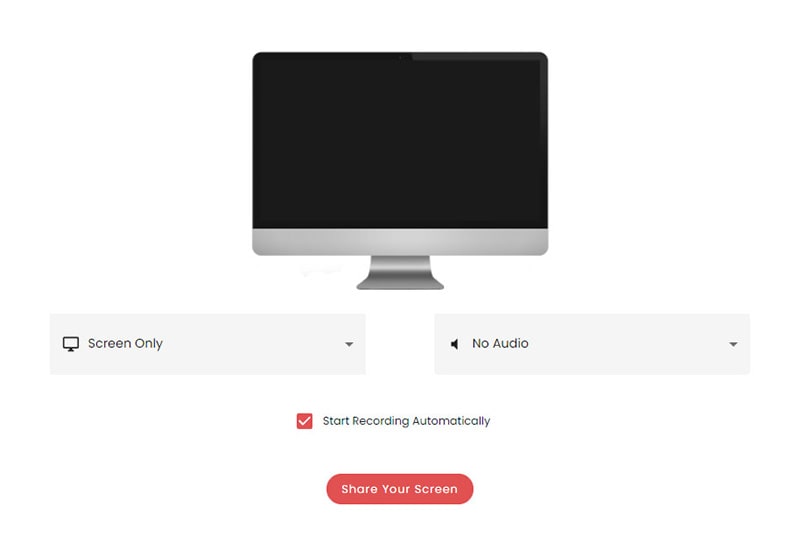
3º Passo: Selecione de onde deseja gravar o vídeo e áudio. É possível gravar apenas a tela, bem como tela e webcam.O áudio pode ser do microfone, navegador, alto-falante do computador + áudio do microfone, bem como sem áudio.
4º Passo: Clique em "Share Your Screen" (Compartilhar sua tela) na parte inferior da tela.
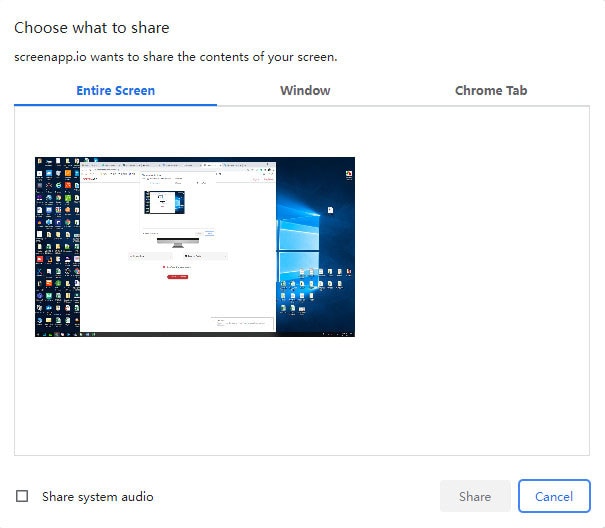
5º Passo: Selecione se deseja gravar a tela inteira, a janela e a guia do Chrome. Clique em Share e tela será compartilhada para gravação.
6º Passo: Por fim, clique em "Start Recording" para iniciar a gravação.
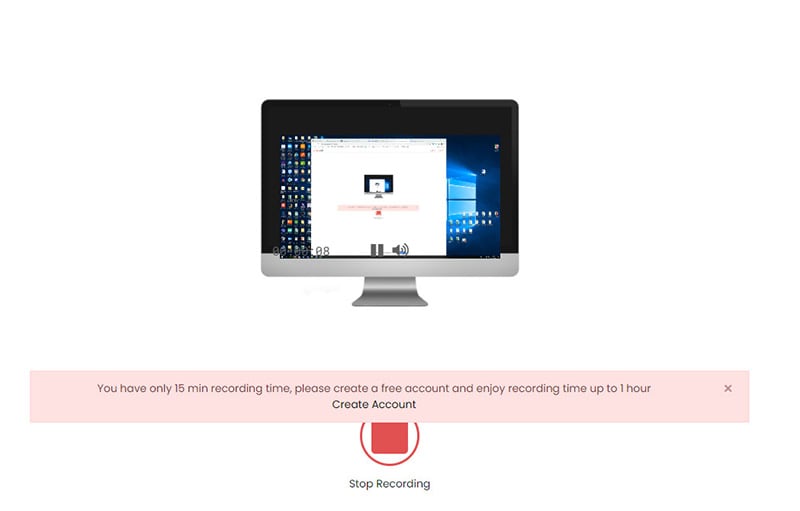
7º Passo: Quando a gravação terminar, clique no botão "Stop recording". O vídeo gravado será baixado em seu disco rígido.
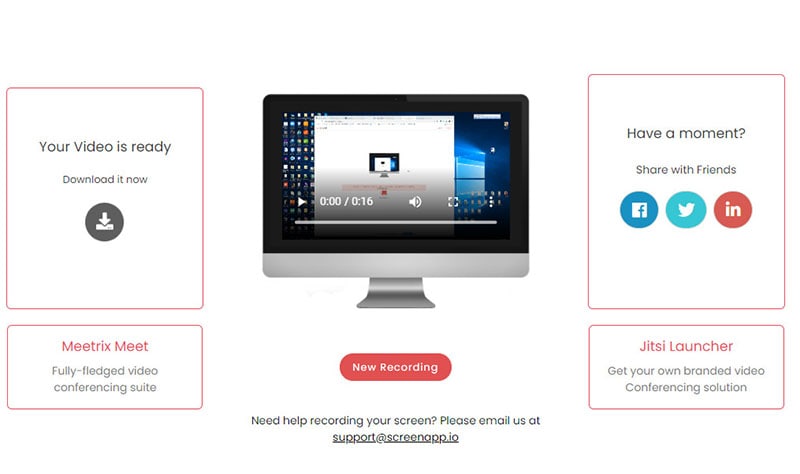
Parte 3. Prós e Contras
Cada gravador de tela tem pontos fortes e fracos. Um bom gravador de tela é aquele que tem mais prós do que contras. No entanto, se houver muitos contras e o gravador de tela não atender aos seus requisitos, você sempre poderá optar por uma alternativa melhor. Aqui estão os prós e contras do Screenapp IO.
Prós
-
Gravador de tela simples, que requer poucas etapas.
-
Diferentes opções disponíveis para gravação personalizada.
-
Permite gravar a tela e também a webcam.
-
Permite gravar áudio de várias fontes junto com o vídeo.
-
Permite o compartilhamento do vídeo com qualquer pessoa graças à criação instantânea de links.
-
Suporta a opção de backup em nuvem no plano premium.
Contras
-
Mesmo com o plano premium, o tempo máximo de gravação é limitado a apenas 2 horas.
-
Não tem opção para grafvar gameplay e a qualidade do vídeo é limitada a Full HD.
-
As opções de edição de vídeo são muito limitadas.
Parte 4. Preços do Screenapp IO
Como falamos anteriormente, o ScreenApp IO está disponível gratuitamente, mas existem dois planos premium disponíveis para acabar com as restrições e limitações da versão gratuita. Aqui estão os detalhas sobre as três opções disponúveus.
Básico -
-
Preço: Gratuito.
-
Gravação: Até 1 hora. Permite gravar 10 vezes e salvar 10 vezes.
Padrão -
-
Preço: US$1.99 por mês.
-
Gravação: Até 1 hora. Permite gravar e salvar quantas vezes quiser.
-
Recursos adicionais: permite cortar vídeos.
Premium -
-
Preço: US$4.99 por mês.
-
Gravação: Até 2 horas. Permite gravar e salvar quantas vezes quiser.
-
Recursos adicionais: Permite cortar vídeos, fazer backup na nuvem, criar e compartilhar links.
Parte 5. Uma maneira alternativa de gravar a tela do computador
Se você não está satisfeito com os recursos limitados da versão gratuita do Screen App IO e decidiu comprar um software profissional para gravar a tela, recomendamos o software para gravação de tela Filmora. O Filmora funciona tanto como gravador de tela quanto editor de vídeos. Assim, após gravar um vídeo, você pode adicionar efeitos sonoros, efeitos de vídeo, transições e muito mais.

A qualidade da gravação é muito melhor do que a do Screenapp IO, pois você pode gravar em resolução de até 4K. Além disso, é possível gravar qualquer coisa, incluindo gameplays. Você pode até adicionar narração após a gravação. Em resumo, o software foi projetado para gravar a tela e produzir vídeos com qualidade profissional.
Para Win 7 ou posterior (64-bit)
Para macOS 10.12 ou posterior
Características principais
-
Permite capturar qualquer atividade na tela, incluindo gameplays.
-
Grava a tela com resolução de até 4K.
-
Permite gravar webcam junto com a tela.
-
Grava áudio a partir de diferentes fontes de áudio.
-
Permite adicionar narração aos vídeos gravados.
-
Oferece tecnologia de tela verde para que se possa adicionar um fundo deslumbrante.
-
Permite destacar o ponteiro do mouse com som de clique.
-
Oferece efeitos de áudio e vídeo, filtros e transições.
Conclusão
O Screenapp IO é um gravador de tela exclusivo que você não precisa baixar e instalar em seu computador. Você pode simplesmente abrir o site oficial e gravar a tela do seu computador. A qualidade do vídeo não é muito alta, mas dá conta do recado. Ele oferce vários recursos, mas mesmo o plano premium tem suas limitações. Como está disponível gratuitamente, você deve experimentá-lo. Depois, se você não estiver satisfeito, pode optar pelo Wondershare Filmora para gravação de tela com qualidade profissional.




