O Roblox é uma plataforma de jogos online onde os usuários podem criar seus próprios jogos, bem como jogar os jogos projetados por outros usuários. O Roblox é considerado uma novidade no mundo dos jogos com muitos usuários ativos na plataforma. Naturalmente, a plataforma está atraindo a atenção de jogadores populares em todo o mundo que adoram transmitir suas atividades de jogos por meio de vídeos. A primeira pergunta que vem à mente deles é como gravar o Roblox com voz?
Considerado como uma plataforma de rede social do mundo online, o Roblox vem com um gravador de jogos embutido. No entanto, recomendamos que você use um gravador de tela profissional para obter a melhor qualidade. Também ilustraremos como gravar vídeos do Roblox online e como transmitir vídeos do Roblox ao vivo com o OBS Studio. Continue lendo este artigo para aprender as diferentes Métodos de gravar no Roblox com passos detalhados.
Gravador de Tela Filmora
Gravar tela do computador e webcam.
Sistema de captura e áudio do microfone.
Personalize a área de gravação de destino.
Edite vídeos com milhares de efeitos e ferramentas.
Método 1. Use o gravador de jogos integrado do Roblox
O Roblox entende que os usuários amam gravar a tela para que possam compartilhar em plataformas de mídia social e plataformas de streaming de vídeo. É por isso que o Roblox vem com um gravador de jogos embutido para conveniência do usuário. Mesmo que as funções sejam muito limitadas, é altamente conveniente usar o gravador Roblox sem qualquer distração.
A principal limitação é que você precisa capturar a tela inteira. Não há opção para gravar apenas uma parte da tela. Portanto, talvez seja necessário editar o vídeo após a gravação. A qualidade da gravação precisa ser melhorada e pode não ser adequada para jogadores profissionais que desejam enviar os vídeos para as páginas sociais deles. Aqui estão os passos a seguir para gravar a tela com o gravador de tela do Roblox.
Passo 1: Abra o jogo e vá ao Menu localizado no canto superior esquerdo.
Passo 2: Você precisa navegar até a guia Gravar.
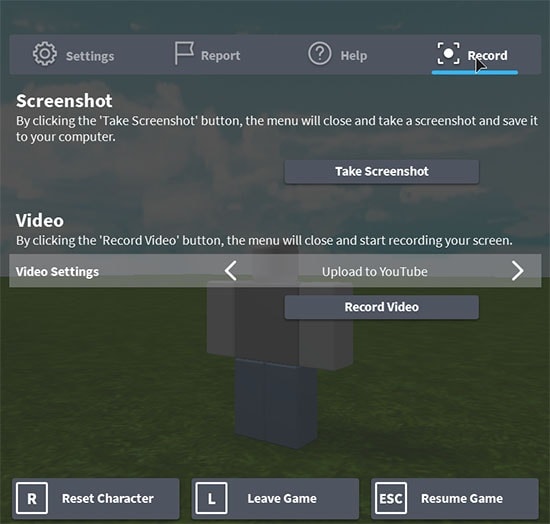
Passo 3: Clique no botão Gravar Vídeo para iniciar a gravação.
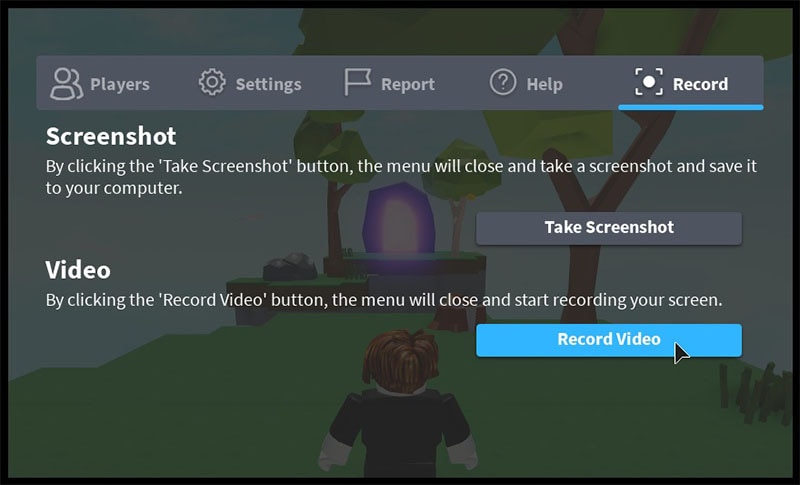
Passo 4: Se você terminou de gravar e deseja interromper a gravação, vá para a guia Gravar e clique no botão Parar gravação.
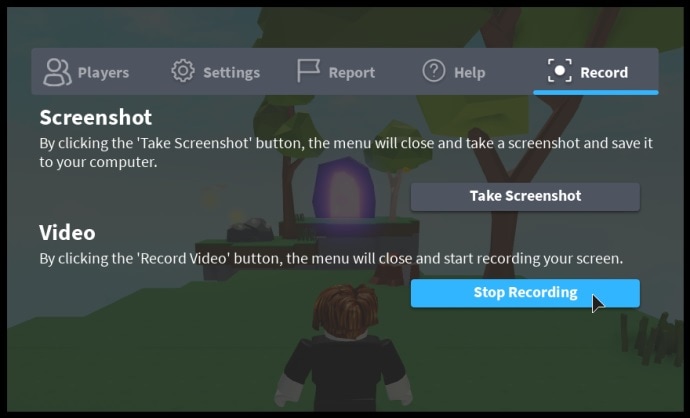
Isso interromperá a gravação e salvará o vídeo gravado em seu disco rígido. Você encontrará o arquivo de vídeo na pasta Meus vídeos.
Método 2. Grave jogos do Roblox com o Filmora
Como a qualidade do vídeo gravado não é muito boa e há opções limitadas disponíveis no gravador de tela embutido para Roblox, os jogadores profissionais preferem um gravador de tela profissional para PC. Não há melhor gravador de tela do que o Wondershare Filmora. O Filmora tem a combinação perfeita de recursos básicos e avançados.
Você vai encontrar opções de edição de nível profissional, como recorte, transições, efeitos, sobreposições e muito mais. A interface do usuário é intuitiva e fácil de usar e qualquer pessoa pode usá-la sem nenhum treinamento prévio. Na verdade, você pode experimentar a versão de teste do Filmora para obter uma experiência geral. Aqui está um breve resumo dos recursos úteis do Filmora e, em seguida, mergulharemos nos passos para gravar o Roblox com o Filmora.
-
Pode gravar com qualidade de vídeo 4K e exportar os arquivos.
-
Grave partes específicas da tela, bem como a tela inteira.
-
Adicione efeitos especiais, filtros criativos e transições atraentes.
-
Junto com a gravação de tela, você pode gravar a webcam para capturar suas reações.
-
Grave com microfone e remova o ruído de forma eficaz. Você também pode adicionar narração mais tarde.
-
Pode usar a tecnologia de tela verde para alterar o plano de fundo.
-
Adicione legendas, adesivos e destaques do cursor.
-
Vários formatos de arquivo para exportar os vídeos gravados.
Passo 1: Baixe e instale o Wondershare Filmora no seu computador.
Para Win 7 ou posterior (64 bits)
Para macOS 10.12 ou posterior
Passo 2: Abra o Roblox e o Wondershare Filmora.
Passo 3: Clique em Novo Projeto no Filmora. O Filmora agora ocupará todo o espaço da tela.

Passo 4: Vá para Gravar > Gravar tela do PC.
Passo 5: Uma caixa será exibida onde você deve selecionar se deseja capturar a tela inteira ou uma parte específica da tela. Da mesma forma, você pode selecionar o microfone se quiser gravar com sua voz.
Passo 6: Por fim, clique no botão Gravar.

Você terá um tempo de 5 segundos para ir ao Roblox e a gravação começará.
Passo 7: Você pode parar a gravação a qualquer momento na barra superior. O vídeo gravado será salvo na pasta Filmora.
O Wondershare Filmora é a solução para gravar o Roblox com voz. Você pode editar as gravações como profissional e fazer upload em várias plataformas com qualidade.
Método 3. Grave o Roblox com a barra de jogos do Windows
A maioria dos usuários do Windows não sabe que o Windows 10 vem com uma barra de jogos. Existem várias opções disponíveis para a conveniência dos jogadores e você pode fazer capturas de tela e gravar vídeos enquanto joga qualquer jogo. A única limitação é que ele não pode capturar a tela inteira ou uma parte específica da tela, mas apenas a tela do jogo. Aqui estão os passos a seguir para gravar o Roblox com a barra de jogos do Windows 10.

Passo 1: Pressione as teclas Windows + G juntas. A interface da Barra de Jogos do Windows será aberta na tela.
Passo 2: Clique no botão Gravar (ícone de círculo) no canto superior esquerdo para iniciar a gravação.
Passo 3: Para interromper a gravação, pressione as teclas Windows + Alt + G juntas.
O vídeo gravado será salvo na pasta Vídeos de onde você pode buscar o arquivo para edição ou upload.
Mesmo que a barra de jogos do Windows não seja muito boa para gravar o Roblox, ela funciona.
Método 4. Grave o Roblox com o OBS Studio
Se você deseja transmitir vídeos de jogos do Roblox ao vivo em plataformas de streaming de vídeo como Twitch ou YouTube, o melhor aplicativo que os profissionais usam é o OBS Studio. O OBS Studio oferece vários modos de gravação para jogabilidade profissional. Da mesma forma, você pode definir várias teclas de atalho para acesso fácil e rápido.
Você pode transmitir vídeo da tela do Roblox junto com sua webcam e pode adicionar sua voz com um microfone. O único problema com o OBS Studio é que pode ser difícil para iniciantes entenderem as funcionalidades. De qualquer forma, aqui estão os passos a seguir para gravar o Roblox com o OBS Studio.
Passo 1: Baixe e instale o OBS Studio no seu computador.
Passo 2: Abra o Roblox e abra o OBS Studio.
Passo 3: Selecione Cena e clique no botão “+”.
Passo 4: Você deve inserir um título para a cena.
Passo 5: Na seção Fontes, clique no botão “+”.
Passo 5: Clique em Captura de tela e uma nova janela será aberta. Selecione o título da fonte que você criou e selecione a opção Tornar Fonte Visível e clique no botão Ok.
Passo 6: Na próxima tela Propriedades, selecione o tamanho da tela e ative a opção Capturar Cursor e clique no botão Ok.
Passo 7: Você também pode fazer alterações nas configurações padrão na opção Configurações. Por fim, clique no botão Iniciar Gravação.
Passo 8: Se você quiser terminar a gravação da tela, clique em Parar Gravação.
Mesmo sendo complicado de usar, o OBS Studio ainda é um dos melhores gravadores para Roblox.
Método 5. Grave vídeos do Roblox online
Se você está procurando um método de gravar o Roblox com voz online, o gravador de tela online gratuito da Apowersoft é a melhor ferramenta. É bem possível que você não esteja satisfeito com o gravador de tela embutido do Roblox, assim como no Windows e não queira baixar nenhum software, usar uma ferramenta online é a melhor solução. O gravador de tela da Apowersoft está disponível gratuitamente e aqui estão os passos para gravar o Roblox.

Passo 1: Abra o Roblox e prepare a tela para gravação.
Passo 2: Abra seu navegador e visite o gravador de tela online da Apowersoft.
Passo 3: Clique na opção Iniciar Gravação. Você precisará baixar o Inicializador se for sua primeira vez.
Passo 4: Quando estiver concluído, clique em Iniciar Gravação novamente. Siga as instruções na tela.
Passo 5: Você pode alterar as configurações como formato de vídeo, modo de gravação, taxa de quadros e bits e muito mais. Vá para o ícone Mais e clique em Configurações.
Passo 6: Por fim, clique no botão Gravar para iniciar a gravação. Você pode parar clicando no botão Parar.
Método 6. Grave o Roblox no iPhone/iPad
Roblox está disponível para computadores e celulares. Se você estiver usando iPhone ou iPad e estiver jogando no seu dispositivo iOS, poderá gravar a jogabilidade sem nenhum aplicativo de terceiros. Isso ocorre porque o iPhone e o iPad vêm com uma opção de gravação de tela integrada e a qualidade do vídeo é bastante alta. É por isso que o tamanho do arquivo pode ser grande dependendo da duração da gravação. Aqui estão os passos para gravar o Roblox no iPhone/iPad.

Passo 1: Você deve ter o Roblox instalado no seu iPhone ou iPad na App Store.
Passo 2: Comece a jogar qualquer jogo no Roblox e deslize para cima na parte inferior da tela.
Passo 3: Você verá o controle de acesso e precisará tocar no botão Gravar para iniciar a gravação.
Passo 4: Quando você quiser parar a gravação, deslize para cima e toque no botão Parar.
É assim que é feita a gravação de tela no Roblox com o iPhone ou iPad.
Conclusão:
Se você estiver jogando no Roblox em seu computador, poderá gravar a jogabilidade usando o gravador de tela embutido do Roblox. A barra de jogos do Windows também é boa para gravar jogos do Roblox. Para streaming online, o OBS Studio está disponível para você. Para uma gravação única, você pode usar o gravador de tela online da Apowersoft. Mas recomendamos que você use o gravador de tela Filmora para gravação de nível profissional com recursos ilimitados de edição e personalização.




