O Gravador Flashback Express é um dos softwares de gravação mais valiosos disponíveis atualmente. É uma ferramenta fácil de usar, usada principalmente para gravar telas de PC, gravar áudio do seu computador e microfone e capturar imagens da webcam no seu PC.
Nesta análise, contaremos tudo o que você precisa saber sobre esta ferramenta de gravação de tela, incluindo seus melhores recursos e sua melhor alternativa.
Neste artigo
Visão geral do Gravador de Tela Flashback Express
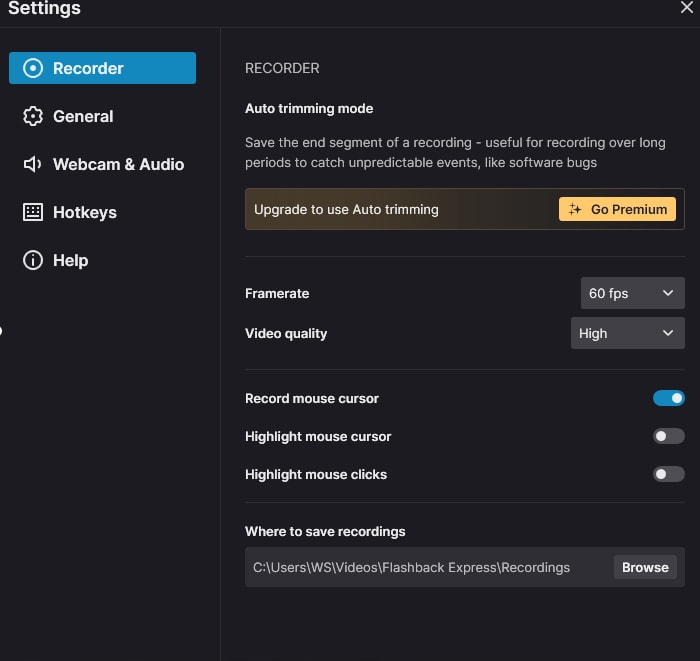
O Gravador Flashback é um gravador de tela gratuito para PCs com Windows. Ao contrário da versão profissional, que também oferece recursos básicos de edição e efeitos de vídeo, o Flashback Express oferece apenas recursos de gravação. Vamos explorar alguns dos seus melhores recursos de gravação de tela.
Recursos principais do Gravador Flashback Express
- Gravação de tela - Escolha se deseja gravar a tela inteira, uma janela específica ou uma área personalizada.
- Gravação de webcam - Adicione uma sobreposição de webcam à sua gravação de tela facilmente.
- Personalização - Personalize a taxa de quadros de 6 a 60 FPS e escolha a qualidade do vídeo de baixa a alta.
- Agendar gravação - Programe a hora e a data em que deseja que sua gravação seja executada automaticamente.
- Gravação de áudio - Grave áudio do sistema do computador e do microfone ou de ambos simultaneamente.
- Anotações em tempo real - Permite adicionar imagens, setas e imagens nas gravações para mais ênfase.
- Cancelamento de ruído - Remova o ruído de áudio durante a gravação.
Desempenho e estabilidade
Com o Flashback Express, você pode gravar facilmente uma parte da tela, uma janela específica ou a tela inteira sem travamentos. Gravar áudio interno ou de microfone e capturar uma webcam é bastante fácil. Ao contrário de outras ferramentas que ocasionalmente relatam travamentos ou erros, o Flashback Express tem estabilidade melhorada com boas avaliações da maioria dos usuários.
Flashback Express | Formatos de exportação suportados
O Gravador de Tela Flashback suporta salvar vídeos em formatos como AVI, MP4 e WMV.
Avaliações e avaliações de usuários para FlashBack Express
"É fácil de usar, basta iniciar o software, selecionar onde deseja gravar e pronto. Você pode pausar ou continuar quando quiser e pode facilmente exportar suas gravações como mp3 e outros formatos de arquivo. Você pode até mesmo carregar para o YouTube diretamente. E não contém nenhuma marca d'água." — classificação de 4,5/5 na plataforma SoftwareAdvice.
"O fato de poder editar meus vídeos sem usar outros aplicativos". — Classificação 4,5/5 na plataforma g2.
No geral, é um gravador de tela fácil de usar e sem marcas d'água que conquistou o coração de muitas pessoas. No entanto, as pessoas também reclamam que o programa não consegue editar as gravações e que há limites de tempo para elas.
Preço do FlashBack Express
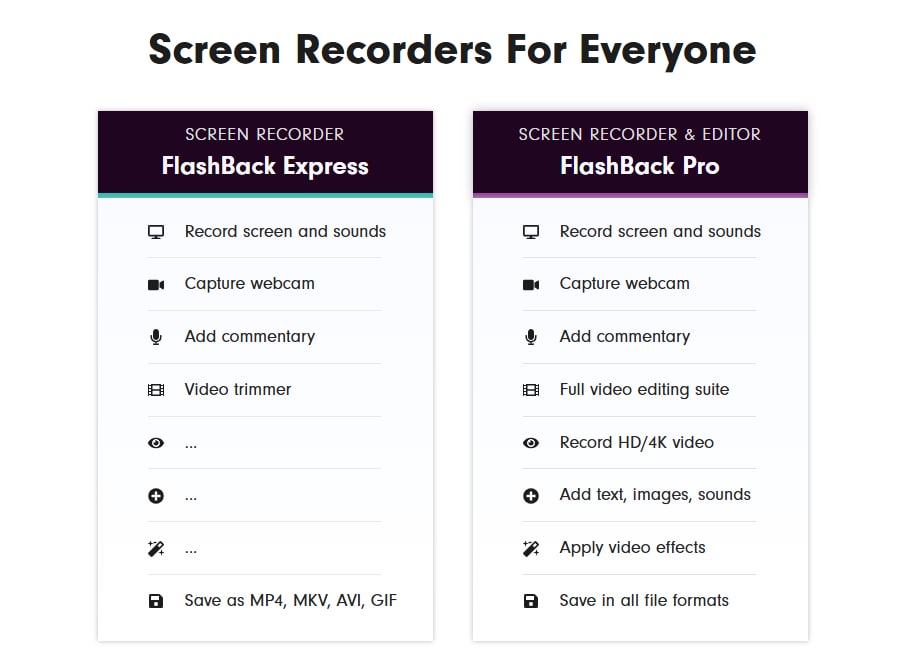
O Flashback Express é totalmente gratuito para baixar e usar e você pode gravar seus vídeos sem marcas d'água. No entanto, ele vem com um limite de salvar vídeos em alguns formatos e exportar em 720p. Para remover esses limites, você pode pagar por isso.
O preço do gravador Flashback Express começa em $24 para uma licença para 1 PC, $35 para uma licença para 2 PCs e $53 para uma licença para 3 PCs. Você pode comprar mais licenças dependendo de suas necessidades.
Como instalar e usar o FlashBack Express?
O Flashback Express tem uma interface fácil de usar. Qualquer iniciante que queira gravar uma tela pela primeira vez pode fazer isso sem problemas. O software é gratuito para baixar e usar. Depois de dar uma olhada na ferramenta Flashback Express, vamos seguir o guia passo a passo.
Passo 1: Para começar, baixe o Flashback Express na página oficial.
Passo 2: O próximo passo é ajustar as configurações de gravação de acordo com sua preferência. Selecione a área que deseja gravar escolhendo tela cheia, uma região específica ou uma janela. Você também pode decidir se deseja incluir áudio do seu computador ou microfone.
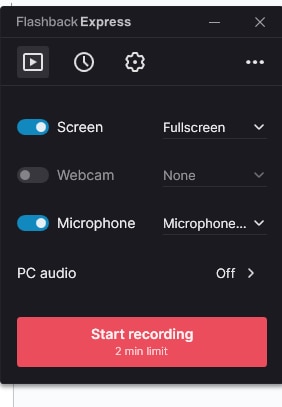
Passo 3: Vá para para definir mais preferências.
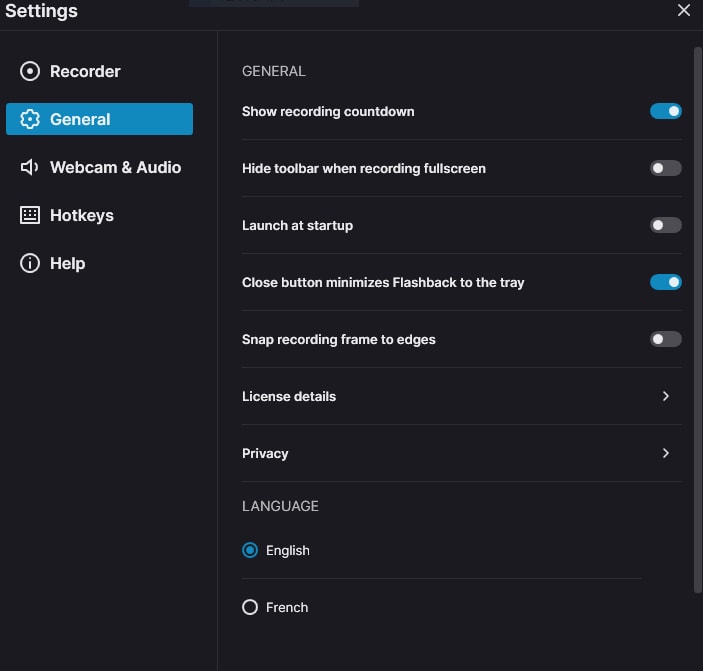
Passo 4: Para iniciar a gravação, clique no botão vermelho Iniciar Gravação. Quando terminar a gravação, clique no botão parar.
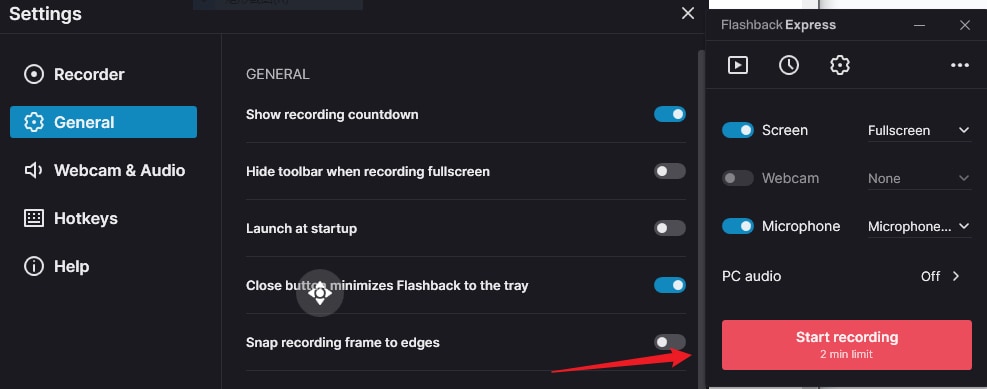
Passo 5: Clique no botão quadrado vermelho para finalizar a gravação.
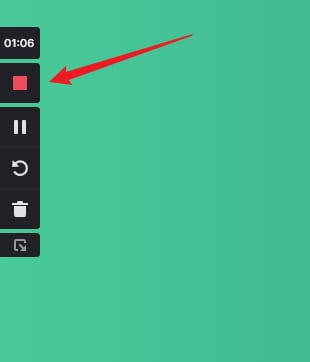
Vantagens e desvantagens do Flashback Express
Prós
- Não deixa marcas d'água.
- Possui uma interface de usuário fácil de usar.
- Permite agendar gravações.
- Adiciona complementos nas gravações.
- Gravação suportada até 4k.
Contras
- Compatível somente com Windows.
- Vídeos em 4k estão disponíveis apenas para usuários Pro.
- A versão gratuita só pode gravar por até 2 minutos.
- É necessário atualizar para a versão pro para acessar recursos avançados de edição.
Bônus: Melhor alternativa ao Flashback Express Recorder para gravações ilimitadas
Anteriormente, discutimos as vantagens e desvantagens do gravador de vídeo Flashback Express. Como você pode ver, há muitas limitações no teste gratuito. Se você quiser gravar vídeos em um Mac ou quiser gravar vídeos por mais de 2 minutos, talvez seja necessário procurar uma alternativa. Levando tudo isso em consideração, sugerimos que você experimente o Wondershare Filmora, que é totalmente compatível com Windows e Mac para durações de gravação ilimitadas, pode até gravar áudio no Android e iPhone e oferece recursos versáteis de edição de vídeo.
Quando se trata de um gravador de tela gratuito para baixar, você pode usar o Filmora para gravar qualquer parte de suas telas, capturar áudio do microfone e do sistema, gravar webcams e capturar pressionamentos de tecla e cliques do mouse.
Tem quase todos os recursos que o Flashback Express Recorder oferece. Vamos ver alguns de seus recursos únicos.
Recursos únicos:
- Removedor de Áudio de IA: Possui um Removedor de Áudio de IA que analisa de forma inteligente a faixa de áudio e reduz sons indesejados, como chiado e zumbido, resultando em gravações mais nítidas e com som mais profissional.
- Removedor de Voz de IA: O Removedor de Voz de IA consegue isolar apenas vocais de músicas, vídeos e quaisquer outros formatos de vídeo ou arquivo.
- Tela Verde: O recurso Tela Verde permite que você substitua ou remova fundos em suas gravações de tela.
- Melhorador de Voz de IA: Consegue melhorar a qualidade da voz gravada, aumentando a clareza e a riqueza com o poder da IA.
- Melhorador de Vídeo de IA: O Melhorador de Vídeo de IA consegue corrigir vídeos desfocados ou clarear vídeos escuros com um clique.
- Compressor de Vídeo: Reduz o tamanho dos arquivos sem sacrificar a qualidade, facilitando o compartilhamento ou o upload de suas gravações on-line.
Comparação entre Gravador de Tela Flashback Express e Wondershare Filmora
| Recursos | Gravador de Tela Flashback Express | Filmora |
| Compatibilidade | Windows | Windows, Mac OS, Android e iOS |
| Anotações | Não adiciona anotações | Adiciona efeitos e anotações |
| Duração da gravação no teste gratuito | 2 minutos. Você precisa atualizar para a versão pro para remover os limites. | Ilimitada. Você pode gravar quantos vídeos quiser, com qualquer duração, com a versão gratuita. |
| Formatos de saída suportados | MP4, MKV, AVI, GIF | Mais de 18 formatos de arquivo diferentes, incluindo vídeos, áudio, imagens e GIFs. |
| Corte gratuito | Não disponível, precisa atualizar. | Disponível, todos os recursos de edição de áudio e vídeo são gratuitos. (Exclui recursos de IA.) |
| Funcionalidade de edição | Recursos básicos de edição | Oferece uma gama mais ampla de recursos de edição. |
Como fazer gravação de tela usando o Wondershare Filmora?
Gravar tela usando o Wondershare Filmora é super fácil e rápido. Vamos dar uma olhada em como isso é verdade.
Passo 1: Baixe e instale o Wondershare Filmora
Passo 2: Vá em Arquivo > Gravar Mídia > escolha gravar a tela do PC.

Passo 3: Em seguida, escolha a resolução de sua escolha. No ícone quadrado personalizado, selecione tela cheia, janela personalizada ou janela de destino. Aqui você pode escolher ativar ou desativar o microfone, o áudio do sistema e a câmera.

Passo 4: Clique na opção de configurações para ajustar as configurações de acordo com sua preferência. Você pode alterar o temporizador de gravação, o tamanho do quadro, o mouse, a contagem regressiva e as teclas de atalho, entre outros.

Passo 5: Clique no botão vermelho para iniciar a gravação. Clique no ícone "Iniciar diretamente" para ignorar a contagem regressiva que aparece.

Passo 6: Clique no botão Parar para interromper a gravação. Edite sua gravação na linha do tempo. Na barra de menu, clique no botão Exportar e escolha o formato de saída para salvar suas gravações.
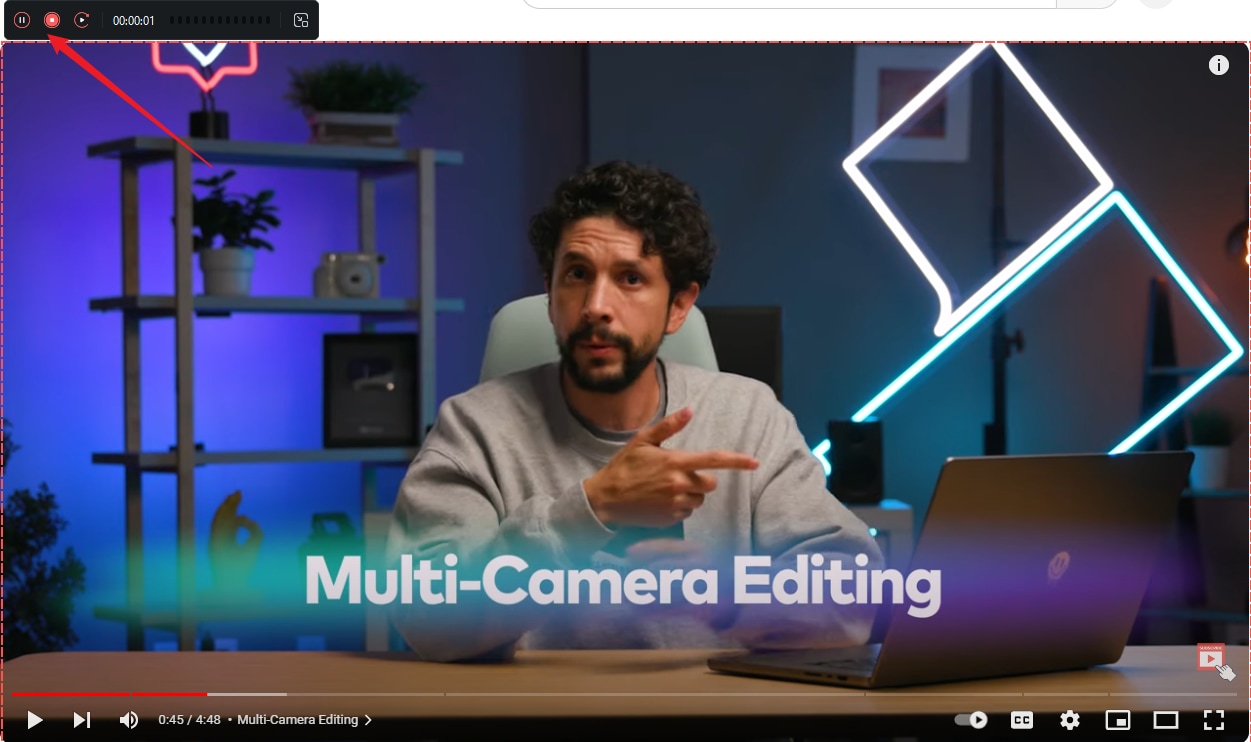
Conclusão
O Gravador de Tela FlashBack Express oferece uma experiência fácil de usar. Com seus recursos valiosos, você pode facilmente criar vídeos de boa qualidade, o que o torna uma escolha popular quando você quer uma solução de gravação de tela simples, mas eficaz. No entanto, se você estiver procurando um gravador com mais funcionalidades para atender às suas necessidades, como, por exemplo, recursos de edição pós-gravação, o Wondershare Filmora é uma opção melhor. Possui recursos de edição de áudio/vídeo mais avançados que ajudarão você a criar gravações com aparência profissional!
Perguntas frequentes
-
O FlashBack Express é gratuito?
O Flashback Express oferece uma versão gratuita para uso. Mas você só pode gravar por até 2 minutos. Se você quiser remover os limites, precisará pagar por isso. -
O FlashBack Express tem um limite de tempo?
Sim. A versão gratuita só consegue gravar por até 2 minutos. Se você deseja gravar telas com tempo ilimitado, experimente o Wondershare Filmora. -
O FlashBack Express tem marca d'água?
Não, o gravador de tela Flashback Express não tem marcas d'água. -
Qual é a diferença entre FlashBack Pro e FlashBack Express?
O Flashback Express é um gravador de tela gratuito que você pode baixar e usar livremente. Tem funcionalidades robustas de gravação de tela, mas só consegue gravar vídeos de até 2 minutos sem pagar. Por outro lado, o Flashback Pro é uma versão paga que vem com mais recursos de edição, como corte, titulação e adição de efeitos. Também tem uma opção de salvamento melhor para salvar seus vídeos em quase todos os formatos. Consegue gravar em HD e até 4K.




