A edição de velocidade pode desacelerar ou acelerar vídeos em segundos.
Seja você um YouTuber, um criador de conteúdo ou alguém tentando compartilhar um clipe impactante nas redes sociais, usar essa técnica pode ser fantástico para produzir um novo estilo de edição de vídeo, promover seu trabalho ou criar um vídeo atraente.
Neste tutorial, falaremos sobre como fazer edição de velocidade no CapCut. Então, vamos explorar as seções sem mais delongas!
Parte 1: O que é a edição de velocidade no CapCut?
Como alterar a velocidade no CapCut? Esta é uma técnica de edição de vídeo que pode acelerar e desacelerar vídeos em segundos. Assim, você pode acelerar a velocidade do vídeo ou deixar mais lento como quiser.
Parte 2: Como a edição de velocidade pode ajudá-lo ao editar no CapCut?
A edição de velocidade é uma técnica pouco ortodoxa de edição de vídeo que ajuda você a acelerar ou desacelerar seções específicas de um vídeo simultaneamente, conforme mencionado anteriormente.
Com a edição através da técnica de alteração de velocidade, você não terá que permanecer com uma velocidade de vídeo padrão e terá a liberdade criativa de apresentar seu vídeo da maneira que você achar mais adequada. Infelizmente, o CapCut não oferece um enfoque dedicado se você desejar aprender como alterar a velocidade. Mesmo assim, você pode conseguir melhores resultados rapidamente, ajustando a seção de velocidade.
Você pode alterar a velocidade de reprodução padrão em quase todos os editores de vídeo para 1.0, a velocidade em tempo real. Então, se você optar por acelerar um vídeo - por exemplo: para um lapso de tempo - você não tem opção a não ser acelerar todo o conceito.
Isto pode produzir um vídeo 1D (unidimensional) e até monótono. É uma situação semelhante nos vídeos em câmera lenta, que normalmente levam muito tempo para finalizar, o que prejudica a concentração dos telespectadores.
Fazer uma edição de velocidade no CapCut, liberta você adicionando cinco pontos de verificação ao seu vídeo. Estes pontos de verificação permitem que você acelere ou diminua a velocidade de uma seção específica do vídeo, preservando o resto. Assim, teoricamente, você poderia acelerar uma parte do vídeo, em seguida, limitar a velocidade diminuindo.
A edição de velocidade no CapCut é um excelente recurso para editores de vídeo em geral.
Parte 3: Como alterar a velocidade no CapCut: um guia passo a passo
Você deve saber como fazer uma edição de velocidade no CapCut; abaixo está o tutorial mais básico para sua facilidade de compreensão.
Passo 1: Abra o aplicativo CapCut no seu dispositivo Android e crie um novo projeto.
Passo 2: Adicione o vídeo que você vai editar com a técnica de velocidade.
Passo 3: Adicione músicas ou vídeos.
Passo 4: Abra o menu Editar na parte inferior ou toque na camada na linha do tempo.
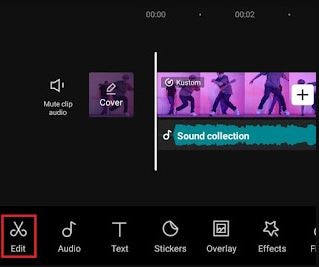
Fonte: blogspot.com
Passo 5: Toque e abra o menu de Velocidade.
Passo 6: Para alterar a velocidade, selecione a Curva para editar a velocidade do vídeo.
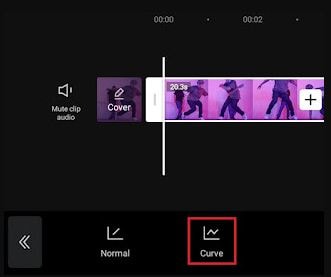
Passo 7: Selecione a opção personalizada para que você possa ajustar a velocidade do vídeo que deseja.
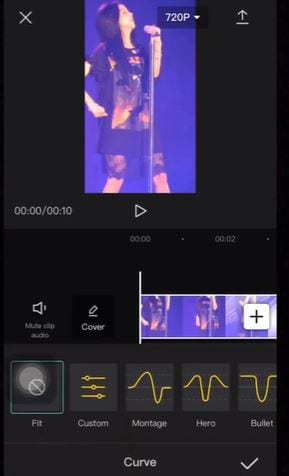
Passo 8: Toque em Editar, após o qual você seleciona uma curva personalizada.
Passo 9: Você encontrará cinco pontos para editar a velocidade do vídeo.
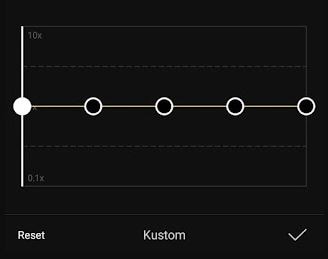
Passo 10: Deslize um dos pontos para cima para aumentar a velocidade do vídeo. Por exemplo, vou aumentar o segundo ponto para ser 9,9x mais rápido.
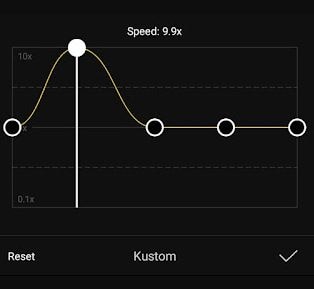
Passo 11: Deslize um dos pontos para baixo para deixar o vídeo mais lento. Por exemplo, podemos diminuir o quarto ponto para ficar 0,1x mais lento.
Clique na guia de seleção para aplicar efeitos e técnicas de vídeo de velocidade.
Parte 4: Alternativa ao CapCut para editar a velocidade no PC
Quer ampliar seu horizonte e experimentar algo fenomenal e ainda melhor para edição de vídeo? Nesse caso, você pode usar alternativas ao CapCut para PC depois de aprender a fazer edições de velocidade no CapCut. Confira abaixo:
Wondershare Filmora
Comece com o desempenho poderoso, a interface intuitiva e os inúmeros efeitos do Filmora!

O Wondershare Filmora é um editor de vídeo completo e robusto que consiste em recursos poderosos com uma interface de usuário interativa. O Filmora é a melhor alternativa ao CapCut para PC para todos, seja um criador de conteúdo veterano ou iniciante.
A melhor maneira de decidir qual aplicativo de edição de vídeo usar é verificando a complexidade de uso. Além disso, a versatilidade das ferramentas de edição de vídeo e a capacidade de sincronizar devem ajudá-lo a identificar se um editor de vídeo pode atender a todas as suas necessidades de edição de vídeo.
A nova versão do Filmora agora apresenta a ferramenta de Detecção de Batida, gerando automaticamente batidas com marcadores. Agora, você pode editar o vídeo de maneira mais rápida, fácil e melhor do que o CapCut.
Compatibilidade: Windows 7/8/8.1/10, macOS
Aqui está um tutorial para sincronizar o vídeo com o Filmora:
1. Importe seu arquivo de música e videoclipe para o Filmora: arraste e solte seu arquivo de mídia na biblioteca de mídia.
2. Detectar batida: Clique com o botão direito do mouse no arquivo de áudio e escolha Detecção de batida; O Filmora detectará automaticamente o ritmo da música. Depois que terminar, você verá um ícone no canto esquerdo da miniatura.
3. Arraste a faixa de áudio para a linha do tempo: Após arrastar, você verá os marcadores de batida gerados por padrão a cada quatro.
4. Posicione e alinhe os videoclipes à batida da música: Agora, você pode soltar e arrastar seus vídeos para a faixa de vídeo e sincronizá-los com as batidas.
Se você ainda tiver mais dúvidas sobre como alinhar as batidas no Filmora, você também pode experimentar Dicas de Sincronização de Batidas para obter mais informações.
Conclusão:
O CapCut é um editor de vídeo tudo em um que torna a edição de vídeo simples para todos. Esperamos que você já tenha entendido como fazer uma edição rápida no CapCut.
Em geral, ignoramos a música e os efeitos sonoros durante o processo de edição do vídeo, o que diminui a qualidade de um vídeo. Você pode alterar a velocidade do vídeo para criar vídeos dinâmicos que atraem milhares de visualizações, likes e compartilhamentos em vários canais de mídia social. No entanto, ter o aplicativo ideal de sincronização de vídeo com batidas musicais é vital se você deseja fazer vídeos profissionais. Qual aplicativo você usará para sincronizar vídeos com as batidas?




