Você acabou de gravar ou filmar seu vídeo com música, e agora é hora de fazer o pós-processamento. Este passo precisa de uma boa mistura de conhecimentos técnicos e criativos. E neste guia, nosso foco é ajudar a tornar o processo de edição de vídeo mais produtivo e direto, oferecendo-lhe algumas dicas úteis e passos sobre como editar no CapCut.
Então, vamos iniciar sem mais delongas!
Parte 1: O CapCut é bom para edição?
Se você está procurando uma ferramenta de edição de vídeo gratuita, então você pode escolher o CapCut para aprender a editar vídeos. Muitas pessoas usam este aplicativo para editar vídeos para o TikTok, mas as oportunidades são infinitas! Além disso, tem recursos essenciais e populares que esboçaremos neste artigo. Os recursos variam de edição básica, incluindo a navegação no aplicativo, a funções mais exclusivas com filtros e música. Em suma, o aplicativo CapCut é adequado para fins de edição primária.
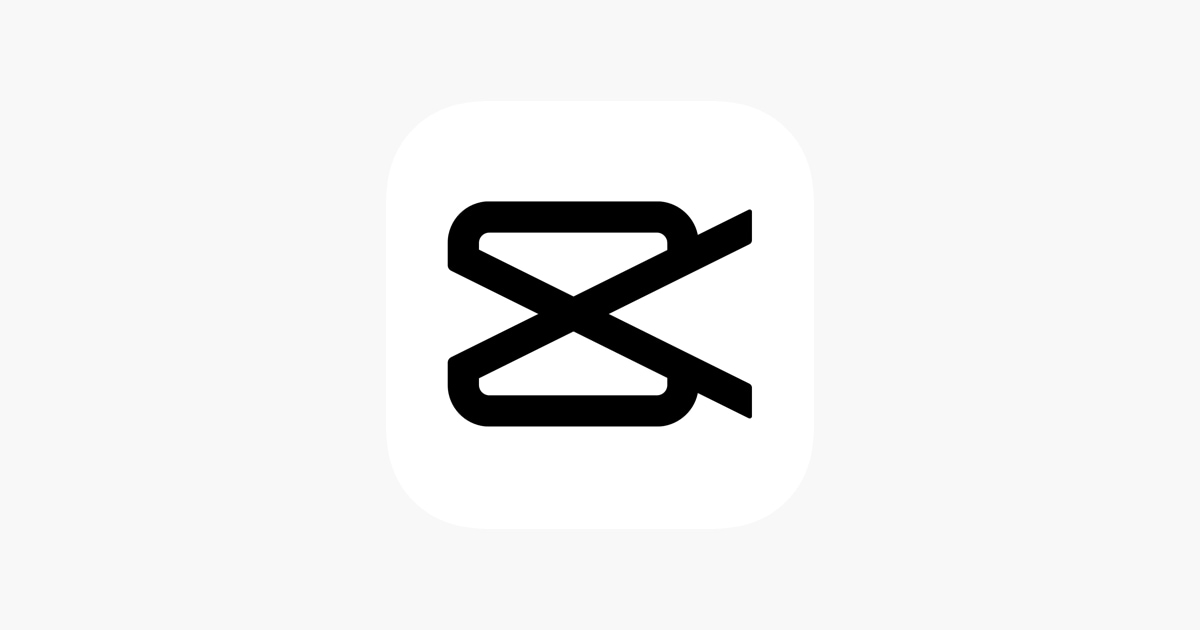
Role para baixo se quiser aprender a usar o aplicativo CapCut!
Parte 2: As 10 dicas básicas de edição no CapCut que você precisa saber
Embora essas dicas não ensinem exatamente como editar seus videoclipes no CapCut, elas podem ajudar a minimizar o tempo de edição e ajudá-lo a obter excelentes resultados de forma conclusiva.
1. Aparar
Aparar um vídeo significa remover o início de um vídeo com a ferramenta de aparar. A razão pela qual esta ferramenta é conveniente e relevante é que ela permite remover conteúdo desnecessário ou chato. Portanto, geralmente é parte integrante de quase todas as ferramentas de edição de vídeo.
2. Dividir
Com esse recurso, você pode dividir grandes arquivos de vídeo em segmentos menores. Com a tela dividida, você pode colocar mais de uma foto; esse efeito pode gerar uma grande variedade de resultados.
É uma ótima técnica para mostrar causa e efeito ou ilustrar como uma coisa se relaciona com outra.
3. Redimensionar
Ao aprender a editar no CapCut como um profissional, você pode precisar modificar ou ajustar a proporção do vídeo para enviar para o Instagram ou redimensionar o videoclipe para ser anexado a um e-mail. Desta forma, o recurso de redimensionamento é bastante valioso.
4. Girar
Girar o vídeo geralmente significa entrar nas Configurações Avançadas de um editor de vídeo específico e brincar com a proporção de exibição. O recurso de rotação de vídeo pode ser ótimo se você for mesclar dois vídeos na tela ou até mesmo permitir que seu vídeo específico seja visto de um ângulo diferente.
5. Recortar
Muitas vezes você precisa recortar seu vídeo para remover as barras pretas das laterais ou eliminar informações desnecessárias. Com o recurso de recorte, você pode escolher qualquer proporção (4:3, 16:9, 1:1, 9:16, etc). Também é um recurso poderoso que vale a pena considerar para seus requisitos de corte de vídeo.
6. Espelhar
O efeito de Espelho está presente em quase todos os principais aplicativos de edição de vídeo, proporcionando a possibilidade de fazer um efeito engraçado em um vídeo sem muita complicação. Entretanto, a seleção cuidadosa dos vídeos aos quais o efeito será aplicado é o fator que identifica se seu vídeo vai ser um enorme sucesso ou um fracasso nas mídias sociais.
Espelhar as figuras e objetos que um vídeo representa pode tornar esse vídeo mais dinâmico visualmente, divertido ou empolgante. Ainda assim, lembre-se que este efeito funciona melhor em vídeos contendo detalhes pesados.
7. Adicionar áudio
O som desperta emoções! Não há nada mais crucial do que sua trilha sonora ou efeitos sonoros se você estiver procurando definir o clima para seu público. Um bom conteúdo de áudio pode deixar seu público impressionado.
8. Alterar velocidade
O tempo está correndo rápido, mas que tal uma maneira de controlar a passagem do tempo? Seria incrível se houvesse uma maneira de desacelerar o tempo para certas partes da nossa vida (como o Natal), para fazer cada segundo durar para sempre e saborear cada momento.
O controle de velocidade de vídeo proporciona maior consumo de conteúdo. É por isso que está cientificamente comprovado que o controle de velocidade leva a uma excelente satisfação do estudante e também a um melhor desempenho.
9. Alterar volume
Os clipes de áudio geralmente contêm uma gama de níveis de volume, então você tem que ajustar o volume de cada faixa de áudio que deseja incluir em seus projetos para ter uma trilha sonora equilibrada. O Filmora oferece diferentes maneiras de ajustar o volume dos arquivos de áudio de forma rápida e sem esforço.
O controle completo do pacote de todos os arquivos de áudio que você utiliza em seus projetos é essencial por diversas razões.
10. Adicionar texto
Queremos compartilhar um segredo com você - o texto pode destacar seus vídeos no YouTube. Até mesmo os canais mais populares do YouTube usam este truque e estão tendo um aumento no envolvimento em seu conteúdo.
Será mais confiante ao responder "Você conhece o Sr. George em seu bairro que joga tênis diariamente pela manhã" do que "Você conhece o Sr. George". Isso é chamado de Teoria do Concepcionismo em Ciências Cognitivas, segundo a qual uma pessoa pode reter mais informações sobre um objeto quando mais sugestões são oferecidas.
Da mesma forma, o texto que aparece nos vídeos fornecerá ao usuário uma dica extra que permite que ele retenha e entenda melhor as informações em um vídeo.
Então, isso é tudo que você precisa saber sobre como editar vídeo no CapCut.
Parte 3: Como usar o aplicativo CapCut como um profissional?
Você pode baixar o CapCut gratuitamente no Android ou iOS, mas não tem uma versão para computador. Entretanto, você não precisa necessariamente de uma conta do TikTok (ou qualquer outro tipo de conta) para usar o aplicativo. Assim que você abrir o CapCut, você pode começar a usá-lo imediatamente. Isso porque, ao contrário do TikTok, o CapCut é apenas para edição de vídeo. Não há nenhum feed de vídeo ou um componente de mídia social dentro do aplicativo.
Em primeiro lugar, você verá alguns ícones essenciais na tela inicial. Toque em Novo Projeto para começar a editar com todas as ferramentas à sua disposição ou aperte o botão ShortCut para fazer um vídeo rapidamente. Você pode navegar em seus projetos existentes abaixo desses ícones e tocar para renomeá-los ou retomar a edição. Você também pode verificar modelos de vídeo reutilizáveis aqui.
Por fim, um pequeno ícone no canto superior direito permite acessar uma lista dos diferentes recursos do CapCut.
Então, vamos começar a aprender a editar no CapCut usando seus excelentes recursos!
1. Tela verde
O recurso CapCut Chroma facilita muito o uso de sobreposições de tela verde, mas é necessário um pouco de preparação para usar vídeos de tela verde em suas edições. Então, vamos observar os passos!
Para Win 7 ou posterior (64 bits)
Para macOS 10.12 ou posterior
Passo 1: Obtenha um vídeo de tela verde primeiro
Primeiro, você precisa de um vídeo para usar a tela verde e ficar pronto na galeria.
Você pode pesquisar no YouTube para procurar esses vídeos. Além disso, existem toneladas de contas do Instagram exclusivamente para compartilhar vídeos em tela verde.
Certifique-se de que se você for usar vídeos de tela verde que não são de sua autoria em suas edições, você precisa creditar esses editores/criadores quando publicar os resultados.
Passo 2: Prepare seu vídeo de tela verde
Você pode já ter feito uma edição de vídeo sem a tela verde em outro lugar, mas talvez queira considerar o uso do efeito de tela verde em um clipe ou vídeo não editado.
De qualquer forma, você precisa exportar o vídeo para a galeria. Se você criou toda a edição de vídeo no CapCut, é ainda melhor porque já foi importado.
Já discutimos como criar um projeto e importar vídeo no CapCut.
Passo 3: Prepare a tela verde
Agora, você precisa importar a sobreposição e alinhá-la. Veja como fazer isso:
1. Toque em qualquer clipe que você queira. Role pelo menu inferior e escolha Sobreposição > Adicionar sobreposição.
2. Localize a sobreposição de tela verde, selecione ela e escolha Adicionar. Você importará como um clipe separado no painel de edição principal.
3. Selecione o clipe com a sobreposição. Agora, arraste no quadro de reprodução para posicioná-lo onde desejar. Aperte com dois dedos para modificar o tamanho.
4. Localize as ferramentas de corte do clipe no início e no fim (indicadas por barras brancas) e recorte a duração da reprodução, se necessário.
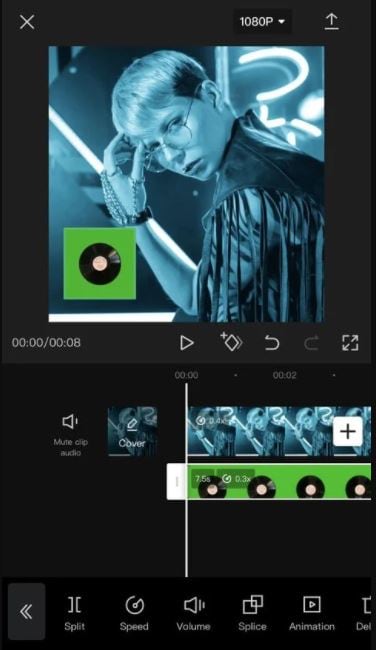
Fonte: makeuseof.com
Passo 4: Remova o plano de fundo
Agora, você pode ver a sobreposição de tela verde cobrindo certas seções ou todo o vídeo que você importou primeiro. Você pode remover a parte verde e isolar com o recurso de Cromaqui do CapCut.
Siga os passos abaixo para remover a tela verde:
1. Selecione o clipe de sobreposição. Por favor, percorra o menu inferior até encontrar a tecla Cromaqui e, em seguida, selecione.
2. Escolha um seletor de cores. Você verá um círculo colorido presente no painel de reprodução. Arraste ele até que o ponto do meio passe sobre a cor que você deseja remover - você verá o de círculo alterar para a cor que você escolheu.
3. Agora, selecione a Intensidade nas configurações de Cromaqui. Aqui, você pode arrastar a posição do controle deslizante até que a totalidade da tela colorida desapareça. Certifique-se de não arrastá-lo para um ponto em que o assunto comece a desaparecer também.
4. Escolha Sombras nas configurações de Cromaqui e gire o controle deslizante para zero.
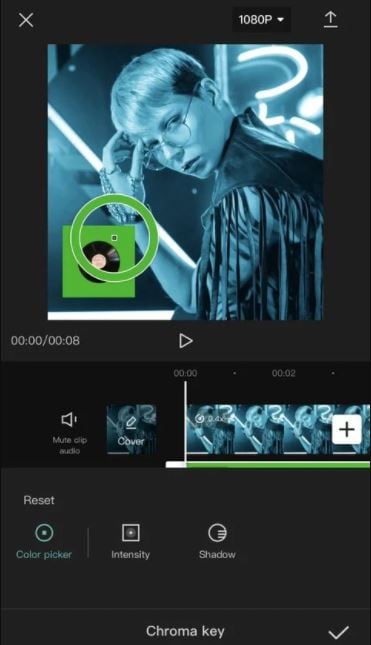
E está tudo pronto! Agora, você pode reposicionar o conteúdo da sobreposição de novo. Toque na sobreposição do clipe para escolher, e arraste com o dedo sobre o quadro de reprodução.
2. Slow motion
O Slow-motion também conhecido como câmera lenta, é uma técnica de edição de vídeo que diminui o movimento e a velocidade de um vídeo, aumentando assim a duração do vídeo.
Os efeitos de câmera lenta podem exibir uma determinada seção ou objeto de um vídeo chamativo por um período mais longo. Por exemplo, os segundos de um acidente, a figura de um ladrão preso, eventos sobrenaturais, etc.
Mais do que isso, o uso de efeitos em câmera lenta passou a ser cada vez mais variado desde o lançamento da plataforma do TikTok. Com acompanhamento de música e efeitos de transição, mesmo um vídeo gravado descuidadamente pode ser um ótimo conteúdo após adicionar esse efeito de câmera lenta.
Você pode usar qualquer aplicativo de edição de vídeo para dispositivos Android para fazer vídeos em câmera lenta, especialmente o CapCut; você pode desfrutar de 100% de todos os recursos gratuitamente.
Segue o passo a passo de como fazer o efeito de slow-mo no CapCut, que vou mostrar para você praticar.
Lembre-se que é apenas um tutorial básico. Torne seus vídeos em câmera lenta o mais agradável possível.
1. Crie um novo projeto na tela principal do aplicativo CapCut.
2. Encontre e adicione o vídeo que deseja colocar em câmera lenta.
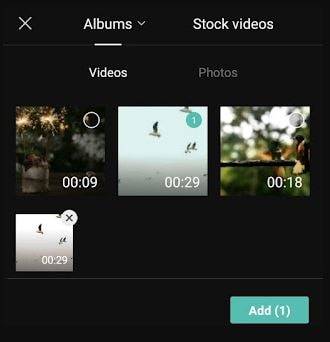
3. Silencie o vídeo clicando em Silenciar áudio do clipe.
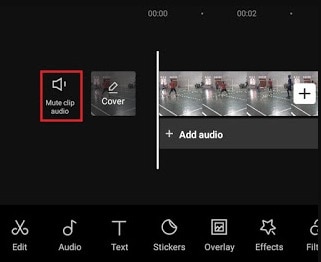
4. Corte a parte do vídeo para fazer em câmera lenta através do recuros de Dividir.
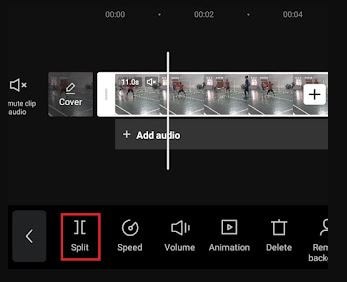
5. Corte mais uma seção do vídeo como final do efeito de câmera lenta.
6. Toque na seção de corte do videoclipe e abra o menu de Velocidade.
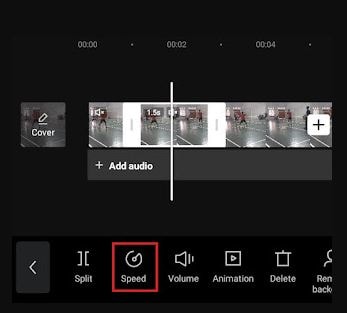
7. Existem dois métodos no CapCut, ou seja, o Curvado e o Normal. Você deve usar o método normal, pois é mais simples.
8. Deslize o ponto de velocidade para a esquerda para diminuir o movimento do vídeo. Por exemplo, definimos a velocidade para ser 0,3x mais lenta.
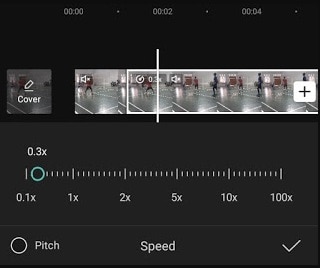
9. Toque na marca de seleção para aplicar um efeito de câmera lenta.
10. Neste ponto, crie seu vídeo em câmera lenta para torná-lo mais interessante. Você pode adicionar texto, criar efeitos de transição no CapCut ou assim por diante, conforme desejar.
11. Por fim, salve o vídeo do CapCut na galeria para poder compartilhar o vídeo em câmera lenta com seus amigos nas redes sociais.
3. Quadros-chave
o Quadro-chave é o novo recurso do CapCut, lançado recentemente. Com os quadros-chave, você pode animar rapidamente seu clipe ou imagem. Então, aqui está o que você precisa para adicionar quadros-chave no CapCut.
Depois de abrir o aplicativo e importar a mídia, clique no ícone de quadro-chave fornecido com o ícone de desfazer.
Depois de clicar no ícone, você pode ajustá-lo para menor ou maior. Em seguida, prossiga com o próximo ponto e clique no ícone do quadro-chave novamente. Digamos que queremos ampliar o vídeo.
Agora, você criou a animação de zoom usando a função de quadro-chave no CapCut. Por exemplo, para criar um efeito de aumentar ou diminuir zoom, você pode fazer o mesmo.
Parte 4: Perguntas frequentes sobre edição de vídeos no CapCut
1 - O Filmora é melhor que o CapCut?
Sim, o Wondershare Filmora é sem dúvida uma alternativa melhor ao CapCut. Ele equilibra recursos poderosos com uma interface intuitiva. Os principais recursos do Filmora são:
- Suporte para edição em 4K.
- Controle de velocidade.
- Remoção de ruído.
- Visualização quadro a quadro.
- Ajuste de cor.
- Controle de velocidade.
- Estabilização de vídeo.
- Equalizador de áudio.
- Divide a tela.
- Detecção de cena.
Wondershare Filmora
Comece com o desempenho poderoso, a interface intuitiva e os inúmeros efeitos do Filmora!

2 - Quais aplicativos são semelhates ao CapCut?
Os aplicativos FilmoraGo, Kwai e TikTok são semelhates ao CapCut.
Conclusão:
Então, o CapCut é um editor de vídeo versátil que torna a edição de vídeo fácil para todos. Esperamos que você já tenha aprendido com sucesso como editar no CapCut. Mas, se você deseja tentar algo único para a criação de conteúdo de vídeo, as alternativas acima listadas ao CapCut, especialmente o Wondershare Filmora, certamente abrirão novas possibilidades para você. Portanto, está na hora de levar sua jornada de edição de vídeo para o próximo nível!




