
O Adobe Premiere Pro é um dos editores de vídeos mais usados pelos profissionais de pós-produção. Se você está buscando um editor para inserir efeitos visuais impressionantes como o speed ramp, essa pode ser a solução certa.
O speed ramp é um efeito que, visualmente, aparece como cenas que desaceleram ou aceleram gradualmente. Ou seja, não instantaneamente. Para acelerar vídeos no Premiere, você precisará usar a ferramenta de Time Remapping, como vamos falar abaixo.
Quando feito do jeito certo, o speed ramp pode dar muito mais ênfase a um detalhe ou movimento. No fim, isso pode agregar muito valor à sua edição, tornando-a mais profissional. E, claro, ela entregará uma experiência melhor ao espectador!
Para aplicar o speed ramp no Premiere, você vai precisar de conhecimento técnico de como editar e acelerar seu vídeo. Por isso, nesse post, vamos te mostrar como aplicar o efeito nesse editor de vídeo em passos muito simples. Não perca essa!
Speed Ramp no Adobe Premiere
Speed ramp é um efeito extremamente popular e relativamente simples de ser feito nos principais editores de vídeo disponíveis no mercado. O efeito tem aplicação universal, sendo bem-vindo em todo momento em que você quiser focar a atenção do espectador em um certo detalhe ou cena.
Exemplos consagrados do speed ramp são manobras de skate, lances esportivos, coreografias e outras cenas em que o movimento é o principal componente da narrativa. Além disso, pode ser usado para enfatizar detalhes em uma propaganda e onde mais você imaginar.
No Adobe Premiere, a ferramenta para aplicar o speed ramp é o time remapping. Nessa ferramenta, você pode definir frames chaves onde a transição de velocidade vai ocorrer. Além disso, pode suavizar a transição para criar de fato rampas de velocidade na execução.
Abaixo, você pode conferir nosso guia para criar speed ramps no Premiere. Confira!
Como aplicar Speed Ramp no Adobe Premiere
Como explicado acima, no Adobe Premiere, você precisará usar o Time Remapping para aplicar speed ramps na sua edição. Os passos abaixo explicam como fazer. O tempo de aplicação do efeito varia conforme sua habilidade e familiaridade com a ferramenta, mas não deve passar de alguns minutos.
Confira!
1. Selecione seu clipe e adicione keyframes
Primeiro, você precisa importar seu clipe para sua linha do tempo no Premiere. Feito isso, você deve definir qual será o momento do vídeo que receberá o ajuste. Então, dê um clique com o botão direito do mouse para abrir o menu de opções.
No menu, passe o cursor sobre Mostrar Keyframes do Clipe (Show Clip Keyframes) Três opções devem aparecer. Escolha Time Remapping e Velocidade (Speed). Com essa ferramenta, você poderá adicionar keyframes para editar a velocidade de execução do vídeo.
Para adicionar ou remover keyframes, use o botão no painel à direita da linha do tempo na faixa do vídeo sendo editado.
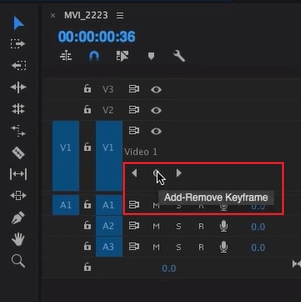
2. Acelere (ou desacelere) o vídeo
Selecionando dois keyframes, você isolou um segmento no seu vídeo. Desse modo, você pode controlar a velocidade de execução apenas desse segmento.
Para fazer isso, basta arrastar as linhas de seleção em cada keyframe. Quando você amplia o comprimento da seção, está diminuindo a taxa de frames e tornando-a mais lenta. No caso contrário, quando você estreia na seleção, está acelerando o vídeo no Premiere.
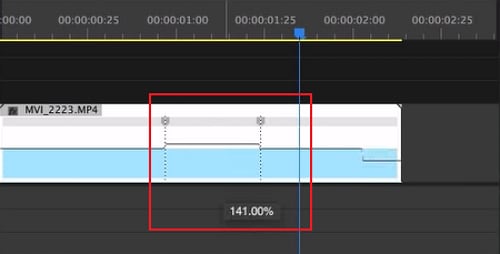
3. Controle a transição de velocidade
Para criar speed ramps, não basta apenas acelerar o vídeo no Premiere. O efeito consiste em criar transições de velocidade para que a aceleração (ou desaceleração) apareça mais agradável e sofisticada aos olhos do espectador.
Então, para controlar a transição, você pode dividir a linha de seleção do keyframe clicando e arrastando a sua parte superior. Quanto mais arrastar, mais suave a transição será. Note que isso também afetará a duração do segmento e do vídeo em geral.
Por fim, você pode usar as alavancas no meio da seção de transição para suavizar ou endurecer a aceleração do vídeo. Quanto mais você esticá-las, mais suave é a mudança de velocidade.
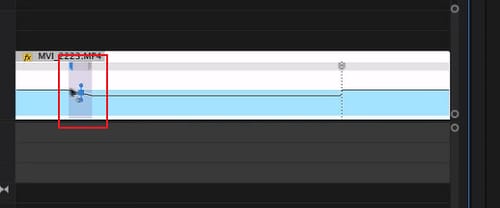
4. Refine sua edição
Tecnicamente, você já aplicou o speed ramp no seu vídeo. Agora, basta executar seu vídeo para ver o resultado. Se ainda não estiver satisfeito, continue a edição controlando a velocidade e suavizando a aceleração dos clipes até encontrar o efeito ideal!
Alternativa ao Adobe Premiere
A Adobe é uma desenvolvedora muito consagrada no mercado criativo, desde o design gráfico até a pós-produção de vídeo. Contudo, isso não significa que essa ferramenta é a mais adequada para o seu caso.
Se você não achou a aplicação de speed ramps no Adobe Premiere tão fácil e intuitiva como gostaria, considere algumas alternativas. A melhor delas é o Filmora, um editor de vídeo muito mais amigável ao usuário e com uma biblioteca riquíssima de recursos.
Dentre esses recursos, no Filmora, você encontrará templates de speed ramps. Esses modelos podem, automaticamente, criar efeitos de nível profissional nos seus vídeos. Além disso, são completamente personalizáveis, para você não precisar renunciar ao seu estilo!
Experimento o Filmora e faça muito mais!





