
O Final Cut Pro X (também chamado de FCPX) é um editor de vídeo muito popular no mercado de pós-produção. Dentre as facilidades que ele traz está a aplicação de speed ramp, um das técnicas de edição favoritas dos profissionais de vídeo.
O speed ramp no Final Cut Pro X consiste em editar a taxa de aceleração e desaceleração de frames para criar efeitos visuais incríveis. Usado com habilidade, a técnica pode forçar a atenção do espectador em um certo detalhe, movimento, paisagem e muito mais.
Mas entender não é tudo. Você precisa saber aplicar e, para isso, precisa de conhecimentos técnicos para aplicar o speed ramp no Final Cut Pro X. Para isso, é só seguir nosso passo a passo abaixo e aprender!
Speed ramp no Final Cut Pro X
O speed ramp é uma das técnicas favoritas dos editores porque, além de não ser tão complicada, tem o poder de transformar o sentimento e a qualidade do seu vídeo. O efeito é tão interessante para o olhar do espectador que, quando bem-feito, dará uma qualidade profissional para suas filmagens.
O speed ramp pode ser aplicado em diversas situações. Uma das mais consagradas é em manobras e competições esportivas. Pense naquele flip do skate que desacelera em pleno ar, para voltar à velocidade normal quando o atleta volta ao chão.
Outros exemplos são comerciais e propagandas de todos os tipos. Se você está mostrando um automóvel, por exemplo, pode desacelerar seus closes em detalhes específicos: a roda, as maçanetas, o interior do carro e por aí vai.
O speed ramp não é apenas mudar a velocidade de execução do vídeo. Ao invés, o speed ramp é realizado quando o editor controla a aceleração e a desaceleração, criando “rampas” de velocidade.
Em outras palavras, a velocidade do vídeo não muda instantaneamente, mas sofre transições graduais, sejam mais rápidas ou mais lentas.
O Final Cut Pro, felizmente, é um software otimizado para a aplicação do speed ramp. Siga abaixo nosso guia e comece a aplicar esse efeito especial hoje mesmo!
Aplicando speed ramp no Final Cut Pro X
O método é muito simples. Siga as etapas abaixo:
1. Selecione o clipe na linha do tempo
Na linha do tempo do Final Cut Pro, selecione o clipe a ser editado.
2. Define os keyframes
Agora, você precisa definir em quais momentos do vídeo a transição de velocidade ocorrerá. Esses frames são chamados de keyframes. Faça um corte movendo a linha para o ponto desejado e aperte Shift+B (ou Command+B para Mac).
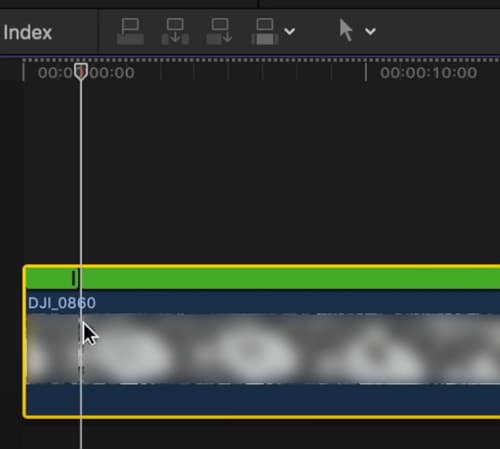
3. Controle a velocidade do corte
Na sua seleção, você pode facilmente controlar a velocidade clicando no ícone de seta. Assim, você pode acessar o menu e selecionar entre lento, rápido, normal ou definir uma velocidade personalizada.
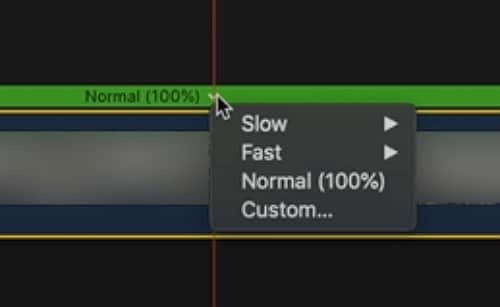
4. Controle a transição de velocidade
Como disse acima, mudar a velocidade não é suficiente para criar o speed ramp. Você precisa controlar a transição, controlando a aceleração (ou desaceleração do vídeo no Final Cut Pro). Felizmente, o aplicativo já aplica uma suavização de velocidade automaticamente.
Você vai notar a suavização pelas barras mais escuras ao lado dos cortes selecionados. É possível controlar a suavidade da transição arrastando essas barras, tornando seu speed ramp no Final Cut Pro mais sofisticado.
5. Refine a transição e pronto!
Se você chegou até aqui, você executou com sucesso o speed ramp no seu vídeo! Agora, você só precisa refiná-lo. Nesse momento, você só vai precisar da sua criatividade!
Lembre-se que, clicando no ícone no meio da barra de transição, você pode editar o keyframe e mudar completamente a sua edição.
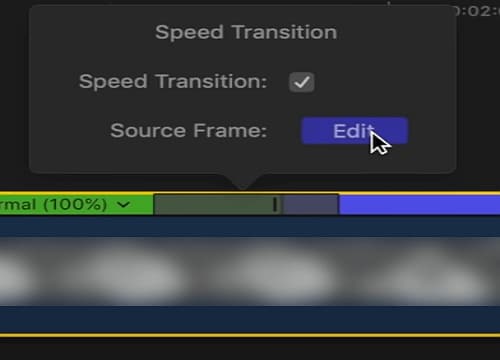
Outros modos de acelerar vídeo no Final Cut Pro
O método que passamos acima não é o único para aplicar speed ramp no Final Cut Pro X. Confira três outros processos para realizar essa edição:
-Velocidade/Duração
Clique com o botão direito do mouse no clipe que você quer editar. Selecione a opção Velocidade/Duração (Speed/Duration) e defina a porcentagem da velocidade.
-Taxa de Frames
Clique com o botão direito no clipe na sua seção de mídias e selecione a opção Modificar > Interpretar Filmagem. Na opção Taxa de Frames, marque Assuma essa taxa de frames e coloque um valor personalizado.
-Time Remapping
O time remapping é uma solução muito popular para controlar a aceleração e aplicar speed ramp no Final Cut Pro. Abra o menu com o botão direito no clipe que deseja editar e selecione Mostrar clipe > Keyframes > Time Remapping > Velocidade. Com essa ferramenta, você pode editar a velocidade de cada clipe com a pen tool.
Alternativa ao Final Cut Pro X
Se depois desse guia você ainda não achar que o Final Cut Pro é uma boa solução para você, considere usar o Filmora como alternativa. O editor de vídeos Filmora é a melhor alternativa ao Final Cut Pro, principalmente quando o assunto é speed ramp.
O grande diferencial do Filmora está no acesso a diferentes templates desse efeito especial. Assim, com poucos cliques você é capaz de gerar um efeito de nível profissional. Cada template também é facilmente editável, o que te dá mais flexibilidade e garante que você vai manter seu estilo.
Experimente o Filmora hoje mesmo!





