
Se você edita seus vídeos pelo Davinci Resolve, pode aplicar facilmente a técnica de speed ramp para deixar sua edição muito mais impressionante. O speed ramp consiste em manipular a aceleração e a desaceleração da taxa de frames em um vídeo.
Usado com criatividade, essa técnica pode focar a atenção do espectador em momentos específicos de uma cena de dança, em detalhes de um produto, ou em uma manobra de skate enquanto ela está em pleno ar!
Contudo, a aplicação requer um conhecimento técnico, não apenas criatividade. Por isso, nesse artigo, vamos mostrar como criar o speed ramp no Davinci Resolve em passos muito simples!
Continue lendo e descubra!
Speed Ramp no Davinci Resolve
O speed ramp é uma das técnicas mais interessantes da pós-produção. Ela pode dar outra vida para a demonstração de produtos e ressaltar a habilidades de performistas, dançarinos e atletas.
O Davinci Resolve é um dos programas de edição de vídeo mais usados do mercado. De fato, ele possui uma gama muito rica de ferramentas, uma delas sendo o Retime Curve. Essa ferramenta permite uma visualização fácil para aplicar speed ramp nos seus vídeos.
Abaixo, confira o passo a passo de como aplicar speed ramp no Davinci Resolve.
Como aplicar Speed Ramp no Davinci Resolve
Ao criar o efeito de speed ramp no Davinci, o seu foco será na ferramenta de retime curve. Siga os passos abaixo:
1. Define o seu clipe
Selecione o clipe em que você vai aplicar o speed ramp. Use CTRL+R para abrir o controle de velocidade. Depois, mova a linha de seleção para onde deseja começar a editar a velocidade do vídeo.
Então, clique no botão próximo de “100x” para abrir o menu de opções e clique em “adicionar um ponto de velocidade” (add speed point) para definir esse frame como o primeiro keyframe da edição.
Arraste novamente a linha de seleção na faixa do clipe para onde você quer aplicar novamente a mudança de velocidade. Repita o processo de clicar no menu próximo a 100% e adicionar um novo ponto de velocidade ao clipe.
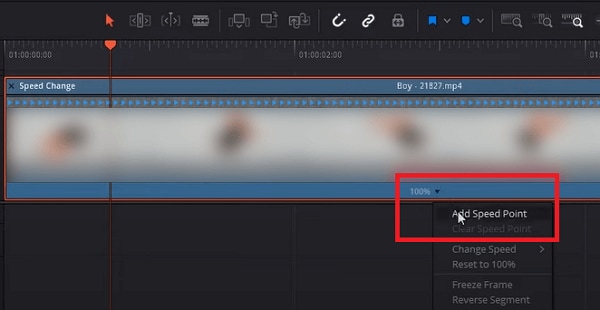
2. Controle a velocidade do vídeo
Agora, você pode definir a velocidade no clipe entre os keyframes definidos. Para isso, abra novamente o menu próximo ao indicador de “100%”, passe o curso sobre “Mudar a velocidade” (change speed) e selecione a velocidade desejada.
Note que as velocidades estão em porcentagem. Assim, a velocidade normal do vídeo é 100%, enquanto o dobro é 200% e a metade da velocidade é 50%.
Outro ponto importante a notar é que, ao mudar a taxa de frames de uma seção do clipe, a duração vai mudar. Afinal, quando você acelera um vídeo, ele fica mais curto. Por outro lado, quando você desacelera, ele vai ficar mais longo. Tenha isso em mente enquanto aplicar o speed ramp.
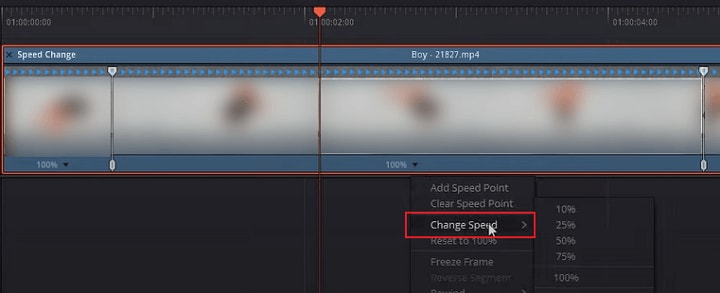
3. Utilize o Retime Curve
Até aqui, você consegui alterar a velocidade do vídeo. Mas isso não significa que você aplicou speed ramp. Para executar o efeito, é preciso criar uma transição de velocidade e não uma mudança instantânea.
O speed ramp é uma técnica em que o editor controla a aceleração e a desaceleração do vídeo, e não apenas a velocidade. Assim, para aplicar com sucesso esse efeito especial, você precisa criar transições de velocidade no Davinci Resolve.
No Davinci Resolve, para criar essas transições, siga os passos abaixo:
- Com o botão direito do mouse, clique em um dos clipes para acessar o menu de opções. Encontre a opção Retime Curve.
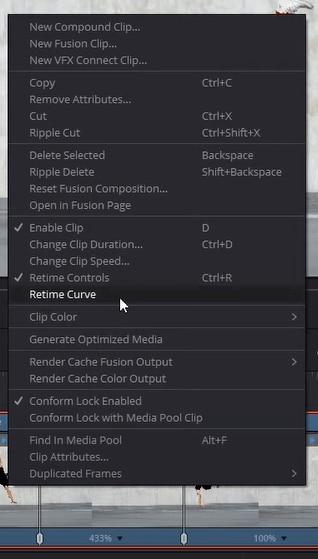
- Ao selecionar essa opção, você terá acesso ao gráfico de velocidade do vídeo. Se você segui os passos acima, ele deve estar com dois pontos nos dois keyframes onde você aplicou o efeito.
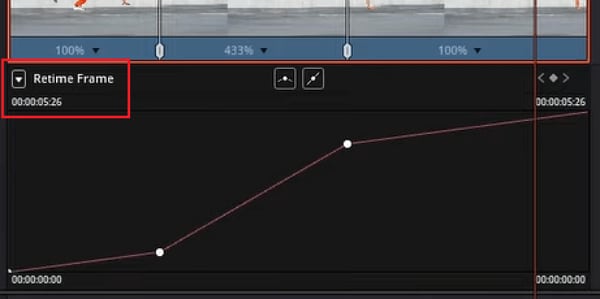
- Para trabalhar o speed ramp, na parte superior do painel, selecione Retime Speed ao invés de Retime Frame. Assim, você pode ver a transição de velocidade representada no gráfico ao invés da sucessão de frames.
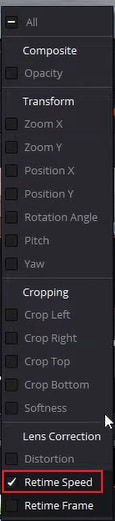
Mudanças instantâneas de velocidade aparecerão como curvas de ângulos retos.
Ao clicar em um dos pontos de velocidade (que representam a posição do keyframe no vídeo) você poderá editá-lo. Na parte superior central do painel, selecione o botão da esquerda, que transformará a transição em uma curva.
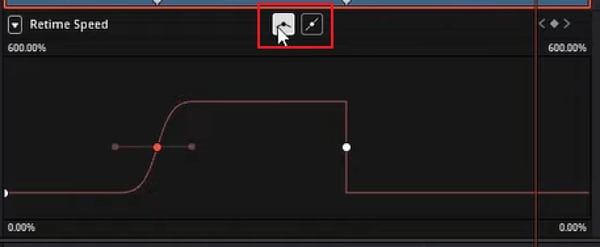
Note que o ponto possui duas alavancas opostas. Ao arrastá-las, você muda a aceleração da velocidade do clipe. Desse modo, você criou o efeito de speed ramp!
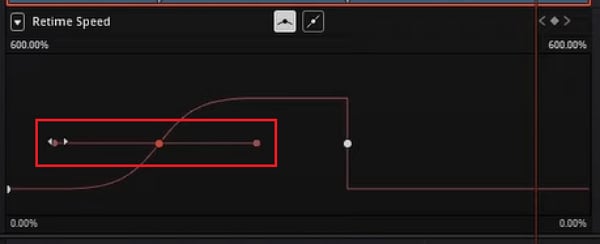
Para continuar editando e refinando seu efeito, você pode alterar a velocidade de cada seção na faixa acima. Além disso, pode criar pontos de velocidade e mover os que você já tinha.
Enfim, você já tem tudo o que você precisa para criar os efeitos de speed ramp no Davinci Resolve. Agora, é com a sua criatividade e habilidade de editor!
Alternativa ao Davinci Resolve
Se o Davinci não é do seu gosto, ou não achou a aplicação do speed ramp clara o suficiente, você pode tentar o Filmora! Esse editor de vídeo conta com templates editáveis de speed ramp que você pode aplicar imediatamente.
A ferramenta de speed ramp do Filmora é uma das mais amigáveis ao editor. Com seus novos recursos, o Filmora entrega uma experiência superior de pós-produção para economizar seu tempo e seu esforço.





