
O speed ramp é uma técnica de edição de vídeo muito popular na pós-produção de filmes e documentários. Ela consiste em acelerar ou desacelerar clipes para criar efeitos visuais impressionantes e atrair o olhar do espectador para cenas específicas.
Manobras de skate, propagandas de carro e filmes de ação são alguns dos muitos exemplos de como o speed ramp é aplicado. Nesses casos, a velocidade de reprodução do vídeo fica mais lenta ou mais rápida, criando transições de velocidade mais abruptas ou mais sutis.
Nesse artigo, vamos explicar a fundo o que é esse efeito especial e como você pode criá-lo nos programas mais comuns de edição de vídeo. Continue lendo!
Neste artigo, vamos ler
Parte 1: O Que é Speed Ramp?
O speed ramp, também chamado de time remapping, é a técnica de controlar a taxa de frames por segundo de um vídeo. Assim, o editor de vídeo pode manipular a aceleração e a desaceleração da execução dos quadros de uma cena para criar efeitos especiais.
Mas o speed ramping não é só criar cenas aceleradas ou em câmera lenta. Na verdade, a técnica manipula a variação de velocidade em um clipe. Assim, a mesma cena é reproduzida com momentos mais lentos e mais rápidos, criando um contraste incrível na sua visualização.

As possibilidades criativas do speed ramping são inúmeras. Uma cena que desacelera em um determinado momento pode dar muita ênfase para um gesto, expressão ou manobra. Assim, a técnica pode agregar muito ao seu storytelling e tirar o fôlego do espectador!
Não precisa ficar imaginando o que é speed ramp na prática. Se uma foto vale mais do que mil palavras, um gif vale muito mais:

A cena mais representativa do speed ramping é quando Neo desvia dos tiros disparados do agente Smith em Matrix (1999). Os editores aplicaram o speed ramping para desacelerar o vídeo no momento certo e realçar as habilidades do personagem.
O uso do speed ramping garantiu que essa cena se tornasse uma das mais aclamadas do gênero de ficção científica de todos os tempos.
Mas filmes de ação não são os únicos que utilizam esse efeito. Vídeos promocionais, takes de esportes, clipes de dança: não há limites. Com criatividade, o speed ramp é bem-vindo em qualquer tipo de vídeo!
Wondershare Filmora
Comece facilmente com o poderoso desempenho, interface intuitiva e inúmeros efeitos do Filmora!

Parte 2: Dicas de gravação para Speed Ramp
No desenvolvimento do seu filme, você já deve saber onde aplicar speed ramp. Contudo, a manipulação do frame rate (ou taxa de frames) requer cuidados especiais desde a gravação.
Afinal, não basta simplesmente aplicar câmera lenta em qualquer vídeo. Você precisa filmar as cenas nas condições certas. Desses cuidados, dois são essenciais: a taxa de frames do vídeo e a iluminação usada na gravação.
Frame Rate (taxa de quadros)
Cenas que receberão speed ramp precisam ter taxas de frames mais altas do que as demais. A explicação é muito simples. Se você pretende desacelerar um vídeo, a transição de cada frame vai ficar mais perceptível ao olho do espectador.
Assim, para não prejudicar a qualidade do vídeo e garantir uma edição mais profissional, é preciso filmar as cenas com frame rate mais alto. Mas isso não significa que você precisa de um equipamento mais especializado.

Você não precisa estourar seu orçamento para fazer uma cena com speed ramp. Afinal, a capacidade da câmera depende da intensidade do efeito que você pretende aplicar.
A taxa de frames é medida em fps, ou frames per second. A taxa adequada para cada cena varia dependendo do quanto você pretende desacelerá-la.
A taxa padrão de câmeras convencionais e da maioria dos televisores é de 60 fps. No entanto, essas câmeras podem chegar a gravar cenas com 120 fps ou até mesmo 240 fps. Para a maioria dos casos de speed ramp, essa taxa será suficiente para criar cenas com aspecto profissional.
Iluminação
Quando você aumenta a taxa de frames ao gravar um vídeo, você diminui o tempo de exposição de cada quadro. Isso acontece porque quando você aumenta a frequência de aberturas da retina da câmera, ela fica exposta por menos tempo.
Em poucas palavras, cada frame recebe menos luz. Assim, as imagens ficarão mais escuras quando comparadas com a gravação normal.

Você precisa, então, contabilizar a perda de iluminação no vídeo. Garanta que a cena tenha uma iluminação extra necessária para não perder detalhes ou para não ficar escurecida demais.
Tomando esses cuidados, é hora de partir para a prática. Encontre abaixo um guia rápido de como criar speed ramp nos principais editores de vídeo do mercado!
Parte 3: Como criar Speed Ramp nos editores de vídeo?
Apesar de amplamente adotado, o speed ramp tem nomes diferentes dependendo do editor de vídeos. Além disso, os passos para aplicá-lo também variam de interface para interface.
Abaixo, vamos tratar dos quatro editores de vídeo principais do mercado.
Confira!
1. Wondershare Filmora
O Filmora possui uma das interfaces mais fáceis e intuitivas quando o assunto é speed ramp. Para aplicar o efeito nesse editor de vídeo, você tem três opções:
- Faça um clique duplo no clipe a ser editado para acessar o painel de propriedades. Clique na aba Velocidade e selecione Rampa de Velocidade; ou
- Na barra de ferramentas acima da linha do tempo, clique no ícone Velocidade e, então, no botão Rampa de Velocidade; ou
- Clique com o botão direito do mouse na faixa do vídeo e selecione Velocidade e Duração. Então, selecione Rampa de Velocidade no painel.
Quanto à aplicação do efeito no vídeo, você pode usar vários modelos disponíveis diretamente no Filmora para ganhar tempo. Para personalizar os templates de speed ramp, siga os passos abaixo:

- Arraste os pontos para cima ou para baixo para ajustar a velocidade.
- Clique no ícone + à esquerda para adicionar um keyframe.
- Clique no ícone * à direita para adicionar um frame fixo.
Dica: Você pode salvar suas alterações em um novo modelo para uso futuro.
Siga abaixo o vídeo tutorial do canal do Filmora no YouTube para aprender mais detalhadamente como criar efeito Speed Ramp:
Para Win 7/8/10 ou posterior (64-bit)
Para macOS 10.12 ou posteriorr
2. Adobe Premiere Pro
O processo no Premiere Pro está longe de ser complicado. São apenas 4 etapas que você precisa seguir:
- Clique com o botão direito do mouse no clipe a ser editado. Selecione Time Remapping e, em seguida, Speed.
- Defina o início da reprodução para o início do clipe cuja velocidade deseja editar. Então, defina o keyframe clicando no ícone de losango à esquerda do clipe. Agora, arraste o indicador de reprodução para o final do clipe para definir o segundo keyframe.
- Arrastar a barra do time remapping para cima ou para baixo para aumentar ou diminuir a velocidade do clipe.
- Com a seção mapeada, você pode mover as alças em cada keyframe para tornar a mudança de velocidade do vídeo gradual.
Dica 1: Quanto mais inclinado, mais gradual e progressiva é a transição de velocidade. Transições “menos inclinadas” acontecem mais abruptamente.
Dica 2: Aumente a altura do clipe na linha do tempo do Premiere Pro para facilitar sua experiência de edição. Quanto mais alto, mais fácil de se ver os keyframes.
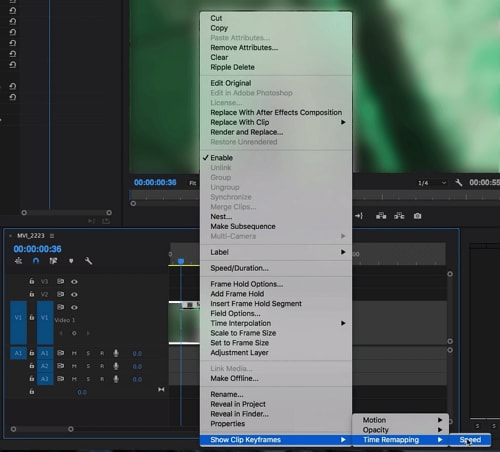
3. Davinci
No Davinci, para aplicar o efeito de speed ramp, você deve procurar a opção Retime controls (ou o atalho Ctrl+R). Nessa opção, um filtro vai cobrir a linha do tempo no editor. Depois, siga os passos abaixo:
- Defina o início de reprodução para quando você pretende começar a aplicar o efeito. Depois, clique no ícone ao lado de “100%”. Essa taxa indica a velocidade de reprodução do vídeo. Selecione, então, a opção Adicionar ponto de velocidade.
- Quando você cria um ponto de velocidade, você pode ajustar a velocidade dele separadamente. Crie pontos em todos os momentos que deseja aplicar o speed ramp.
- Com todos os pontos definidos, selecione o ícone novamente e altere a velocidade definindo a porcentagem de execução do clipe.
- Para transições graduais, você pode utilizar a opção Retime Curve. Essa opção deve abrir uma janela Retime Frame. Desmarque-a e marque Retime Speed no menu suspenso para poder controlar a progressão do speed ramp.
Dica: A velocidade de execução também é editável pelas alças inferiores e superiores de cada ponto de velocidade.
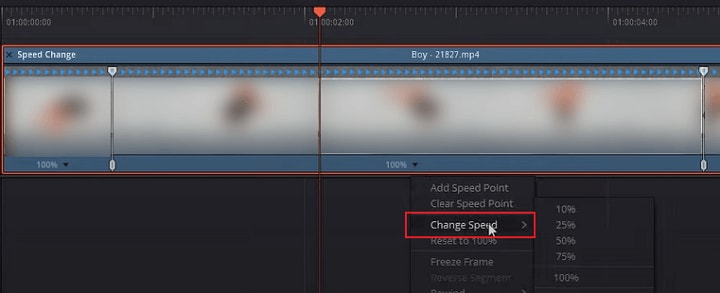
4. Final Cut Pro X
No Final Cut Pro X, a edição da velocidade do clipe é facilmente acessível pelo atalho Shift+B. Ativando a opção, você criará um filtro sobre o clipe selecionado. Em seguida, é só seguir esses passos para criar o speed ramp:
- Arraste a reprodução até o final do clipe que deseja editar e ative o atalho Shift+B mais uma vez. Assim, você cria dois quadros que podem ser editados separadamente.
- Clique na lista suspensa ao lado da porcentagem de velocidade e escolha entre Fast (rápido) ou Slow (lento). O editor te dá duas opções para criar speed ramps: alterar manualmente pelas alças ou definir a porcentagem da velocidade original.
- É possível criar transições graduais de speed ramp. Para isso, aumente ou diminua as barras cinzas de transição entre os clipes editados. Quanto maiores, mais gradual será a transição de velocidade.
Dica: Ao clicar duas vezes na barra cinza e selecionar a opção Source frame: edit é possível ajustar a duração dos clipes, caso seja necessário.
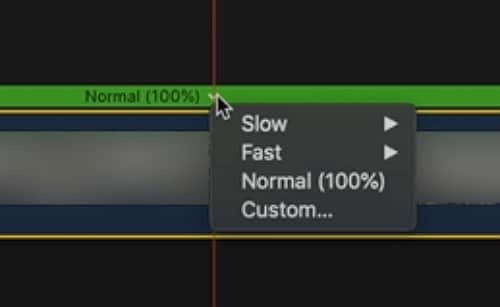
Comece a aplicar Speed Ramp no seu vídeo
Como vimos, a técnica de speed ramp pode agregar muito valor à sua edição. Controlando a velocidade de reprodução do vídeo de modos criativos, o impacto que ele causará no espectador será muito mais forte!
Agora que você já tem uma direção de como aplicar o efeito especial nos principais editores de vídeo, vá em frente e experimente! Se precisar, pode consultar mais dicas e tutoriais neste site e deixar seu comentário para mais informações.
Para Win 7/8/10 ou posterior (64-bit)
Para macOS 10.12 ou posteriorr




