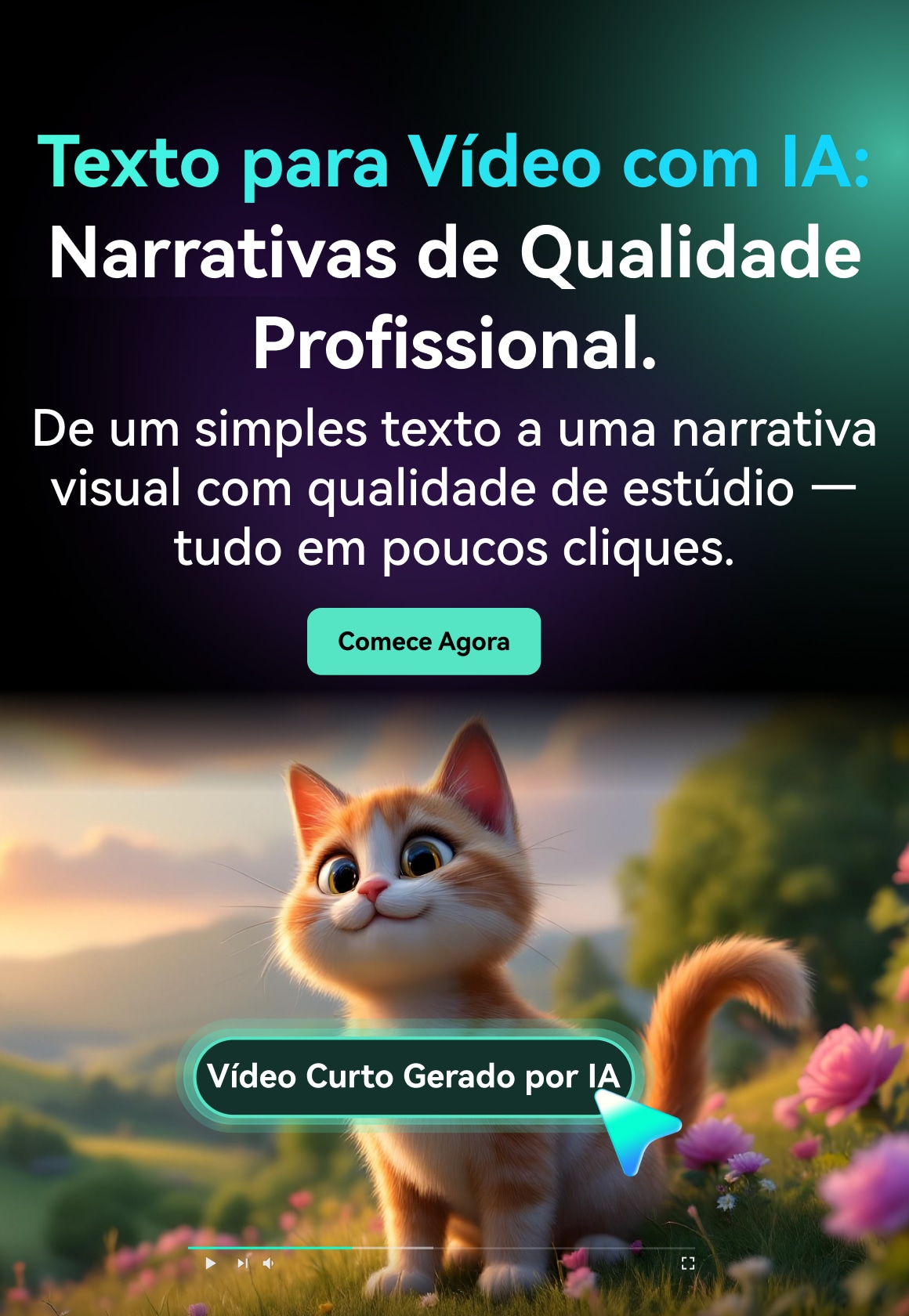Introdução
Como a maioria das pessoas faz apresentações usando o PowerPoint, você precisa ter certeza de que sua apresentação criará um impacto duradouro para seu público. Um método de destaque para conseguir isso é incorporar narrações na sua apresentação do PowerPoint.
Além disso, se você tem medo de gaguejar durante uma apresentação, adicionar narrações às apresentações do PowerPoint pode ajudar a superar essa preocupação. Você pode comunicar efetivamente suas ideias, informações e mensagens ao seu público sem a pressão de falar ao vivo, reduzindo a ansiedade de gaguejar ou se atrapalhar nas palavras.
Neste artigo, mostraremos como adicionar narração à sua apresentação do PowerPoint. Você aprenderá passos simples para gravar e incorporar narração de voz em seus diapositivos, tornando sua apresentação mais fácil de acompanhar.
Neste artigo
Parte 1. Preparando o roteiro para apresentação de PowerPoint com narração
Antes de começar a gravar sua narração para uma apresentação em PowerPoint, um aspecto crucial que requer preparação cuidadosa é a elaboração do roteiro. O roteiro serve como a espinha dorsal da sua narração, guiando a narração e garantindo que sua apresentação seja clara e coerente.
Aqui estão algumas dicas para ajudá-lo a criar um roteiro poderoso para sua narração em uma apresentação do PowerPoint:
- Esboce seu conteúdo: Comece delineando os pontos principais e a estrutura da sua apresentação. Isso fornecerá uma orientação clara para seu roteiro e ajudará a organizar seus pensamentos.
- Seja claro e conciso: Escreva frases curtas e diretas para garantir que sua mensagem seja facilmente entendida. Evite jargões complexos ou linguagem técnica, a menos que:
- Use um tom coloquial: Procure usar um tom natural e coloquial em seu roteiro. Imagine que você está falando diretamente com seu público para manter o engajamento.
- Inclua ritmo e tempo: Estime quanto tempo cada seção do seu roteiro levará para ser entregue e planeje pausas ou intervalos naturais. Isso ajuda a manter um fluxo suave durante a gravação.
- Alinhe com os recursos visuais: Coordene seu roteiro com os recursos visuais em cada diapositivo da sua apresentação do PowerPoint para garantir que sua narração apoie e aprimore as informações exibidas visualmente.
Seguir essas dicas ajudará você a criar um roteiro bem elaborado para sua apresentação de PowerPoint com narração que comunique sua mensagem de forma eficaz e envolva seu público. Quando chegar a hora de criar a narração, você estará bem preparado e confiante no que fazer.
Parte 2. Como fazer uma narração para uma apresentação do PowerPoint
Agora, é hora de implementar o roteiro que você escreveu e aprender como adicionar narração à sua apresentação do PowerPoint. Geralmente, existem alguns métodos para criar uma narração em uma apresentação do PowerPoint. Os dois mais comuns são adicionar uma narração a cada slide separadamente e adicionar uma narração à apresentação inteira.
Você pode escolher o método que melhor se adapta às suas necessidades. Nesta seção, forneceremos um guia para cada método para ajudar você.
2.1 Como adicionar uma narração em cada diapositivo
Passo 1. Abra seu arquivo do PowerPoint e selecione o diapositivo onde deseja adicionar uma narração
Primeiro, localize o arquivo do PowerPoint no seu computador e clique duas vezes para abri-lo. Depois que o arquivo estiver aberto, selecione o diapositivo onde você deseja adicionar uma narração.
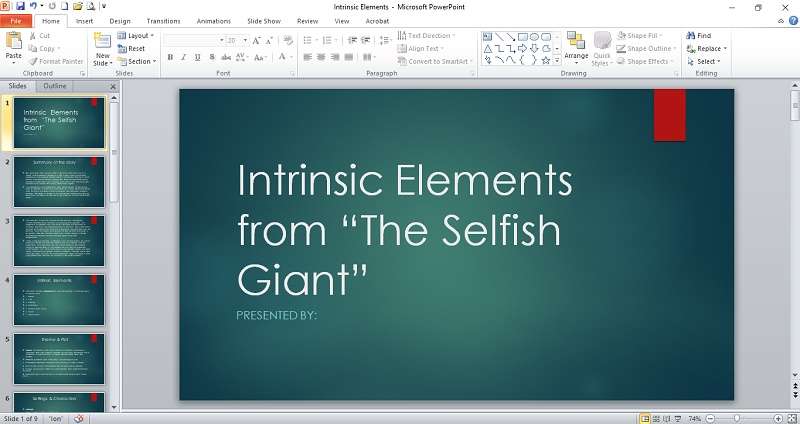
Passo 2. Encontre a opção “Gravar Áudio”
Para adicionar narração à sua apresentação do PowerPoint, selecione o botão "Inserir" no menu superior e escolha "Áudio". Em seguida, clique no botão "Gravar Áudio".
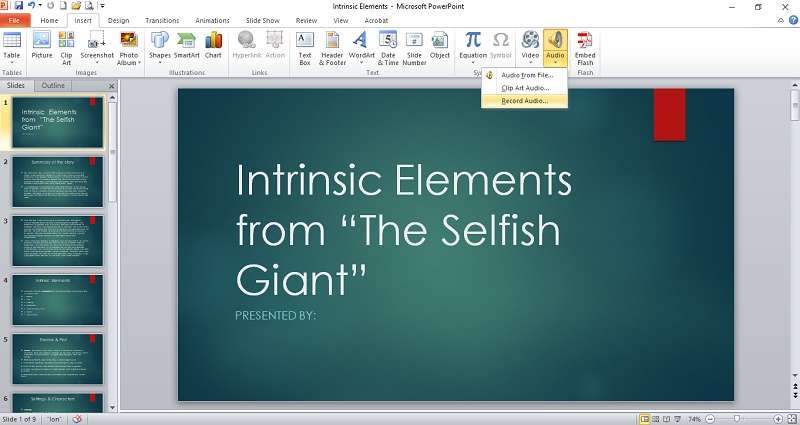
Passo 3. Inicie a gravação
Dê um nome à sua gravação e clique no ponto vermelho para iniciar a gravação. Leia o roteiro que você preparou para garantir que você comunicou suas ideias claramente. Quando terminar, clique no botão quadrado azul ao lado do ponto vermelho para interromper a gravação. Você pode repetir este guia e gravar a narração para cada diapositivo.
Para um tutorial mais aprofundado, você pode conferir o tutorial oficial sobre como criar uma narração para apresentações do PowerPoint fornecido pela Microsoft.
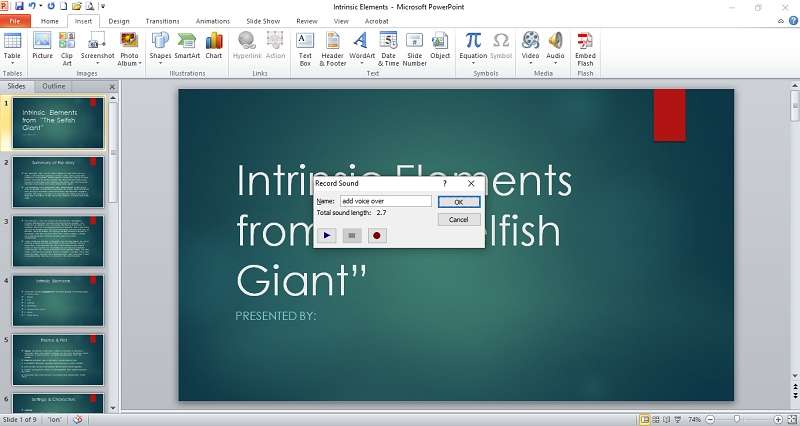
2.2 Como adicionar uma narração a toda a apresentação do PowerPoint
Passo 1. Encontre a opção “Gravar Apresentação de Diapositivos”
Depois de abrir o arquivo do PowerPoint, vá até a aba "Apresentação de Diapositivos" no menu superior e selecione o botão "Gravar Apresentação de Diapositivos".
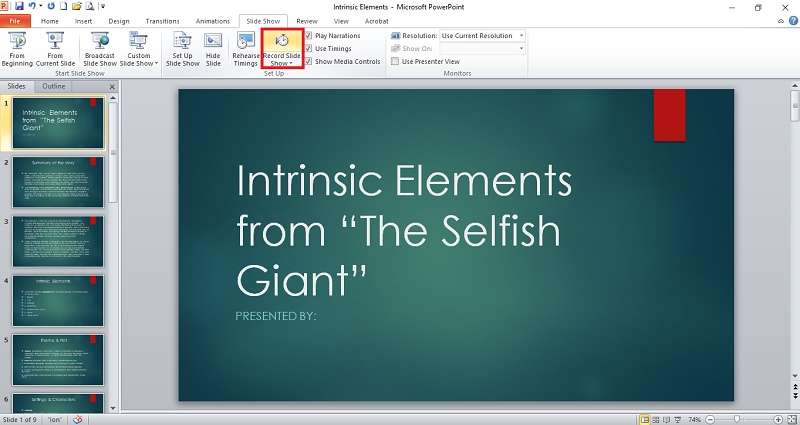
Passo 2. Selecione seu modo de gravação de áudio
Após clicar na caixa Gravar apresentação de slides, você verá duas opções: "Gravar do Início" e "Gravar do Diapositivo Atual". Escolha a primeira opção se quiser começar a gravar desde o início da apresentação. Se você preferir começar a narrar a partir de um diapositivo específico, selecione a última opção.
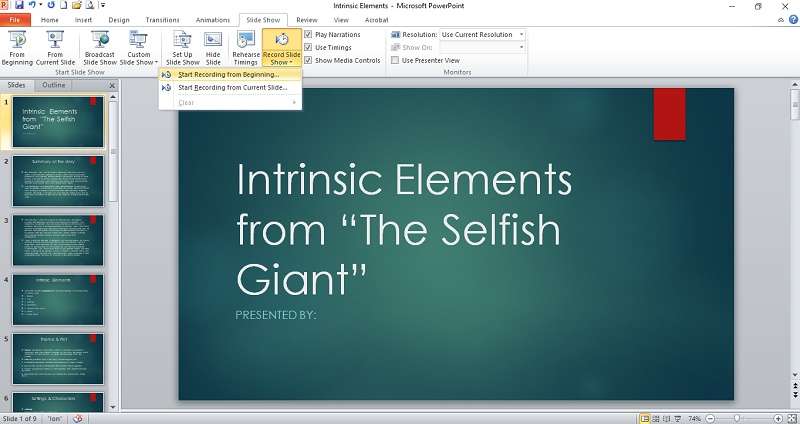
Passo 3. Iniciar gravação
Após selecionar uma das duas opções, clique no botão "Iniciar Gravação". Use os botões de seta direcionais para avançar para os próximos diapositivos. Quando terminar, pare a gravação clicando no botão "X" (fechar).
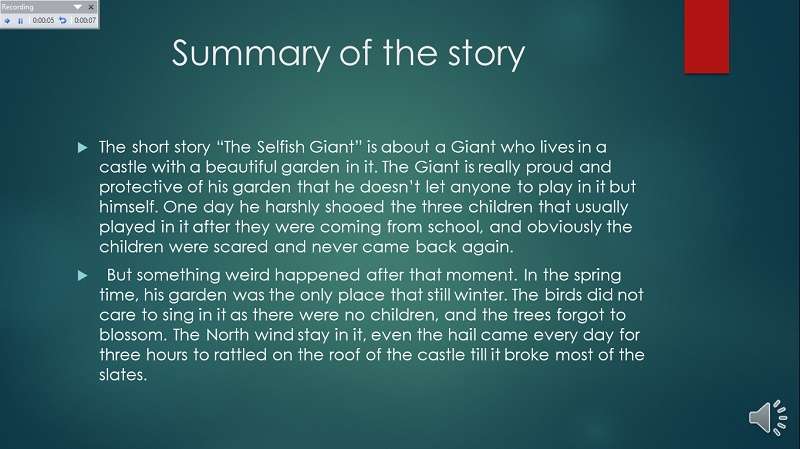
Parte 3. Use o editor e gravador de vídeos para adicionar narração em uma apresentação do PowerPoint
Outro método abrangente para adicionar narração a uma apresentação do PowerPoint é usar um editor e gravador de vídeos fácil como o Wondershare Filmora. Com o Filmora, você pode fazer muito mais do que apenas adicionar uma narração. Aqui estão alguns recursos que você pode aproveitar em sua apresentação do PowerPoint:
- Modifique o tom e o timbre da sua voz
- Remova o ruído de fundo para melhorar a qualidade do som
- Adicione música de fundo ou várias faixas para aprimorar sua apresentação
- Adicione animações para tornar sua apresentação mais atraente
Para os interessados, aqui está um guia passo a passo sobre como adicionar uma narração a uma apresentação do PowerPoint usando o Filmora:
Passo 1. Baixe e instale o Wondershare Filmora no seu computador
Clique em "Baixe Grátis" abaixo para começar a baixar o software ou acesse o site do Wondershare Filmora para obter mais informações, conforme mostrado abaixo.
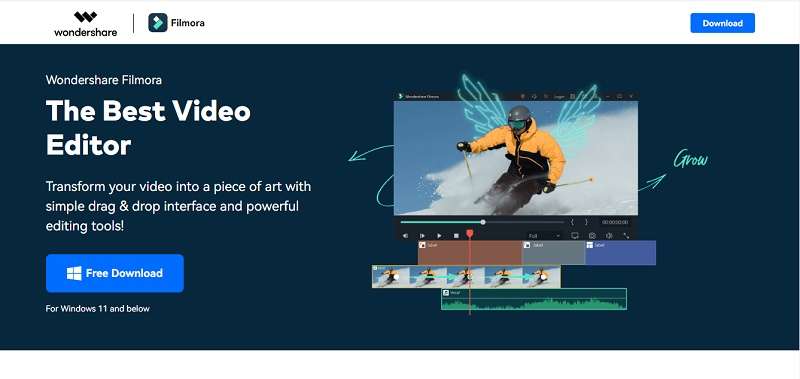
Quando terminar de baixar, abra o arquivo de instalação e siga as instruções para instalá-lo no seu computador. Quando a instalação estiver concluída, você poderá encontrar o Filmora na sua área de trabalho ou na sua lista de programas instalados. Clique duas vezes para iniciar o Filmora e começar a usar seus recursos para gravar e editar áudio conforme necessário.
Passo 2. Grave seu áudio da tela do PC
Existem dois métodos para adicionar narração à sua apresentação do PowerPoint: gravar sua apresentação na tela do PC e importar o áudio gravado para sua apresentação.
Para o primeiro método, comece iniciando o aplicativo Filmora. Clique em "Arquivo" > "Gravar Mídia". Entre as opções apresentadas, escolha "Gravar Tela do PC".
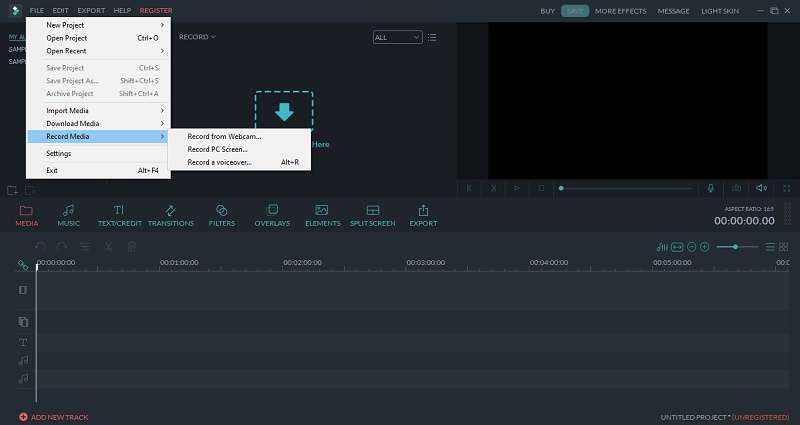
Vá para os diapositivos da apresentação do PowerPoint e clique no botão do círculo vermelho para começar a gravar. Haverá uma contagem regressiva de cinco segundos antes do início da gravação. Siga o roteiro preparado durante a gravação. Quando terminar, pressione o botão F9 para interromper a gravação.
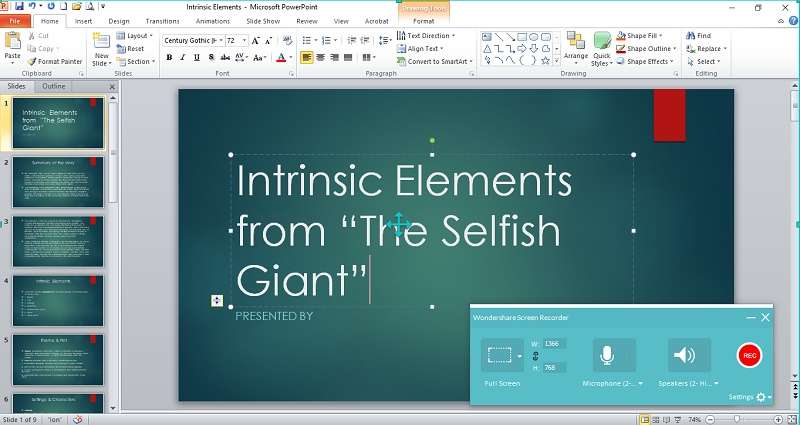
Passo 3. Edite seu vídeo de apresentação
Depois que a gravação for importada para seu projeto Filmora, basta arrastar e soltar o arquivo na linha do tempo de edição para começar a editar.
Para acessar as ferramentas de edição de áudio, clique duas vezes na faixa de vídeo para revelar um conjunto de ferramentas na tela. Navegue até a seção "Áudio", onde você pode refinar seu som com precisão. Ajuste os níveis de volume, aplique efeitos e aperfeiçoe seu áudio sem esforço com apenas alguns cliques.
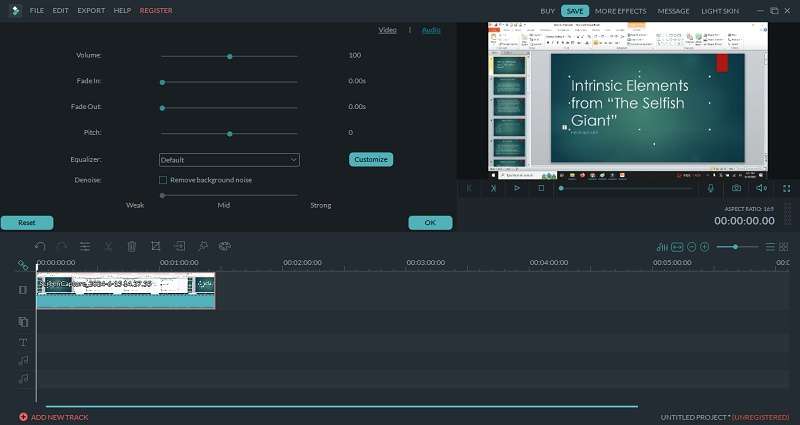
Passo 4. Salve seus arquivos
Após terminar suas edições de áudio, clique no botão "Exportar" para salvar seu trabalho. Você será solicitado a escolher entre vários formatos para seu vídeo ou enviá-lo diretamente para plataformas como YouTube ou Vimeo.
Como alternativa, você pode salvar o áudio separadamente no formato MP3. Se você estiver interessado em criar um DVD, basta navegar até a aba DVD e seguir as instruções na tela para concluir o processo.
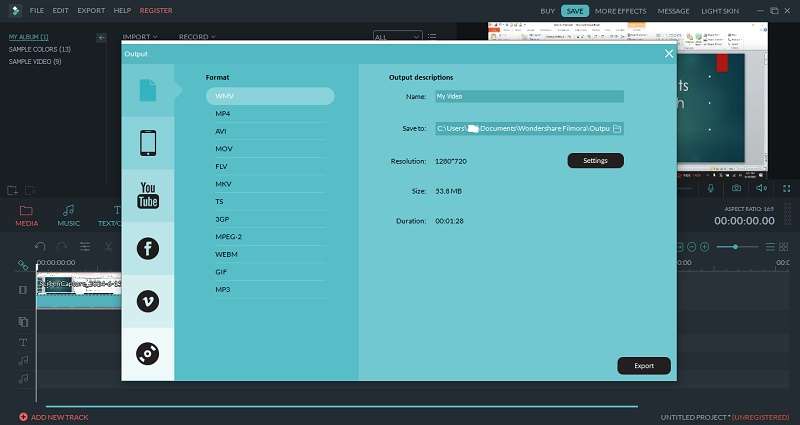
Passo 5. Grave sua narração importando-a para sua apresentação
Conforme mencionado anteriormente no passo dois, outro método para adicionar uma narração à sua apresentação é importando áudio gravado. Para fazer isso, inicie o Filmora no seu computador e clique em "Arquivo" > "Gravar Mídia". Desta vez, escolha a opção "Gravar uma Narração".
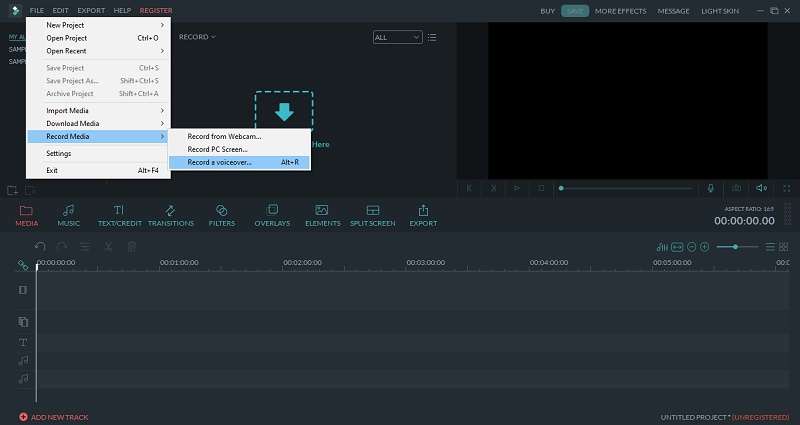
Clique no ícone do microfone para começar a gravar. Consulte os roteiros fornecidos anteriormente para obter dicas sobre como tornar sua apresentação envolvente. Quando terminar, clique no botão quadrado para interromper a gravação. Salve o áudio como um arquivo MP3.
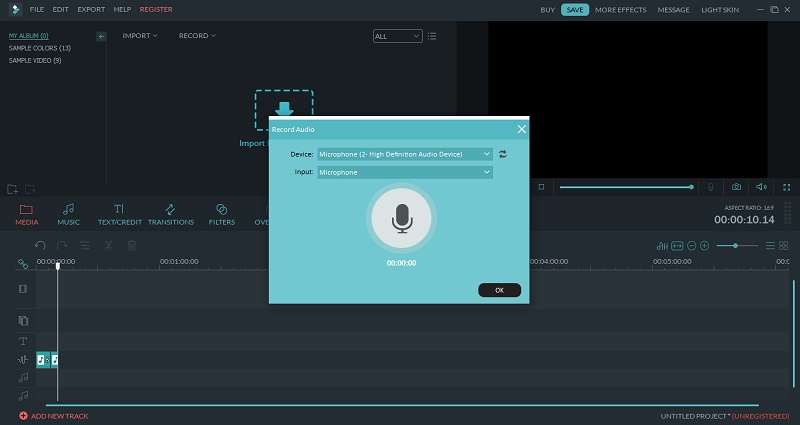
Passo 6. Importe seu áudio e salve seus arquivos de apresentação
Agora, abra os diapositivos da apresentação do PowerPoint e importe sua gravação de áudio anterior. Clique em "Inserir" > "Áudio" > "Áudio do Arquivo" para localizar sua gravação anterior e adicioná-la aos seus diapositivos.
Depois de adicionar todas as gravações, salve sua apresentação clicando no menu "Arquivo" e escolhendo "Salvar" ou "Salvar Como".
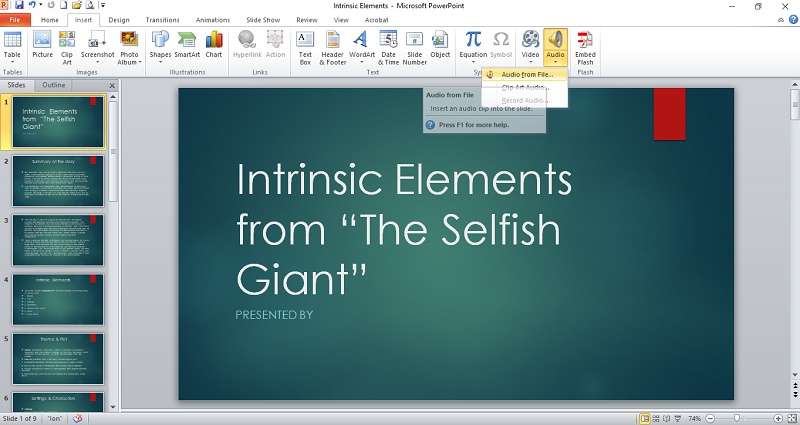
Conclusão
Além de fornecer dicas de criação de roteiro, este artigo orientou você nos passos de integração de locuções em seus diapositivos do PowerPoint. Destacou dois métodos principais para adicionar narrações: inserindo-as diapositivo por diapositivo ou ao longo de toda a apresentação. Você pode escolher a abordagem que melhor se adapta ao seu estilo de apresentação e aos seus objetivos.
Além disso, usar o Wondershare Filmora oferece uma maneira avançada de aprimorar sua apresentação do PowerPoint com recursos como ajuste de tom de voz, remoção de ruído de fundo, adição de música e incorporação de animações. Esta ferramenta garante que sua apresentação seja envolvente e impactante, não importa se você busca clareza, influência ou criatividade.
Perguntas frequentes
-
1. É possível excluir a narração em uma apresentação do PowerPoint?
Sim, você pode excluir uma narração de uma apresentação do PowerPoint. Basta selecionar o diapositivo que contém a narração, ir em "Inserir" > "Áudio" > "Áudio no meu PC". Selecione o arquivo de áudio que deseja excluir do diapositivo, clique no ícone de áudio para selecioná-lo e pressione a tecla Delete no teclado ou clique com o botão direito e selecione "Excluir". -
2. É possível importar uma gravação de áudio para um diapositivo do PowerPoint?
Sim, você pode importar áudio gravado para um diapositivo do PowerPoint. Para fazer isso, selecione o slide onde deseja inserir o áudio, vá em "Inserir" > "Áudio" e selecione "Áudio do Arquivo" ou "Gravar Áudio" para adicionar o arquivo de áudio gravado ao diapositivo. -
3. Quais formatos de áudio o PowerPoint suporta?
O PowerPoint suporta vários formatos de áudio para inserir áudio em diapositivos. Os formatos de áudio suportados incluem WAV (Waveform Audio), MP3 (MPEG Audio Layer III), WMA (Windows Media Audio), M4A (MPEG-4 Audio) e AIFF (Audio Interchange File Format).