- Editores de Vídeo Populares
Como criar distorção de calor no Adobe After Effects?
Mar 17, 2025• Soluções comprovadas
Adicionar um efeito de calor a uma filmagem de um deserto ou rodovia cria um clima mais dramático, dinâmico e interessante para o público. Você também pode adicionar uma distorção de calor a uma explosão para torná-la mais realista, mas deve fazer isso com cuidado para evitar estragar qualquer o realismo original da filmagem. Se o seu cinegrafista perdeu a oportunidade de capturar uma distorção de calor no local da filmagem ou se você está procurando uma maneira de adicionar esse efeito a um vídeo animado, continue lendo. Este artigo fornece vários métodos diferentes para criar este efeito no Adobe After Effects.
- Parte 1: Como criar distorção de calor no After Effects [3 maneiras]
- Parte 2: Melhores plugins para criar distorção de calor no After Effects
Como criar distorção de calor no Adobe After Effects?
Criar uma distorção de calor pode ser divertido, mas não é assim tão fácil porque você precisa ter alguma experiência no uso de sólidos, máscaras, camadas de ajuste e quadros-chave. Para piorar as coisas, não há regras que você possa seguir em relação aos valores das várias configurações. Isso significa que você deve tentar valores diferentes até obter o resultado pretendido. Além disso, os efeitos de distorção podem fazer com que a filmagem pareça artificial. Assim, você só deve usar esses efeitos dentro de um contexto bem definido, por exemplo, não faz sentido adicionar distorção de calor em uma filmagem com chuva. Continue lendo e veja como criar o efeito de distorção de calor no Adobe After Effects.
1. Use o efeito de deslocamento turbulento
Este método de simulação de distorção de calor pode ser concluído em apenas alguns passos.
Passo 1: Para começar, você deve criar um novo sólido. Vá para o menu Camada, clique em Novo e selecione a opção Sólido. Na janela Configurações do Sólido, altere a cor do sólido para branco, digite o nome pretendido para ser mais fácil de encontrar e clique no botão OK.
Passo 2: Selecione a ferramenta Caneta e desenhe uma máscada sobre a área do sólido onde gostaria que o efeito aparecesse. Prossiga e suavize as bordas da máscara. Quando terminar, vá para Efeitos e predefinições, digite Deslocamento Turbulento na barra de pesquisa e arraste e solte o efeito para a camada do sólido que criou no passo anterior.
Passo 3: As ondas de calor não são estacionárias, assim, você precisa animar o efeito Deslocamento Turbulento. Você pode fazer isso definindo quadros-chave para Evolução e Compensação. Os valores mais adequados dependem da filmagem e pode demorar um pouco até que o movimento das ondas pareça natural.
Passo 3: Crie uma nova Camada de Ajuste pressionando as teclas Command+Y ou através do menu Camada > Camada de Ajuste. Certifique-se de que a camada de ajustes esteja posicionada diretamente abaixo do sólido e altere a opção Track Matte para Luma Matte. Isso deve tornar o sólido invisível e depois você pode adicionar o efeito de Deslocamento Turbulento à camada de ajuste. Altere os valores de Quantidade e Tamanho, adicione o efeito Borrão Rápido na Camada de Ajuste, mas lembre-se que adicionar muito efeito borrão pode tornar o efeito de distorção menos convincente.
2. Use o efeito do sistema de partículas CC II
Este método de simulação de neblina de calor envolve a criação de um mapa de deslocamento de calor e a aplicação de um efeito que imita o movimento das partículas.
Passo 1: Vá para o menu Composição, selecione a opção Nova Composição e adicione a filmagem. Clique no menu Camada e selecione a opção Sólido no menu Novo. Após criar um novo sólido, procure o efeito Sistema de Partículas CC II no painel Efeitos e predefinições e aplique o efeito no sólido.
Passo 2: Você pode ajustar as configurações do efeito no painel Controles do efeito. Assim, a primeira coisa a fazer após adicionar o sistema de partículas na camada sólida é colocá-lo na localização exata onde deseja criar a distorção de calor. Além disso, você pode aumentar o valor do raio para imitar o movimento com os raios de luz. Abra o painel Física e inverta a Gravidade para que as partículas subam em vez de caírem. Para diminuir o movimento das partículas, diminua a Velocidade.
Passo 3: Expanda o menu Partícula e altere o valor Tipo de partícula da opção Linha para Esfera. Aumente o tamanho de Nascimento e Morte e altere a cor de Nascimento e Morte para vermelho. Clique com o botão direito do mouse na camada sólida, escolha a opção Pré composição e mova todos os atributos para a nova composição.
Passo 4: Volte para o painel Efeitos e predefinições, digite Mapa de deslocamento na barra de pesquisa e arraste e solte o efeito no clipe no qual pretende adicionar o efeito de distorção de calor. Clique no efeito Deslocamento, no painel Controles do efeito e altere a configuração Exibição horizontal para vermelho. Clique em Envolver pixeis ao redor e selecione a camada sólida que criou no menu Mapa de camada de deslocamento. Na linha do tempo, clique duas vezes na camada sólida que pretende alterar e use as configurações do sistema de partículas CC II até obter o resultado adequado.
3. Use o efeito de ruído fractal
O efeito Ruído Fractal basicamente imita o movimento das ondas de calor e permite criar um efeito realista.
Passo 1: Clique no menu Camada, escolha a opção Sólida e crie uma nova pré composição. Use a barra de pesquisa em Efeitos e predefinições, encontre o Ruído Fractal e adicione-o na camada que acabou de criar.
Passo 2: Vá para o painel Efeitos e adicione um novo valor em Configuração de evolução para criar o movimento do efeito Ruído Fractal. Aumente o Contraste e brilho ou use o controle deslizante Escala para aumentar o efeito. Em alternativa, você pdoe adicionar a opção Borrão rápido para tornar as bordas dos fractais mais suaves.
Passo 3: Crie uma nova Camada de Ajuste e adicione um Mapa de Deslocamento. Clique em Camada de mapa de deslocamento e selecione a camada sólida. Altere a cor do canal Luminância para ambos e use as opções Exibição horizontal e Vertical para alterar o Deslocamento horizontal máximo. Você também pode adicionar o Bloco de movimento se perdeu as bordas da imagem e ajustar as propriedades Largura e altura. Adicione o Desfoque composto para desfocar mais o efeito Ruído Fractal e ajuste as opções disponíveis para obter o efeito desejado.
Melhores plugins para criar distorção de calor no After Effects
Os editores de vídeo e animadores profissionais que não desejam perder tempo criando o efeito de distorção de forma manual podem usar os efeitos incluídos em alguns plugins. Vamos dar uma olhada em alguns dos efeitos de distorção de calor que você pode usar em seus projetos.
1. Use o efeito Onda de calor do plugin Red Giant Universe
Preço: Os planos de assinatura começam a partir de US$ 20 por mês, cobrados anualmente.
Compatibilidade: Mac, Windows
Aplicativos: After Effects, Premiere Pro CC, FCPX, HitFilm Pro, Magix Vegas Pro 14, Apple Motion
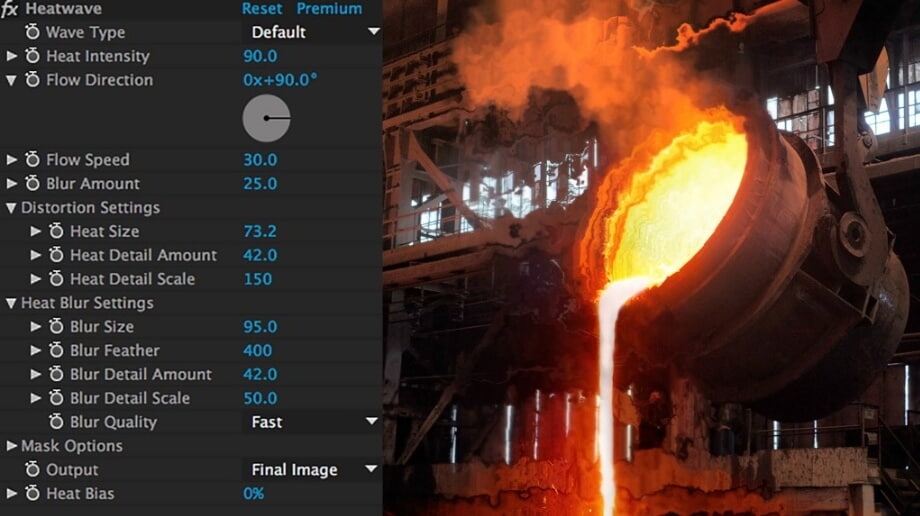
Já por mais de duas décadas, a Red Giant cria plugins para aplicativos profissionais de edição de vídeo, e o plugin Universe apresenta um grande número ferramentas de edição. Você pode usar o plugin Onda de calor da mesma forma que usaria qualquer outro efeito no After Effects, mas antes de aplicá-lo à sua filmagem, você deve primeiro criar uma Camada de ajuste. Vá para o menu Efeitos, escolha o efeito de onda de calor no menu Distorção, e o efeito será adicionado automaticamente à Camada de ajuste.
A aplicação do efeito irá distorcer a imagem, portanto, para controlar essa distorção, você pode ajustar as configurações no painel Controles do Efeito. Alterar a propriedade Saída para Distorção permitirá que você veja o mapa de distorção, enquanto a opção Intensidade de calor permite determinar o quanto o efeito afetará a filmagem original. Este efeito é totalmente personalizável e você pode ajustá-lo conforme necessário. Os valores reais de cada propriedade dependem da filmagem e você deve experimentar diferentes opções para obter o resultado desejado.
2. Use a distorção de calor do VideoCopilot
Preço: US$ 24,95
Compatibilidade: Windows, Mac
Aplicativo: Adobe After Effects
Depois de instalar o plugin Distorção de calor, você pode aplicá-lo a qualquer videoclipe arrastando e soltando-o na filmagem. Após adicionar o efeito a um vídeo em seu projeto, você pode ajustar as configurações no painel de controles do efeito. As configurações de quantidade de calor e distorção permitem encontrar um equilíbrio perfeito entre a distorção da imagem e a névoa gerada pelo calor. Este plugin também anima a filmagem automaticamente e você pode controlar a velocidade da animação aumentando ou diminuindo o valor da Velocidade do Ruído.
Reduzir o valor da propriedade Distribuição de calor permite adicionar mais desfoque à imagem. Este plugin nem sempre precisa ser usado em uma imagem inteira, pois você pode simplesmente desenhar uma máscara para definir a área à qual deseja aplicar o efeito. Também estão disponíveis opções de velocidade e direção do vento que podem ser usadas para tornar o efeito de distorção de calor ainda mais realista.
Conclusão
Se o efeito de distorção de calor no After Effects for muito forte, pode distrair o espectador ou fazer com que a imagem seja pouco convincente. Independentemente do método de simulação que você escolher, o truque é ocultar o efeito, para que o espectador não perceba facilmente que a filmagem foi manipulada. Qual método de criação de distorção de calor você mais gosta de usar no After Effects? Deixe um comentário abaixo e deixe-nos saber sua opinião.
Quer criar vídeos perfeitos para o YouTube usando seu iPhone? Descubra este guia completo sobre como começar a vlogar com um iPhone e surpreenda seu público.
Por João Pedro Apr 28, 2025 11:56 AM
Procurando os melhores aplicativos para criar podcasts? Então confira este post e descubra tudo!
Por João Pedro Apr 28, 2025 11:56 AM
Destaque seus vídeos com transições de texto incríveis no Premiere Pro. Descubra também uma opção mais intuitiva – o Wondershare Filmora.
Por João Pedro Apr 28, 2025 11:56 AM






