- Editores de Vídeo Populares
Chroma Key no Adobe Premiere Pro: Como fazer Green Screen Keying [2025]
Mar 13, 2025• Soluções comprovadas
Quem é novo nesse mundo da edição deve estar curioso para saber o que é Chroma Key processamento e como é feito. Chroma Key, também chamado de Tecla de tela verde, é, na verdade, o processo de substituir a cor de fundo de um vídeo por outro fundo desejado para tornar os vídeos mais atraentes. A plataforma Adobe Premiere Pro permite opções de edição fáceis para esse tipo de alteração com sua ótima ferramenta chamada "Ultra Key". O Premiere Pro apresenta a habilidade Chroma Key após CS5 e versões posteriores. Neste artigo, mostraremos como fazer Chroma Key no Premiere Pro e algumas dicas para obter um efeito Chroma Key perfeito.
Você pode gostar: Como editar vídeos do YouTube com Adobe Premiere Pro >>
Se você é iniciante, pode achar que usar o Premiere Pro para alterar o fundo da tela verde é um pouco complicado. A complexidade desta ferramenta de software pode tirar toda a sua empolgação e o clássico efeito chroma key pode se tornar uma bagunça completa. Não se preocupe! Se você deseja criar vídeos atraentes com uma tela verde, pode acessar muitas outras ferramentas fáceis de usar. Uma das melhores recomendações para iniciantes é o Filmora Green Screen Editor. Você pode conferir o tutorial em vídeo abaixo para verificar como usar o Filmora para compor um vídeo em tela verde.
O artigo abaixo ajudará você a saber como o efeito chroma key pode ser usado na plataforma Premiere Pro.
Introdução antes de compor vídeo em tela verde no Premiere Pro:
Se você está se perguntando onde obter o recurso de fundo de tela verde, enquanto a resposta é, você pode encontrar alguns recursos de plano de fundo gratuitos e pagosem sites ou grave o vídeo em tela verde sozinho. Aqui estão algumas regras básicas que você deve seguir se quiser filmar e fazer a própria filmagem em tela verde:
- As sombras não aparecem bem em vídeos de tela verde, por isso é importante ter muito cuidado ao filmar os pés do ator.
- Os atores são aconselhados a ficar pelo menos a uma distância de 3 metros da tela verde. Isso ajudará a evitar que a luz se espalhe pelos ombros ou outras partes do corpo.
- Adicione luzes ao fundo para que você possa ter suavidade para fotografar. Além disso, forneça luzes adequadas aos atores durante a dramatização.
- fundos verdes deve ter aparência lisa; prefira usar tinta em vez de tecidos, pois ajuda a evitar dobras e rugas indesejadas.
Como Chroma Key no Adobe Premiere Pro
Se você está pronto para adicionar o efeito Chroma Key em seus vídeos usando a plataforma Adobe Premiere Pro, aqui estão algumas etapas fáceis de seguir:
Passo 1:Em primeiro lugar, os usuários precisam importar uma filmagem de tela verde para a linha do tempo do Premiere Pro e, em seguida, obter o vídeo que deseja editar com o efeito Chroma Key. Para realizar esta tarefa, basta ir ao menu Arquivo e escolher a opção de importação no menu suspenso. Isso ajudará você a fazer seleções para arquivos de mídia armazenados em seu computador.
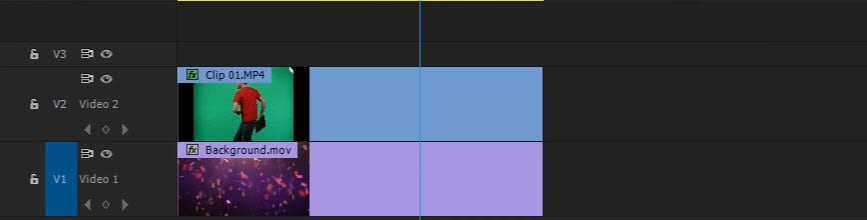
Passo 2: Agora, basta colocar o videoclipe importado que substituirá a tela verde na trilha Video 1 da linha do tempo do Premiere Pro.
Passo 3:É hora de colocar a tela verde contendo a filmagem na trilha do Vídeo 2 da linha do tempo, ela será posicionada acima da trilha do Vídeo 1.
Passo 4: Vou aoefeitospainel que está localizado ao lado da guia do projeto que contém todos os seus clipes importados. Se você não conseguir ver o painel Efeitos, vá paraWindow e clique Efeitos. No Efeitos de vídeo opção, vá para Codificação ae depois clique no Ultra Key. Claro, você também pode procurar por "Ultra Key" na barra de pesquisa e arrastá-lo para o videoclipe que contém a tela verde na linha do tempo.

Passo 5:No controles de efeitospainel, expanda os controles de Video Effects na seta anexada à opção Efeitos.

Passo 6: Agora vá para Chave Ultra controles e escolha a ferramenta Seletor de cores principais nas opções disponíveis. Basta selecionar a área da tela verde do plano de fundo na janela de visualização e, em uma fração de segundos, o plano de fundo selecionado será substituído pela tela verde do vídeo disponível na Faixa 1.
Se a filmagem da tela verde que você filmou não estiver bem iluminada, pode ser necessário escolher um tom mais escuro ou mais claro de verde no videoclipe. Para aperfeiçoar os efeitos de chroma key no Premiere Pro, você também pode precisar fazer as seguintes operações.
Passo 7:Para ajustar o efeito de tela verde, useChoke, Destaque e Transparência controles do Geração Matte opção para remover sombras e destaques. Você também pode usar as opções Matte Cleanup para alterar as bordas do objeto. Usando o Choke opção irá encolher as bordas e usando o Suavizar A opção tornará as bordas difusas. Para eliminar o derramamento e ajustar a cor da borda, tente Supressão de derramamento opção.

Acima estão algumas dicas para obter efeitos-chave perfeitos no Premiere Pro, na maioria dos casos, que o ajudarão a obter um melhor resultado de composição. Claro, você também pode tentar o Cortarefeito para recortar algum fundo de tela verde indesejado.
Passo 8:Depois de concluir todas essas configurações, basta salvar seu projeto.
Passo 9:Você tem que renderizar seu projeto salvo agora.
Passo 10: Depois de renderizá-lo, salve seu projeto novamente e exporte o vídeo como quiser.
Abaixo está um tutorial em vídeo sobre como fazer chroma key no Adobe Premiere Pro, que mostrará em detalhes:
Espero que agora você possa dominar como fazer chroma key no Premiere Pro. Se você ainda está procurando uma alternativa para compor um vídeo em tela verde de forma mais rápida, você sempre pode baixar e experimentar o Filmora gratuitamente.
Quer saber como esconder uma parte específica do seu vídeo com desfoque? Leia este artigo e veja como usar o Filmora para desfocar áreas nos seus vídeos.
Por João Pedro Mar 17, 2025 14:58 PM
Está em dúvida se o X Minus Pro Vocal Remover é o que você precisa? Conheça suas funcionalidades, vantagens, desvantagens e uma alternativa incrível.
Por João Pedro Mar 17, 2025 14:58 PM
Descubra como utilizar o rastreamento de movimento no CyberLink PowerDirector e conheça alternativas avançadas para desktop e mobile.
Por João Pedro Mar 17, 2025 14:58 PM








