Como gravar a tela do seu computador
Mar 13, 2025• Soluções comprovadas
Um software de screencasting permite gravar todas as atividades da área de trabalho, para que você possa compartilhar facilmente vídeos educacionais com milhões de pessoas. Neste artigo, vamos mostrar como você pode capturar uma tela de computador e criar vídeos que ajudarão outras pessoas a se tornarem melhores no que fazem.
- Parte 1: Como gravar telas de computador no Windows
- Parte 2: Como gravar telas de computador no macOS
Parte 1: Como gravar telas de computador no Windows
Os computadores PC oferecem suporte a produtos de software que podem ser usados para diversos fins. Se desejar capturar a tela do seu computador enquanto usa um software baseado no Windows, você precisará de um gravador de tela poderoso que permite configurar uma nova sessão de screencasting em apenas algumas etapas simples. Aqui estão algumas das melhores opções que você tem à sua disposição.
1. Wondershare Filmora
Além de oferecer recursos que permitem controlar completamente o processo de gravação de tela, o Wondershare Filmora também é um software de edição de vídeo que permite manipular seus vídeos da maneira que desejar.
Depois de instalar o software em seu computador, você deve clicar duas vezes no ícone da área de trabalho e abrir o modo Recursos completos. Depois que o software for iniciado, clique no menu Gravar e selecione a opção Gravar tela do PC. A janela do gravador de tela Wondershare aparecerá na tela para que você possa ajustar as configurações para sua próxima sessão de transmissão de tela.
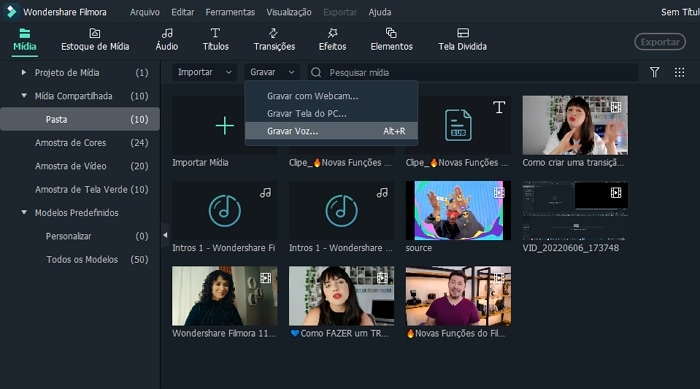
No lado esquerdo da janela do Gravador de tela do Wondershare, você poderá ver um ícone de retângulo, que permite escolher qual área da tela você gravará. Você pode escolher entre as opções Tela inteira, Janela personalizada e Janela de destino.
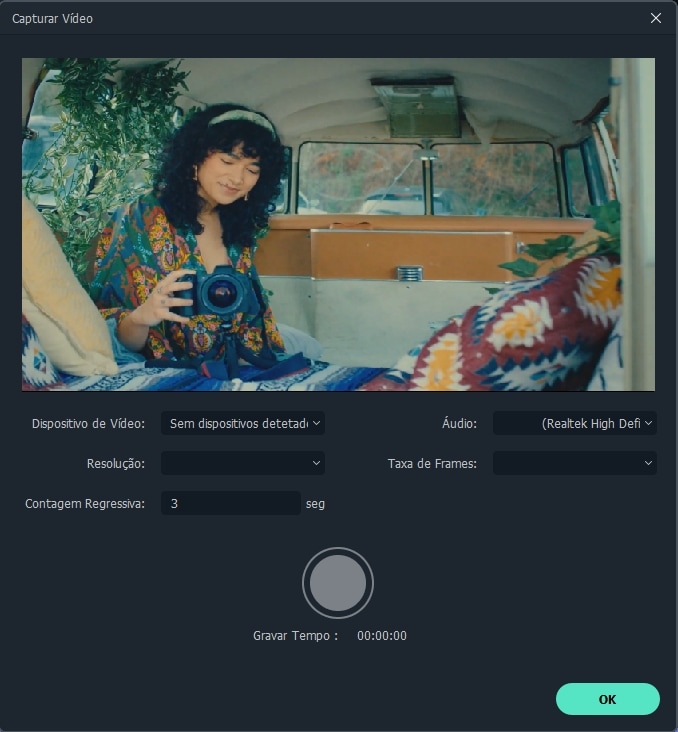
Clique no ícone Microfone para selecionar o microfone que usará para gravar a narração e clique no ícone Alto-falantes se quiser ativar ou desativar os alto-falantes do computador durante a sessão de gravação de tela.
Você encontrará o ícone Configurações no canto inferior direito da janela, clique nele para obter acesso a mais opções. Você pode escolher o destino no disco rígido do computador onde a gravação será salva, ajustar a taxa de quadros ou definir a qualidade da gravação no menu suspenso Qualidade.

Marque a caixa de seleção Mouse se desejar que os cliques do mouse sejam mostrados na gravação e você pode definir a duração máxima de uma sessão de gravação, inserindo a duração de gravação de tela padrão preferida na caixa Record Timer.

Clique no botão Rec para iniciar uma nova sessão de screencasting e o software começará a gravar após uma contagem regressiva de três segundos. Pressione o botão F9 no teclado para interromper a gravação. O arquivo será aberto automaticamente no editor de vídeo do Filmora para que você possa editá-lo antes de publicá-lo online.
2. OBS Studio
Os jogadores freqüentemente usam o OBS Studio para compartilhar suas transmissões ao vivo no Twitch ou YouTube, mas além de ser um software de transmissão popular, o OBS Studio também é uma opção confiável de gravação de tela. Depois de baixar o software gratuitamente e passar pelo processo de configuração, você pode iniciar uma nova sessão de captura de tela.
https://images.wondershare.com/filmora/article-images/obs-interface.png
Clique com o botão direito do mouse na caixa Fontes e escolha a opção Exibir captura no menu Adicionar para adicionar uma nova fonte ao software. Uma caixa de diálogo aparecerá na tela solicitando que você nomeie a nova fonte, certifique-se de que a caixa de seleção Criar novo esteja marcada e prossiga para inserir o nome da fonte que você está adicionando ao software.
Uma prévia da sua área de trabalho aparecerá na tela e se desejar, você também pode ativar a opção do cursor de Captura. Clicar no botão OK adicionará a nova fonte ao software e você poderá ver sua área de trabalho na janela de visualização do OBS Studio. Ajuste as opções de vídeo e áudio antes de iniciar uma nova sessão e clique no botão Iniciar gravação para começar a capturar sua tela.
O software também permite gravar apenas um aplicativo, portanto, se você não quiser gravar uma tela inteira, deve selecionar a opção Captura de janela no menu Adicionar, que pode ser acessada clicando com o botão direito dentro de Fontes caixa. Nomeie a nova fonte e clique no botão OK para adicioná-la ao software. Depois disso, você deve ajustar as configurações de áudio e vídeo antes de clicar no botão Iniciar gravação.
3. Barra de jogos integrada do Windows 10
Os usuários de PC com Windows 10 instalado em seus computadores não precisam de um aplicativo de terceiros para criar uma gravação de tela, porque o aplicativo Xbox integrado apresenta ferramentas de captura de tela. Inicie o aplicativo Xbox, pressione os ícones Windows e G no teclado e escolha a opção 'Sim, este é um jogo'. Se quiser alterar a qualidade do vídeo ou ajustar as configurações de áudio, abra o menu de opções do DVR do jogo.
OfPbr1mRDuo
Clique no botão Iniciar gravação ou use o atalho de teclado do Windows, ALT e R para iniciar uma nova sessão de captura de tela. Para poder usar a barra de jogos como um gravador de tela, você precisa se certificar de que seu computador suporta codificadores AMD VCE, Nvidia NVENC ou Intel Quick Sync H. 260.
Como gravar telas de computador no macOS
O computador Mac oferece muitas maneiras diferentes de produzir gravações de tela com facilidade. Provavelmente, a maneira mais fácil de gravar uma tela em um computador Mac é usar o Filmora ou QuickTime Player.
Filmora
O gravador de tela do Filmora não só para Windows, mas também é muito bom para usar no Mac. Ele permite ao usuário gravar a tela e a webcam simultaneamente, além de capturar o áudio do sistema e do microfone. Você pode gravar jogos, tutoriais, vídeos do youtube, etc., facilmente e exportar os vídeos para o YouTube, Vimeo e dispositivos diretamente.
QuickTime Player
Abra o QuickTime Player e clique no menu Arquivo. Selecione o recurso Nova Gravação de Tela no menu. Assim que a janela Gravação de tela aparecer na tela, você pode clicar no menu pop-up Opções para escolher o microfone que usará durante a sessão de captura de tela ou ativar o recurso Mostrar cliques do mouse na gravação.
Clique no botão Gravar para escolher o tipo de gravação. Clique apenas uma vez em qualquer lugar da tela para começar a capturar a tela inteira ou, alternativamente, você pode arrastar o cursor do mouse para selecionar a parte da tela que deseja capturar e clicar em Iniciar Gravação para iniciar uma nova sessão de gravação de tela.
Conclusão
Gravar todas as atividades da sua área de trabalho em computadores Mac e PC é um processo simples e divertido. O software de gravação de tela que você usará depende principalmente do motivo pelo qual você está fazendo a gravação.
O Filmora permite que você edite a gravação da tela imediatamente após a captura, enquanto o OBS Studio é uma ótima opção se além de gravar suas atividades na tela, você também deseja transmitir vídeos ao vivo para o Twitch ou YouTube.
Qual software de gravação de tela você mais gosta de usar? Deixe um comentário abaixo e nos informe.
Grave uma apresentação de PowerPoint perfeita com áudio. Aprenda as melhores maneiras rápidas de transformar seu áudio em um vídeo atraente.
Por João Pedro Mar 17, 2025 14:58 PM
Aprenda maneiras para gravar transmissões de vídeo ao vivo do YouTube por qualquer dispositivo. Aqui estão os métodos adequados para gravar vídeos do YouTube por diferentes dispositivos.
Por João Pedro Mar 17, 2025 14:57 PM
Você deseja gravar uma live do YouTube para poder visualizá-la sempre que quiser? Aqui estão os melhores gravadores de transmissão ao vivo do YouTube para diferentes dispositivos.
Por João Pedro Mar 17, 2025 14:57 PM






 Download seguro
Download seguro