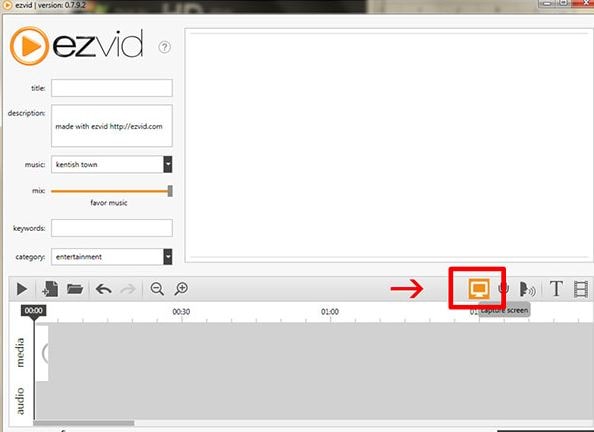Como gravar sua tela no Windows 11
Mar 13, 2025• Soluções comprovadas
Pode haver muitos motivos pelos quais você precisa gravar a tela do computador em seu PC com Windows 11. Se você deseja gravar sua tela para fins de revisão, se deseja ter um determinado vídeo ou filme na lista de salvamento de seu computador ou mesmo se você é o orgulhoso proprietário de uma página de jogo no YouTube e precisa gravar seu jogo. Gravar sua tela no Windows 11 não precisa ser algo difícil. E existem extensões e softwares para ajudá-lo a gravar no Windows 11.
- Parte 1: use o gravador de etapas integrado no Windows 11
- Parte 2: use a extensão gratuita do Chrome
- Parte 3: Use um software de gravação gratuito
- Parte 4: Use software avançado para gravadores profissionais
Software de gravação de tela recomendado para Windows 11: Wondershare DemoCreator
Entre os principais gravadores de tela para Windows 11, recomendamos que você experimente DemoCreator . Ele permite que você grave a tela, a voz, o áudio do sistema Windows 11, para que todo o som possa ser gravado como você quiser. Além da gravação de som, você também pode gravar o vídeo da webcam facilmente com o DemoCreator. Durante a gravação, você pode adicionar marcadores aos quadros importantes ao jogar.
Parte 1: Como gravar a tela com o gravador de etapas no Windows 11
Se você não quiser baixar nenhum software, o build-in Gravador de passos é uma ferramenta que você pode usar. No entanto, o resultado gravado são as etapas exatas, não o vídeo, então se você quiser ter um vídeo, pule esta parte e vá para a próxima parte no Windows 11.
Passo 1: Pressione Iniciar no botão do teclado e, em seguida, clique Acessórios > Gravador de etapas do problema > Comece a gravar no Windows 11.
Passo 2: Agora, comece a fazer o que deseja que seja gravado. Durante a gravação, você pode escolher Adicionar comentário para inserir textos. Então clique OK.
Passo 3: Se você quiser terminar, selecione Parar de gravar . O arquivo do gravador é uma pasta zip no Windows 11.
Parte 2: Use a extensão gratuita do Chrome
Awesome Screenshot é um serviço que funciona através do Google Chrome e é um dos mais bem avaliados captura de tela & amp; ferramentas de anotação de imagens disponíveis ao público.
Eles fizeram algo por sua base de usuários na forma de remover todas as compras no aplicativo e criar todos os recursos, incluindo aqueles que antes eram premium. Gratuito para todos usarem no Windows 11.
Por ser uma extensão do Google Chrome, serve para capturar páginas da web - qualquer parte de uma página da web. De comentários e anotações a informações confidenciais borradas, tudo pode ser feito com extensão.

Etapas para baixar e usar para gravar a tela do computador:
Passo 1: Baixe e instale uma captura de tela incrível da Chrome Store

Passo 2: Capture seu vídeo - você pode decidir qual seção da tela se não toda a tela. Suporta PNG e rolagem horizontal, pode capturar a tela do desktop.
Passo 3: Selecione & Editar - Você pode adicionar comentários, formas e fazer anotações como quiser; em seguida, você pode editar o vídeo e compartilhar uma captura de tela nas redes sociais.
Passo 4: Salve & Compartilhar - Salve em seu disco local, uma vez carregado no site Awesome Screenshot, eles fornecerão um link compartilhável.
Parte 3: Use um software de gravação gratuito
Ezvid Free Screen Recorders é um dos melhores softwares de gravação de tela grátis no Windows 11. Ezvid grava telas de computador, mas não apenas sites, mas jogos e tudo o mais que você queira gravar. Possui muitos recursos que incluem uma câmera de face, síntese de voz e desenho de tela.
Estas são as etapas:
Passo 1: Baixe e instale a versão mais recente do Ezvid Free Screen Recorders no Windows 11. Abra o software.
Passo 2: Clique no botão de captura de tela (certifique-se de aplicar as configurações necessárias). Pare de gravar quando estiver pronto - salva automaticamente na linha do tempo
Passo 3: Edite o vídeo. Você pode adicionar marcas, linhas e cores para destacar a área que você acha que é importante.
Passo 4: Salve & Envie - O software possui um botão de enviar para o YouTube. Clique em enviar diretamente para compartilhar seu vídeo gravado no YouTube.
Parte 4: Use software avançado para gravadores profissionais
Filmora é uma ferramenta de edição para gravadores e editores de vídeo profissionais. Votado com 4 de 5 estrelas, pode ser usado como um software de edição brilhante e alternativo ao Windows Movie Maker e iMovie para Macs. Como usuário do Filmora Wondershare, não há dúvida de que ficará impressionado com o número de funções disponíveis com o software e também com sua capacidade geral.
Em termos de quais vídeos você pode importar e editar, etc. Em seu mais novo lançamento do Filmora, não será mais apenas um editor de vídeo, mas terá uma função de gravação de tela adicionada a ele, bem como um estabilizador de vídeo e reverso ferramenta. A melhor coisa sobre isso é que os usuários atuais do software poderão baixar esta atualização completa gratuitamente. Então, como essa função pode ser usada?
Passo 1: Baixe e & Instale o programa. Uma vez aberto no canto superior esquerdo da interface, você notará um botão de gravação, clique nele. Aqui você pode gravar da webcam ou da tela do computador.
Passo 2: Selecione o modo de gravação que deseja, qual saída de áudio, arraste o ícone para escolher o que deseja gravar. Escolha mais opções no canto inferior direito, se necessário. Incluindo a implementação de teclas de atalho
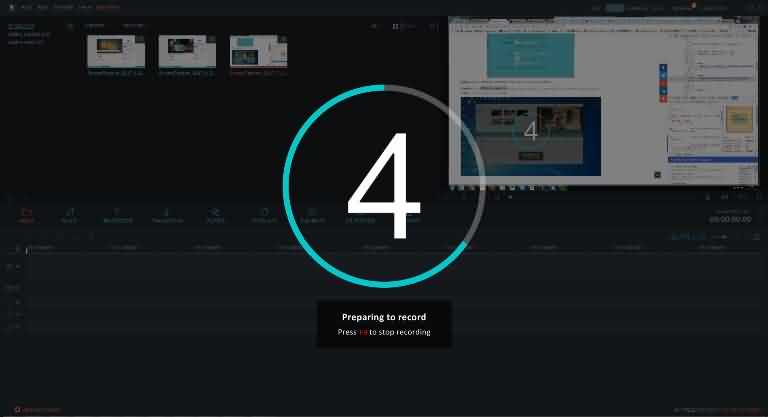
Passo 3: Clique no ícone de gravar. Se você acha que está tudo bem, pare de gravar. O vídeo é salvo automaticamente na linha do tempo do software para você editar e salvar.
Conclusão
Estas são apenas algumas extensões e softwares que podem ser usados para gravar telas de computador para o seu dispositivo Windows 11. Eles também são os softwares de gravação mais votados em suas áreas. Esses são extensão do Chrome, software gratuito para download, software avançado e ferramenta integrada. Gravar sua tela em um dispositivo Windows 11 não precisa ser complicado e, dependendo de suas necessidades pessoais, um desses três pode realmente ajudá-lo.
Grave uma apresentação de PowerPoint perfeita com áudio. Aprenda as melhores maneiras rápidas de transformar seu áudio em um vídeo atraente.
Por João Pedro Mar 17, 2025 14:58 PM
Aprenda maneiras para gravar transmissões de vídeo ao vivo do YouTube por qualquer dispositivo. Aqui estão os métodos adequados para gravar vídeos do YouTube por diferentes dispositivos.
Por João Pedro Mar 17, 2025 14:57 PM
Você deseja gravar uma live do YouTube para poder visualizá-la sempre que quiser? Aqui estão os melhores gravadores de transmissão ao vivo do YouTube para diferentes dispositivos.
Por João Pedro Mar 17, 2025 14:57 PM