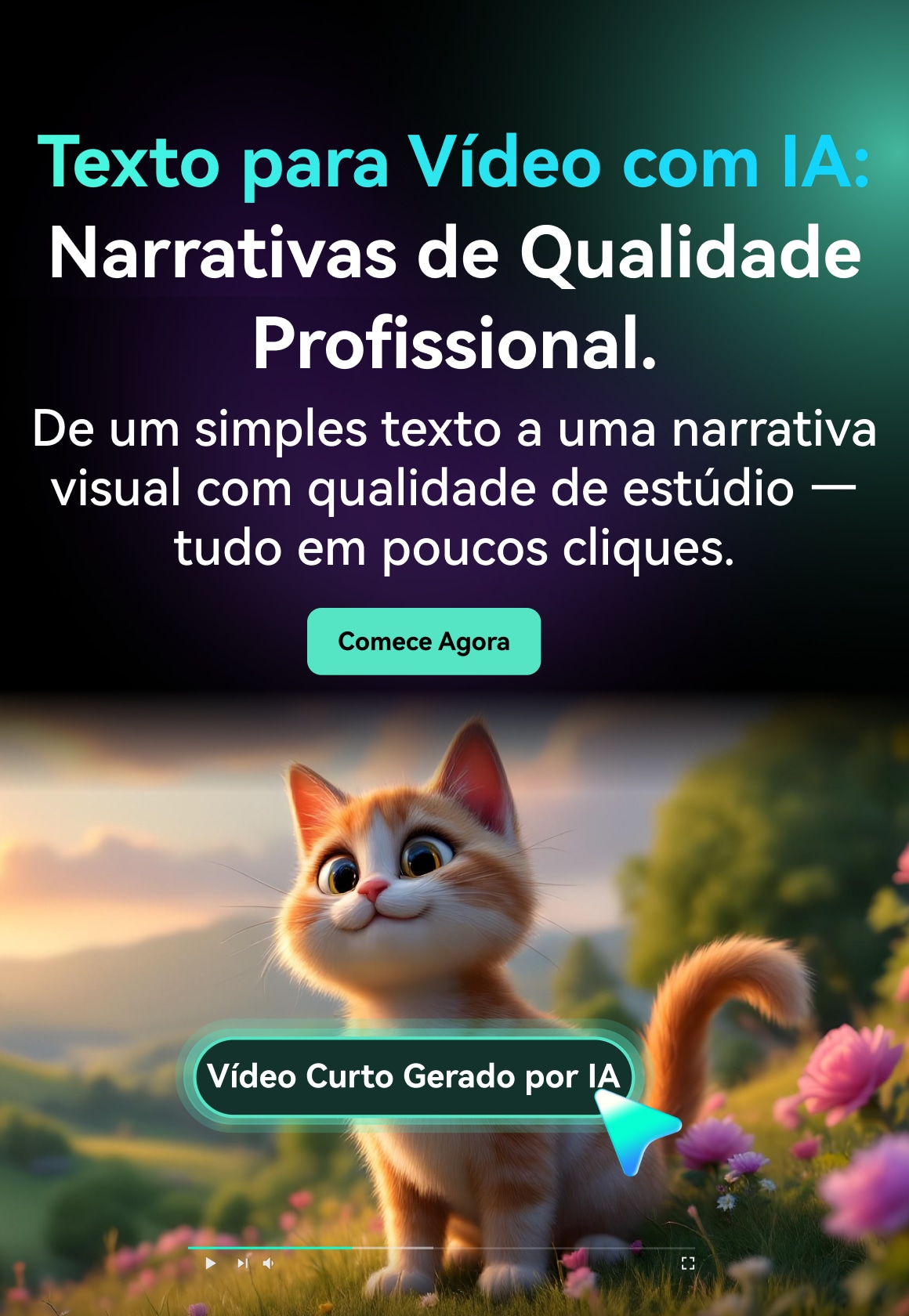A ferramenta caneta é um dos muitos produtos Adobe. Pode ser encontrada no Photoshop, After Effects e Premire Pro. A questão é: O que faz exatamente a ferramenta caneta no Premiere Pro? Como você pode usá-la para melhorar os seus vídeos? E também, qual seria uma boa alternativa caso você não goste deste editor de vídeo?
Neste artigo, você aprenderá sobre essas coisas. Continue lendo.

Neste artigo
- Visão geral sobre a ferramenta caneta no Premiere Pro
- Como desenhar formas com a ferramenta caneta do Premiere Pro
- Como adicionar quadros-chave com a ferramenta caneta do Premiere Pro
- Bônus: Wondershare Filmora - Uma ótima alternativa para ferramenta caneta do Premiere Pro
- Como desenhar formas aleatórias com a ferramenta caneta do Wondershare Filmora
- Como adicionar quadros-chave de caminho com a ferramenta caneta do Filmora
Visão geral sobre a ferramenta caneta no Premiere Pro
O que você pode fazer com uma caneta? Normalmente, você pode usá-la para escrever ou desenhar. A ferramenta caneta do Premiere Pro não é muito diferente disso. Ela permite que você mascare os objetos e crie um caminho direto e curvas das linhas do desenho. Além disso, a ferramenta caneta permite que você corrija cor de um quadro ou do quadro-chave.
Mas observe que a ferramenta caneta não é para fazer desenhos à mão livre. Ela adiciona linhas retas que você pode modificar. Suponha que você quer desenhar curvas. Você não poderá fazer normalmente. Em vez disso, você vai ter que criar um vértice no meio de uma linha reta e arrastá-lo para formar uma curva.
Além disso, se você quiser traçar um objeto, você terá que fazer usando as linhas retas. É como fazer um polígono ao redor do objeto que então foi traçado.
Simplificando, a ferramenta caneta é uma ferramenta versátil que lhe dá controle sobre uma determinada área no quadro.
Como desenhar formas com a ferramenta caneta do Premiere Pro
Pronto. Agora que você sabe o que fazer com a ferramenta caneta do Premiere Pro. O próximo que você vai aprender é como usar. Vamos ajudar para você se familiarizar com todos os recursos e como funcionam. Aqui está o guia que explica como desenhar formas com a ferramenta caneta.
Passo 1 Abra o seu projeto no Adobe Premiere Pro.
Passo 2 Selecione a ferramenta caneta na barra de ferramentas no botão esquerdo da tela. Ou você pode pressionar a tecla "P".

Passo 3 Clique em qualquer lugar no quadro exibido na janela do seu programa para adicionar um ponto.

Passo 4 Clique em outro local para adicionar um outro ponto. Adobe Premiere Pro fará uma linha entre os dois pontos.

Passo 5 Adicione um ou mais pontos para fazer uma forma.

Passo 6 Selecione a forma na linha do tempo. Clique em "Gráficos essenciais" na parte superior do lado direito da tela para modificar a forma. Você adicionar um acesso, mudar a cor, etc.

Dica: Você pode criar ângulos de 45° ou 90º pressionando a tecla "Shift".
Como adicionar quadros-chave com a ferramenta caneta do Premiere Pro
A ferramenta caneta do Premiere Pro não é somente para criar formas. Ele também ajuda com os quadros-chave. Você pode usar esta ferramenta para desenhar onde um efeito deveria começar e terminar.
Se você precisar modificar a opacidade do vídeo para o fim para dar um efeito de fading. Consulte este guia sobre como fazer isso com quadros-chave (desenhados pela ferramenta caneta).
Passo 1 Selecione o clip de vídeo na linha do tempo.
Passo 2 Mova o indicador de reprodução para o quadro do vídeo onde você quer que o efeito comece.

Passo 3 Clique com o botão direito do mouse no ícone pequeno perto do nome de arquivo do vídeo.
Passo 4 Selecione o efeito que você quer usar. Neste guia, nós usamos o efeito "Opacidade".

Passo 5 Clique na ferramenta caneta na barra de ferramentas ou pressione a tecla "P".

Passo 6 Clique no ponto onde o indicador de reprodução está apontando para adicionar o ponto inicial. Adicione um outro pronto próximo onde você quiser que o efeito termine.

Passo 7 Selecione o último ponto e arraste-o para baixo e até o final do videoclipe. O que dirá ao programa que você quer opacidade para aumentar desde daquele ponto.

E assim que você usa a ferramenta caneta do Premiere Pro para quadro-chave.
Bônus: Wondershare Filmora - Uma ótima alternativa para ferramenta caneta do Premiere Pro
Se o Adobe Premiere Pro não for o seu editor de vídeo preferido, o que fazer? Há alternativas que ofereçam a ferramenta caneta robusta como no Premiere Pro? Sim, existe. Wondershare Filmora é sempre uma opção sólida.
Filmora tem uma nova ferramenta caneta que faz mágica na edição de vídeo. Ela é útil para mascarar e misturar efeitos, e pode lhe ajudar a chegar ao máximo da criatividade nos seus vídeos.
A ferramenta caneta permite que você adicione formas para selecionar áreas específicas de um vídeo para mascarar. Se nenhuma das formas for o que você precisa, você pode usar a ferramenta caneta, o recurso Desenhar máscara. Você pode criar formas personalizadas através dos pontos de controle e ajustando os B-splines.
Esta ferramenta caneta é poderosa e uma ótima alternativa a do Premiere Pro. Além disso, Wondershare Filmora é um robusto editor de vídeo. Um grande plus.
Como desenhar formas aleatórias com a ferramenta caneta do Wondershare Filmora
Vamos ver o quanto é a boa a ferramenta caneta do Wondershare Filmora comparada a ferramenta caneta do Premiere Pro. A melhor maneira de ver é olhando como usar o recurso neste aplicativo. Isso vai permitir que ver qual é mais fácil de usar ou mais difícil ou o quanto elas são parecidas.
Sem perder tempo, veja como desenhar formas usando a ferramenta caneta do Wondershare Filmora.
Passo 1 Abra o seu projeto no Wondershare Filmora. Selecione o seu clip de vídeo na linha do tempo.
Passo 2 Escolha a camada. Clique em "Máscara".

Passo 3 Clique no ícone da "Caneta".

Passo 4 Arraste a janela de visualização e maximize-a para que seja mais fácil desenhar uma máscara.

Passo 5 Clique na imagem para adicioná-la em um ponto. Trace a imagem adicionando mais pontos até conseguir a imagem delineada pela forma aleatório que você desenhou.

Passo 6 Se você precisar deletar um ponto, clique duas vezes sobre ele. Você também pode pressionar a tecla "Retroceder" enquanto o ponto é selecionado.
Passo 7 Para criar curvas, selecione o ponto, e então, pressione e segure a tecla "ALT". A ferramenta caneta deve mostrar três pontinhos. Arraste o curso para fazer a curva da linha direta. Pode testar e errar na primeira até conseguir a curva na direção certa. Mas uma vez que você pega o jeito, vai achar super fácil.
Passo 8 Termine desenhando a nova máscara no começo do ponto para fechar a forma.

Passo 9 Ajuste os pontos para fazer com que a máscara cubra melhor o objeto.
Passo 10 Feche a visualização maximizada do quadro para ir de volta às Configurações. Mude a faixa da máscara, comprimento e opacidade, conforme o necessário.

Como adicionar quadros-chave de caminho com a ferramenta caneta do Filmora
Lembra que você pode usar a ferramenta caneta do Premiere Pro para quadros-chave? Você pode usar a ferramenta caneta do Wondershare Filmora para o mesmo fim.
Suponhamos que o objeto delineado com uma máscara está se movendo. O objeto sairá da máscara porque ela é fixa. Você pode usar os quadros-chave para fazer com que a máscara se mova com o objeto.
Veja a seguir como fazer.
Passo 1 Mova o indicador de reprodução para o início do vídeo.

Passo 2 Em "Desenhar máscara" marque o quadro-chave "Caminho".

Passo 3 Mova o indicador de reprodução para frente e faça paradas quando o objeto mudar de lugar. Cada vez que você parar, mova a máscara para fazer com que ela cubra o objeto. Repita o processo até chegar no fim do vídeo.

Passo 4 Clique em "Pré-visualizar renderização" para salvar os quadros-chave.

Pronto! Viu como é fácil usar a ferramenta caneta do Filmora? Não é somente isso que ela pode fazer. Você também pode usar essa caneta para remover o fundo dos vídeos. Para aprender como fazer, você pode assistir este vídeo:
Conclusão
A caneta é uma ferramenta útil no programa de edição de vídeo. Adobe Premiere Pro oferece uma e que funciona muito bem. Mas se você está buscando uma alternativa, você pode usar o Wondershare Filmora. Tem um bom preço e é fácil de usar como solução para vídeos, sem falar em todos os recursos que ela oferece.
A ferramenta caneta do Filmora é incrível. Você pode usá-la para desenhar máscaras ou adicionar caminhos de quadros-chave. Embora desenhar formas com esta ferramenta não seja tão fácil quanto desenhar à mão livre, os controles ainda são mais simples. É fácil você se acostumar a usá-lo. Experimente o Wondershare Filmora agora e veja você mesmo como funciona.