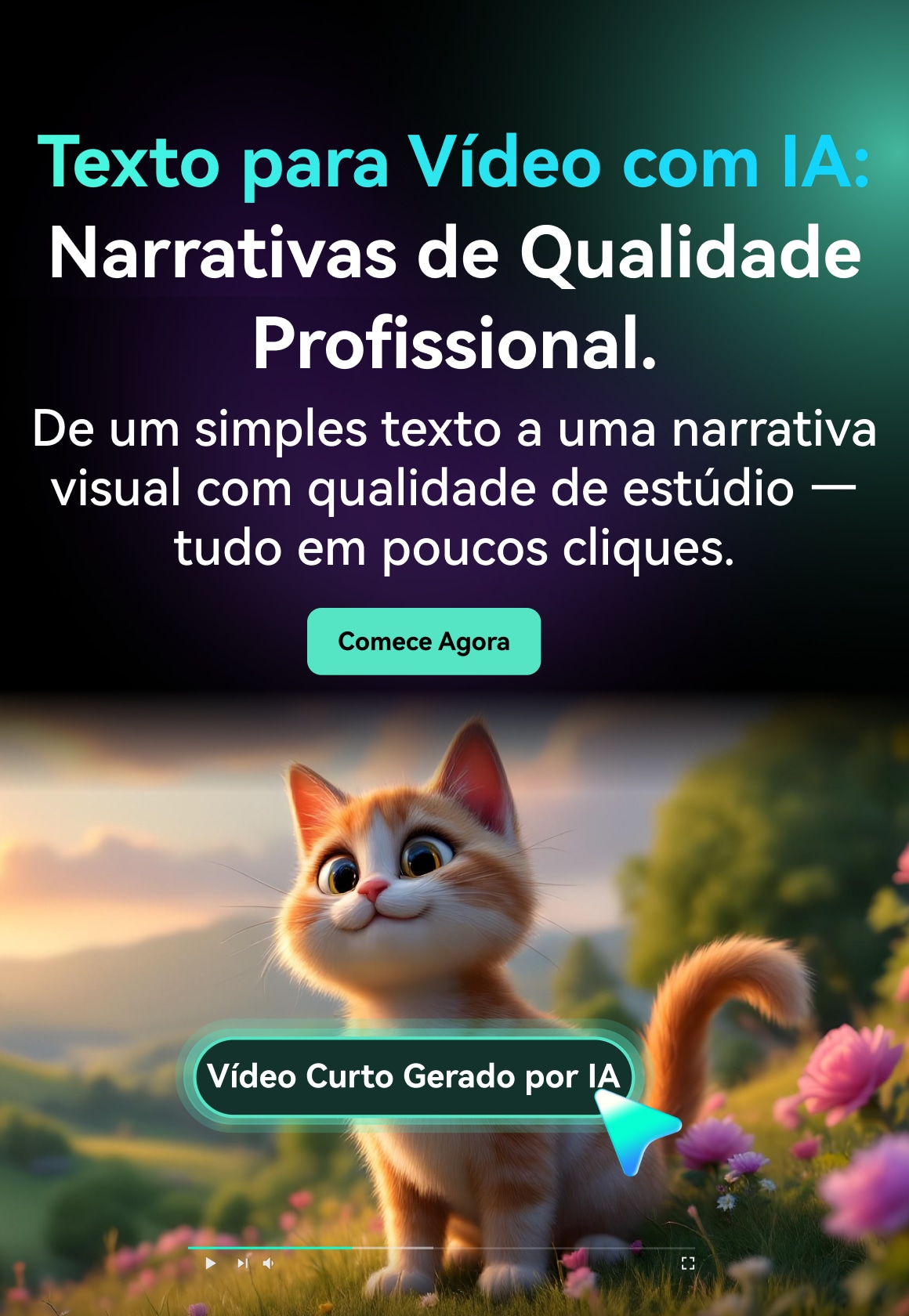Você está em busca de como lapsar o tempo de um vídeo no iMovie? Você muito bem teria sabido que o método em que os quadros de filme são muitas vezes tomados é principalmente devido ao timelapse. A maneira como o filme de timelapse é reproduzido é bastante semelhante à forma como os vídeos de ritmo mais rápido são apresentados. O aspecto de timelapse de um vídeo pode ser criado simplesmente acelerando a filmagem. É sempre maravilhoso ver um filme de timelapse sendo capturado.
A criação de imagens e filmes de timelapse pode ser feita em uma variedade de métodos, como fundindo muitas imagens ou utilizando vídeos pré-existentes. Filmes de timelapse podem ser feitos usando uma variedade de software. Quando assistíamos a um filme em velocidade normal, parecia que o tempo estava se esvaindo e se movendo. Uma perspectiva fascinante é criada pelo movimento e pela capacidade de testemunhar horas de filme condensadas em poucos segundos.
Neste artigo
Parte 1. Como fazer vídeo Timelapse com o iMovie iPhone
Todos os dispositivos iOS vêm com o software iMovie, que pode acelerar os vídeos. O iMovie simplifica a transformação de um filme num timelapse. Para transformar um filme num timelapse, basta iniciar o iMovie. Se você quiser uma solução mais simples, aconselhamos o uso do Slow fast Slow, uma ferramenta que acelera a reprodução. Você deve configurar corretamente seu telefone para capturar filmes de timelapse. O aplicativo da câmera está ciente de tudo o que faz.
Passos para fazer vídeo Timelapse com o iMovie iPhone:
Passo 1 Grave as Filmagens.
Na primeira etapa, abra nosso aplicativo de câmera para selecionar o Time-lapse no controle deslizante. Você precisa tocar no vídeo na linha do tempo e, em seguida, clicar no botão de ícone no canto inferior esquerdo do canto até encontrar a opção de timelapse. e, em seguida, selecione-o e pressione o botão gravar. Quando você fez um vídeo e está feito, basta clicar no botão de gravação novamente.

Passo 2 Inicie o iMovie no iPhone.
Abra a aplicação iMovie no seu iPhone, deslize para a direita e, em seguida, selecione uma câmara e clique no separador "Projetos" na parte superior e comece a "Criar Projeto" para carregar o clipe de vídeo que quiser para fazer um lapso do iMovie.

Passo 3 Personalize as Imagens Gravadas.
Os títulos, o texto e até mesmo a música são carregados com base no seu gosto ou escolha na biblioteca interna livre de royalties, que oferece centenas de músicas. A duração total dos segmentos de vídeo de origem pode variar dependendo de quanto tempo você deseja que o filme de timelapse seja. A impressão de aumento do movimento ou a aceleração do tempo é o componente mais importante de um timelapse.

Passo 4 Crie Time-lapse e Salvar.
Para criar o time-lapse ideal do iMovie, ajuste a velocidade e examine o filme. Para salvar e distribuir o time-lapse do iMovie, clique no botão "Concluído"!

Parte 2. Crie vídeo Timelapse com o iMovie no Mac
A ideia por trás de um timelapse do iMovie é capturar qualquer coisa que esteja se movendo ligeiramente e, em seguida, acelerá-la para que você possa notar o movimento. Um filme de timelapse captura apenas de 1 a 2 quadros por segundo, enquanto o vídeo normalmente captura numerosos. Saiba como utilizar o modo de timelapse da aplicação e utilizar o iMovie para transformar imagens padrão do iPhone num filme de timelapse. Aqui estão as instruções fundamentais para utilizar imagens e clipes de vídeo no Apple iMovie:
Passos para criar um vídeo Timelapse com o iMovie no Mac:
Passo 1 Faça o Download do iMovie.
O iMovie é uma aplicação gratuita. Ele vem com um novo computador da série Apple e celular. Você pode usar esse aplicativo para criar vídeos em tempo real, com uma pequena solução alternativa. No Mac, inicie o iMovie e importe o clipe de vídeo da "Biblioteca" que pretende utilizar para o seu timelapse. Na linha do tempo, arraste o vídeo.

Passo 2 Selecione o Timelapse.
Decida o clipe que você deseja modificar a velocidade. No canto superior direito da janela de visualização, toque no símbolo do relógio. Em seguida, você precisa escolher Velocidade > Rápido, onde você pode definir uma taxa de quadros como "8x" ou "20x". Você pode assistir ao vídeo de timelapse até que esteja pronto para ir.

Passo 3 Aplicar Edição.
As opções de timelapse no iMovie permitem-lhe adicionar efeitos de vídeo, cortar, editar e combinar clipes de vídeo, embora isso possa degradar a qualidade do produto final. Se estiver a utilizar o iMovie 9, criar um filme de timelapse é um pouco desafiante. Para alterar a opção "Velocidade" nas janelas de visualização, clique duas vezes no clipe de vídeo na linha do tempo.

Passo 4 Salve o vídeo.
Devido à quantidade de espaço, ele ocupará o seu Mac, este é o método mais rápido para produzir lapsos de tempo com o iMovie para Mac. Ao clicar no botão "Compartilhar" logo acima, você pode decidir se deseja preservar ou compartilhar imediatamente o timelapse do iMovie.

Parte 3. Alternativa ao iMovie para criar vídeo Timelapse no Mac
Quando você grava o vídeo de timelapse, os movimentos do vídeo são muito mais perceptíveis e se tornam o foco dele. Com a ampla gama de seus recursos de interface e assistente, a melhor alternativa para fazer o iMovie time-lapse é por Filmora. Ele possui recursos avançados de edição que ajudam você a criar vídeos em câmera lenta, além de vídeos de timelapse. Além disso, você pode melhorar o vídeo em muita extensão.
Time-lapse é agora um recurso muito popular para a edição de vídeos, onde você pode acelerar como quiser para um clipe até X vezes. O Filmora torna-o ainda mais atraente. Tal como acontece com este kit de ferramentas, todos os tipos de vídeos de timelapse podem ser feitos pelas técnicas de timelapse do Filmora. Além disso, o software permite que você termine o vídeo com uma edição de gradação de cores. A viabilidade de fazer um vídeo de timelapse está em grande escala com softwares como o Filmora.
Como fazer um vídeo Timelapse no Mac com o Filmora
Passo 1 Instale e inicie o Filmora.
Visite o site oficial para obter a versão mais recente do Filmora no seu PC como o primeiro passo. O procedimento de instalação pode então ser iniciado iniciando o instalador. Você será então enviado para o lançador do Filmora, como visto abaixo:

Passo 2 Adicione vídeo à Linha do Tempo.
Certifique-se de que o software foi iniciado e está no "Modo de Recursos Completos" antes de começar. Use a opção "Importar" para adicionar o filme ou fotografias desejados à biblioteca de mídia. Arraste-o para a Linha do tempo depois disso.

Passo 3 Divida e Edite seu Vídeo.
Para produzir o efeito timelapse, mova a barra deslizante para o local desejado. Em seguida, clique no botão "Dividir" para dividir o vídeo em duas metades. Para dividir o vídeo em vários segmentos, repita este passo.

Passo 4 Faça o Time-lapse.
Uma janela aparecerá quando você clicar duas vezes no clipe de vídeo que deseja acelerar. Para acelerar o filme, escolha a opção "Velocidade" e mova o controle deslizante para a direita. Até 100x movimento rápido e 0,01x câmera lenta são suportados por este software.

Passo 5 Renderize e exporte o filme Timelapse.
Logo após a edição, renderize pressionando o ícone na linha do tempo e, em seguida, você pode obter um filme impressionante e de alta qualidade no Filmora que é de até 4K. Depois de completar os parâmetros acima mencionados, clique em "Exportar" para escolher um formato de saída para exportar e armazenar o filme de timelapse recém-feito no Mac.

Parte 4: Perguntas Frequentes relacionadas ao Timelapse Video
1. Como você acelera os vídeos no iMovie?
A velocidade do vídeo pode ser alterada até obter um timelapse perfeito do iMovie. A velocidade do seu vídeo de timelapse é usar o controle deslizante para alterar. Arraste o controle deslizante para a direita para torná-lo mais rápido ou para a esquerda para torná-lo mais lento. Selecione e clique no botão "Concluído" para salvar e você pode compartilhar o timelapse do iMovie com os outros.
2. Como você cria um vídeo de timelapse?
Selecione e toque no vídeo na linha do tempo e, em seguida, clique no botão de ícone no canto inferior esquerdo do canto até encontrar a opção de timelapse. e, em seguida, selecione-o e pressione o botão gravar. Quando você fez um vídeo e está feito, basta clicar no botão de gravação novamente.
3. Quanto tempo pode ser um vídeo Time-Lapse no iPhone?
Não há limite para quanto tempo de duração os vídeos que você pode gravar. a única limitação com o iPhone. Os vídeos de timelapse, dependendo da duração dos vídeos originais que você faz no seu iPhone, podem durar de 20 a 40 segundos, independentemente de você gravar por 30 minutos ou 30 horas. Quanto tempo você gravou o vídeo, ele não vai passar de 40 segundos.
Conclusão
O timelapse do iMovie consumirá muito pouco tempo para criar seus vídeos e filmes. Quando esta técnica é utilizada na fotografia para criar vídeos de timelapse no iMovie, o tempo parece estar a mover-se rapidamente. Time-lapse no seu iPhone nunca foi tão simples, graças aos recursos do aplicativo da câmera. Além disso, se você está procurando um software fácil e eficiente para criar lapsos de tempo atraentes, o Filmora é o seu melhor software de referência.