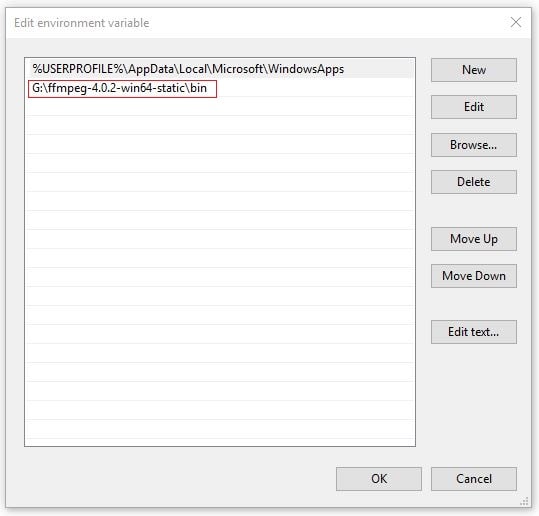FFmpeg - Como usar o FFmpeg para editar e converter vídeos
Mar 13, 2025• Soluções comprovadas
FFmpeg é uma solução multiplataforma para gravar, converter e editar áudio e vídeo. É uma ferramenta de linha de comando para converter um formato de arquivo de vídeo para outro. No entanto, você também pode encontrar uma GUI FFmpeg para edição de vídeo amigável. Neste artigo, mostraremos como usar o FFmpeg para tarefas diárias no Windows, Mac e Linux.
- Parte 1: Como instalar a ferramenta de linha de comando FFmpeg no Windows
- Parte 2: como usar o FFmpeg para editar e converter vídeos no Mac
- Parte 3: Como instalar a ferramenta de linha de comando FFmpeg no Linux
- Parte 4: Exemplos de FFmpeg para tarefas diárias de edição de vídeo
Muitos usuários podem achar o programa FFmpeg difícil de interpretar e desejam algum aplicativo de edição fácil e rápido. Se este for o seu caso, o Wondershare Filmora é uma alternativa útil ao FFmpeg para ajudá-lo a criar filmes caseiros em minutos. Possui uma interface muito intuitiva e inclui todos os recursos de edição comuns de que você pode precisar. Quando você corta, apara, gira, adiciona transições, efeitos, introdução / créditos, etc. na Linha de tempo, você pode verificar convenientemente qualquer alteração na janela de visualização em tempo real. Abaixo está a captura de tela da janela principal.
Parte 1: como usar o FFmpeg para editar e converter vídeos no Windows
Etapa 1: Baixe o FFmpeg
Acesse o site oficial do FFmpeg para baixar o arquivo. De acordo com a configuração do seu computador, escolha a opção estática . Em seguida, você obterá uma pasta zip no local do arquivo de destino. Você pode escolher o que quiser (eu escolhi o disco G). Descompacte-o nesta pasta. Até agora, esta pasta tem cinco arquivos, incluindo um arquivo chamado "bin" onde FFmpeg é salvo. No entanto, você ainda não o fez, pois ele não pode ser aberto.
Etapa 2: Alterar as variáveis de ambiente
Encontre o Painel de Controle em seu computador. Em seguida, selecione a guia Escolher Sistema Avançado na interface Propriedades do Sistema. Clique em Variáveis de ambiente na parte inferior. Em seguida, clique em Editar para colar o caminho do arquivo onde o FFmpeg foi salvo. Agora, o FFmpeg está disponível para uso. Basta pressionar a tecla Windows + R para inserir cmd e abrir o Prompt de Comando. Quando cmd é aberto, insira FFmpeg. Se a versão do FFmpeg e outras informações forem exibidas, você instalou o FFmpeg no sistema Windows com êxito. Para Windows 8/7 / Vista / XP, você pode encontrar mais informações sobre Java
Nota: Você obtém ajuda digitando "FFmpeg -h | more" para obter ajuda ou leia a próxima sessão para tarefas diárias de edição de vídeo.
Etapa 3: comece a converter o vídeo
Digite os comandos FFmpeg: ffmpeg -i Scenery.mp4 -c: v libx264 Place.wmv, que é um comando de conversão típico. Não sabe o que isso significa? Leitura de Contiune.
- ffmpeg - É um comando que diz ao cmd para abrir o FFmpeg. Depois de inseri-lo, seu sistema o abrirá de acordo com seus comandos.
- -i Scenery.mp4 - Isso significa que você está dizendo ao FFmpeg para encontrar este arquivo Scenery.mp4 porque é o vídeo que será convertido.
- -c: v libx264 - É a entrada de conversão.
- Place.wmv - Significa que você deseja um vídeo chamado Place no formato .wmv.
Etapa 4: verifique o vídeo convertido
Depois de um tempo, o vídeo será convertido. Agora está feito.
Parte 2: como usar o FFmpeg para editar e converter vídeos no Mac
Etapa 1: Instale o FFmpeg no Mac
Comparado no Windows, é muito mais fácil instalar o FFmpeg no Mac. Acesse o site do Brew . Selecione o código abaixo Instalar Homebrew para copiá-lo. Clique em abrir Terminal no Spotlight. Cole o código e pressione Return. Depois de um tempo, insira "brew install ffmpeg". Pressione Return.
Etapa 2: converta o vídeo agora
Insira "no desktop do cd" no Terminal, o que significa encontrar arquivos na área de trabalho. Insira o código ffmpeg -i Scenery.mp4 -c: v libx264 Place.wmv. Em seguida, pressione Return. Agora, o FFmpeg começa a funcionar.
Etapa 3: quais formatos você pode converter
Para vídeo, o FFmpeg suporta MP4, MOV, WEBM, FLV, AIFF e AVI. Para áudio, o FFmpeg suporta MP3, WAV, WMA, M4A, e OGG. Porém, o FFmpeg não suporta todos os forames, esses formatos populares são suficientes.
Parte 3: Como instalar a ferramenta de linha de comando FFmpeg no Linux
O que você deve saber antes de instalar o FFmpeg no Linux - o FFmpeg requer muitos módulos para usos gerais. Se o FFmpeg não funcionar bem, conserte-o instalando o módulo correto, incluindo LAME MP3 Codec, mplayer, libogg, libvorbis, etc. Agora, siga estas etapas para instalar o FFmpeg em seu sistema Linux.
Etapa 1: Baixar módulos
cd / usr / local / src /
wget www3.mplayerhq.hu/MPlayer/releases/codecs/essential-20061022.tar.bz2
wget easynews.dl.sourceforge.net/sourceforge/lame/lame-3.97.tar.gz
wget downloads .xiph.org / releases / ogg / libogg-1.1.3.tar.gz
wget downloads.xiph.org/releases/vorbis/libvorbis-1.1.2.tar.gz
Etapa 2: extrair módulos
tar zxvf lame-3.97.tar.gz
tar zxvf libogg-1.1.3.tar.gz
tar zxvf libvorbis-1.1.2.tar.gz
tar jxvf essential-20061022.tar.bz2
mkdir / usr / local / lib / codecs /
yum install gcc gmake make libcpp libgcc libstdc ++ gcc4 gcc4-c ++ gcc4-gfortran subversion ruby ncurses-devel -y
Etapa 3: atualize o FFmpeg e o mplayer
svn checkout svn: //svn.mplayerhq.hu/ffmpeg/trunk ffmpeg
svn checkout svn: //svn.mplayerhq.hu/mplayer/trunk mplayer
cd / usr / local / src / mplayer
svn update
cd / usr / local / src /
mv / usr / local / src / essential-20061022 / * / usr / local / lib / codecs /
chmod -R 755 / usr / local / lib / codecs /
Etapa 4: instalar os módulos
Instale o LAME:
cd /usr/local/src/lame-3.97
./configure
make && make install
Instale LIBOGG
cd / usr / local / src /
cd /usr/local/src/libogg-1.1.3
./configure --enable-shared && make && make install
PKG_CONFIG_PATH = / usr / local / lib / pkgconfig
export PKG_CONFIG_PATH
Instale LIBVORBIS
cd /usr/local/src/libvorbis-1.1.2
./configure && make && make install
Instale o mplayer
cd / usr / local / src /
cd / usr / local / src / mplayer
./configure && make && make install
Instale o FFmpeg:
cd / usr / local / src / FFmpeg /
./configure --enable-libmp3lame --enable-libvorbis --disable-mmx --enable-shared
make
make install
export LD_LIBRARY_PATH = / usr / local / lib /
ln -s /usr/local/lib/libavformat.so.50 /usr/lib/libavformat.so.50
ln -s /usr/local/lib/libavcodec.so.51 /usr/lib/libavcodec.so.51
ln -s /usr/local/lib/libavutil.so.49 /usr/lib/libavutil.so.49
ln -s /usr/local/lib/libmp3lame.so.0 /usr/lib/libmp3lame.so.0
ln -s /usr/local/lib/libavformat.so.51 /usr/lib/libavformat.so.51
Parte 4: Exemplos de FFmpeg para tarefas diárias de edição de vídeo
Converta vídeo .avi para .mpg e quaisquer outros formatos digitando os formatos desejados, como wmv, mp4, mkv, flv, etc.
FFmpeg -i source_video.avi final_video.mpg
Converta um vídeo para o iPod / iPhone usando FFmpeg
FFmpeg -i source_video.avi input -acodec aac -ab 128kb -vcodec mpeg4 -b 1200kb -mbd 2 -flags + 4mv + trell -aic 2 -cmp 2 -subcmp 2 -s 320x180 -title X final_video.mp4
Converta um vídeo para o PSP usando FFmpeg
FFmpeg -i source_video.avi -b 300 -s 320x240 -vcodec xvid -ab 32 -ar 24000 -acodec aac final_video.mp4
Extraia o som de um vídeo e salve-o como MP3 usando FFmpeg
FFmpeg -i source_video.avi -vn -ar 44100 -ac 2 -ab 192 -f mp3 sound.mp3
Converta vídeo em sequências de imagens usando FFmpeg
FFmpeg -i video.mpg image% d.jpg
Converta vídeo em gif animado (descompactado) usando FFmpeg
FFmpeg -i source_video.avi gif_animated.gif
Dividir / cortar vídeo usando FFmpeg
FFmpeg -i source_video.mpg -ss 00:00:10 -t 00:00:30 final_video.mpg
Junte os arquivos de vídeo e converta para os formatos desejados
copy / b source_video1.mp4 + source_video2.mp4 out.mp4 | FFmpeg -i out.mp4 -sameq final_video.mpg
A normalização de áudio é uma funcionalidade que auxilia no aumento do volume geral de um arquivo. Descubra os 10 melhores normalizadores de áudio que asseguram a normalização do som sem prejudicar a qualidade do arquivo.
Por João Pedro Mar 17, 2025 14:58 PM
Descubra os 8 melhores aplicativos de legendas para Android para adicionar legendas e legendas ocultas aos seus vídeos com facilidade. Aumente a acessibilidade e o engajamento com essas ferramentas imperdíveis!
Por João Pedro Mar 17, 2025 14:58 PM
Encontre os melhores aplicativos de legendas para iPhone, com algumas opções gratuitas incluídas. Explore recursos, prós e contras das melhores ferramentas, como Filmora, Clips, Zeemo, MixCaptions e Captions.
Por João Pedro Mar 17, 2025 14:58 PM