Ter um vídeo ruidoso ou granulado depois que você fez o melhor que pôde para capturar uma filmagem nítida pode ser uma chatice total. A qualidade do seu vídeo pode afetar significativamente o envolvimento do usuário e o apelo profissional geral do seu conteúdo. Para esse problema, você precisará de um editor de vídeo que possa remover o ruído de fundo com eficiência.
Embora superar o ruído de fundo possa ser uma tarefa complicada, esses editores podem fazer uma diferença significativa no aprimoramento da qualidade do seu vídeo com facilidade. Saiba mais sobre como remover o ruído de fundo do vídeo e descubra o que você precisa saber sobre ruído de fundo e como lidar com o problema em nossa discussão abaixo.
Neste artigo
Parte 1. Diferentes Tipos de Ruído de Fundo em Vídeos
O ruído nos vídeos é proveniente de algumas fontes, principalmente do sensor e do processo de conversão analógico-digital. Há dois tipos principais de ruído: interno e de interferência.
Ruído Interno
Esse tipo de ruído vem de dentro da câmera e é causado por fatores como eletricidade, calor e níveis de luz. Os tipos mais comuns incluem:
- Ruído Gaussiano: Aparece como vibração constante, geralmente azul, em quadros subexpostos quando o ISO é alto.
- Ruído de Padrão Fixo: Resulta de falhas de fabricação do sensor, fazendo com que diferentes pixels tenham sensibilidade variável.
- Ruído de Sal e Pimenta: Aparece como pixels claros ou escuros aleatoriamente, semelhante a pixels mortos, mas ocorrendo aleatoriamente.
- Ruído de Disparo: Causa “bloqueio” nas sombras de fotos subexpostas ou com excesso de volume e pode se transformar em ruído de sal e pimenta.
Ruído de Interferência
O ruído de interferência é causado por fatores externos, como fortes transmissões de rádio. Isso é menos comum nas câmeras modernas, mas ainda pode afetar a imagem final. Alguns dos tipos mais comuns incluem o ruído periódico, que geralmente aparece como uma sobreposição de padrão fixo na parte superior da imagem desejada.

Parte 2. Quando Devo Remover o Ruído de Fundo do Vídeo?
Muitas vezes, é necessário remover o ruído de fundo dos vídeos para melhorar a clareza e a experiência geral do usuário. Mas, às vezes, o ruído em um vídeo é usado deliberadamente para fins estéticos, especialmente se você quiser obter uma aparência vintage ou sombria. Esse uso intencional de ruído pode acrescentar caráter e atmosfera à filmagem.
Então, quando você deve remover o ruído de fundo de um vídeo? Normalmente, o ruído da imagem surge quando você está fotografando em um dos cenários abaixo:
- Vídeos gravados com pouca luz, especialmente nas áreas mais escuras do quadro.
- As filmagens com subexposição podem apresentar ruídos quando iluminadas no pós-processamento.
- Vídeos que foram altamente compactados (como para streaming ou compartilhamento on-line).
- Fotos noturnas ao ar livre
Em suma, a decisão de remover o ruído de fundo deve levar em conta o seu impacto no vídeo. Você precisa remover o ruído de fundo quando ele desviar a atenção do conteúdo principal ou prejudicar a qualidade profissional do vídeo.
Na próxima seção, daremos a você recomendações de editores de vídeo que podem remover o ruído de fundo de um vídeo.
Parte 3. Editores de Vídeo que Podem Remover o Ruído de Fundo
Para lidar com o ruído de fundo de um vídeo no processo de pós-produção, você precisa usar um software de edição de vídeo que inclua um recurso de remoção de ruído de fundo ou outras técnicas de aprimoramento de vídeo. Essa pode ser a melhor maneira de remover o ruído de fundo de vídeos que já contêm ruído.
1. Wondershare Filmora
Se você estiver procurando um programa de edição de vídeo fácil de usar para remover o ruído de fundo do vídeo, pode considerar o uso do Wondershare Filmora. O Filmora é conhecido por sua interface amigável e pelos pacotes completos de recursos. O Filmora possui um recurso de redução de ruído de vídeo, que você pode usar para melhorar a qualidade geral do seu vídeo automaticamente.
Em comparação com softwares de edição de vídeo como o Adobe Premiere Pro, o Filmora oferece uma solução mais simples e acessível. Suas ferramentas com tecnologia de IA, modelos integrados, transições e efeitos facilitam o início rápido da edição para iniciantes e, ao mesmo tempo, oferecem recursos suficientes para satisfazer usuários mais experientes sem uma curva de aprendizado acentuada.
Preços
- Versão gratuita disponível
- Plano de assinatura a partir de US$ 29,99
Melhor para
- De Iniciante a Editores de Vídeo Profissionais
- Criador de Conteúdo, Youtuber e Vloggers
- Educadores e Estudantes
- Usuários Casuais para um projeto pessoal
- Excelente estabilização de vídeo com baixa distorção.
- Vários efeitos de vídeo/áudio e assets criativos.
- Poderosa IA para criação de conteúdo sem esforço.
- Intuitivo, profissional, mas amigável para iniciantes.
- Funciona em Mac, Windows, iOS e Android.

Se você quiser saber passo a passo como usar o recurso de redução de ruído de vídeo do Filmora, siga o guia abaixo:
Passo 1 Importe seu vídeo e solte-o na linha do tempo de edição
Verifique se você tem a versão mais recente do Wondershare Filmora em seu computador e crie um novo projeto. Importe o vídeo que você deseja editar e coloque-o na linha do tempo de edição.
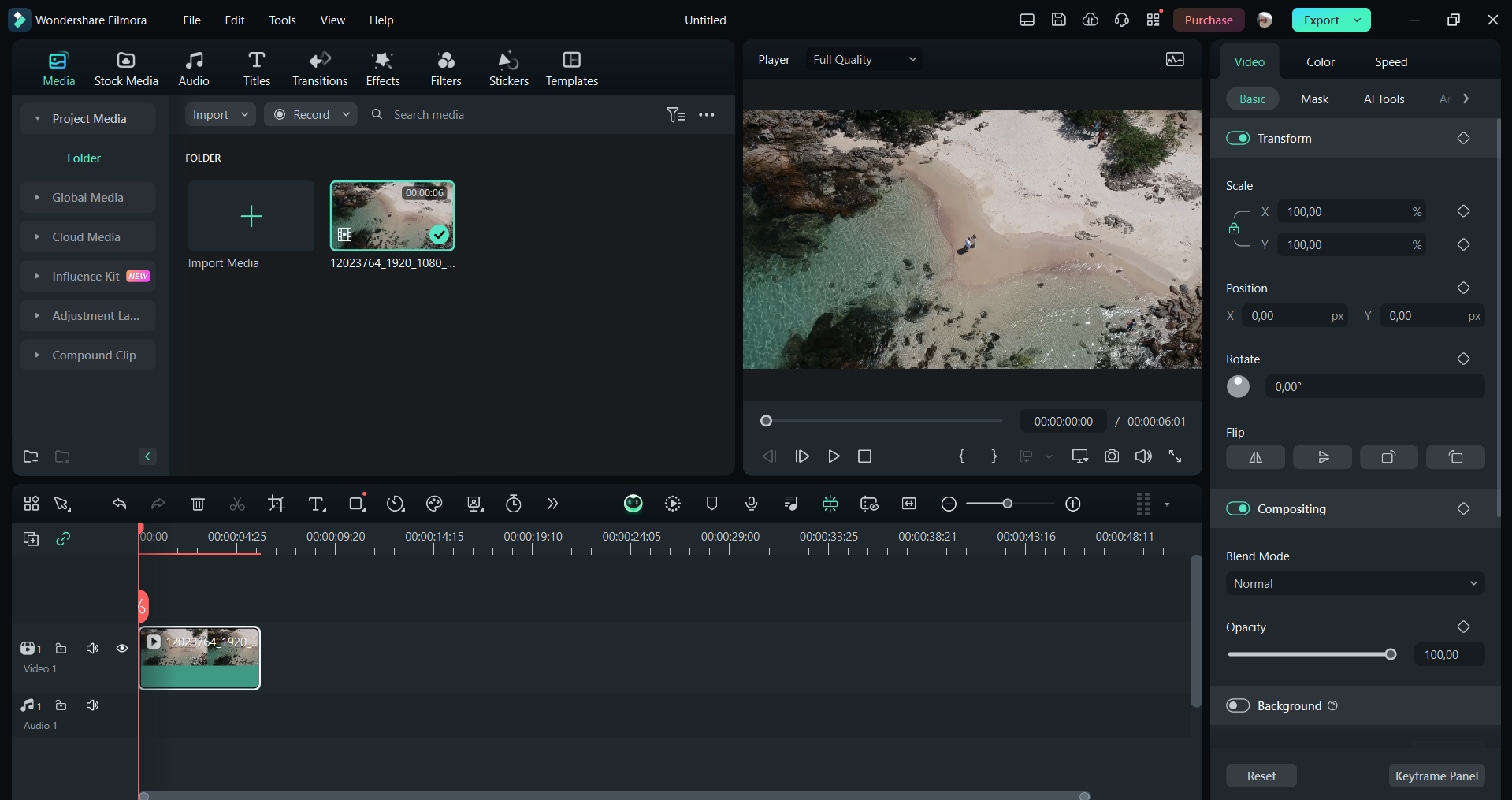
Passo 2 Ative os recursos de redução de ruído, aprimoramento automático e sombra projetada
Para remover o ruído de fundo do vídeo, ative o Removedor de Ruído de Vídeo no menu Vídeo > Ferramentas de IA. Você também pode aplicar o nível de suavização ao Normal para tornar o vídeo mais realista. Em seguida, clique em OK para salvar as alterações.
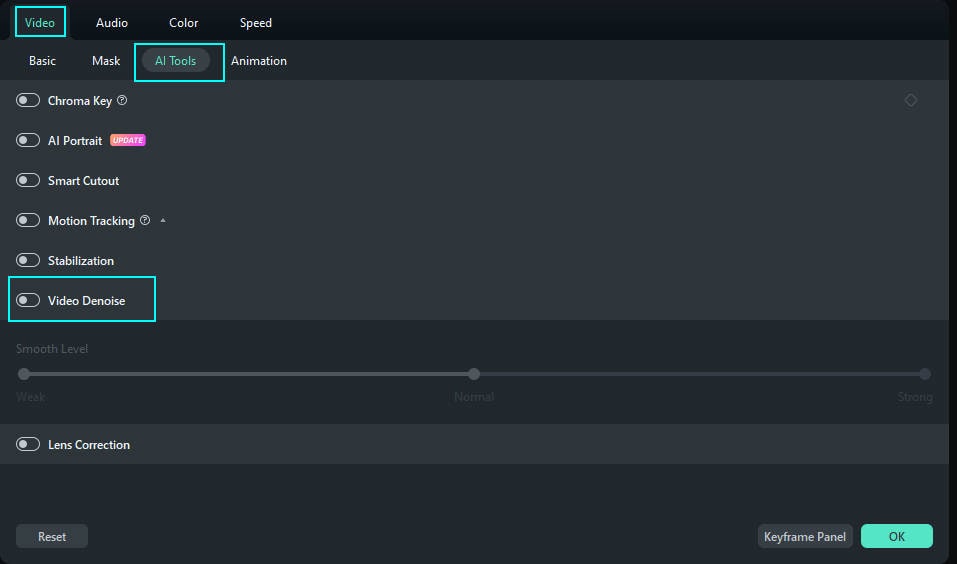
Se você também quiser reduzir o ruído do áudio no vídeo, clique em Áudio no canto superior esquerdo do menu e selecione Básico. Toque em Redução de Ruído para ativar o recurso.
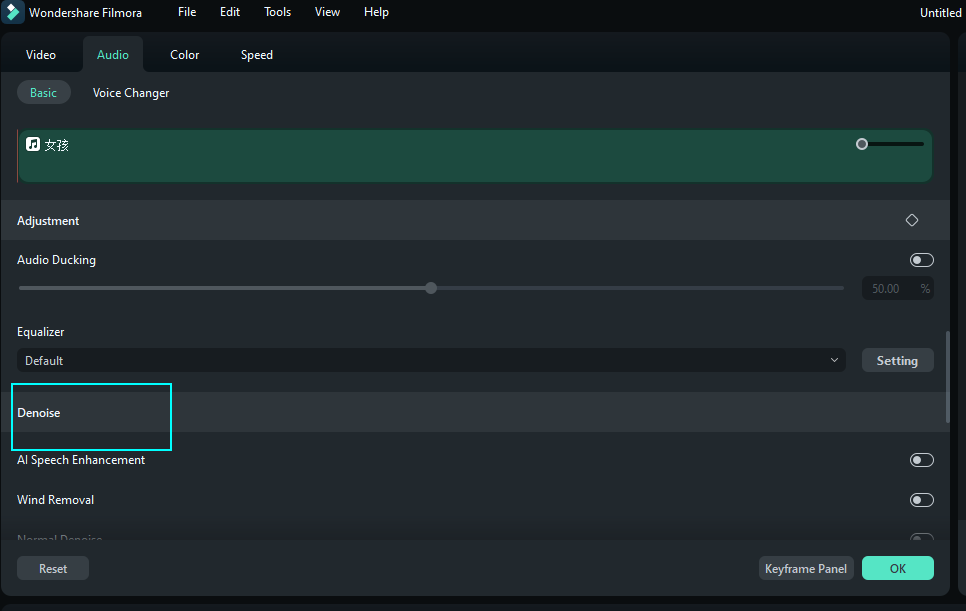
2. Adobe Premiere Pro
O Adobe Premiere Pro é conhecido como um software de edição de vídeo profissional. Ele é usado por cineastas, editores de vídeo e criadores de conteúdo. Eles o utilizam para projetos de vídeo simples e complexos. O Adobe Premiere Pro também é amplamente conhecido por seus sólidos recursos de edição de vídeo. Isso inclui a remoção do ruído de fundo do vídeo.
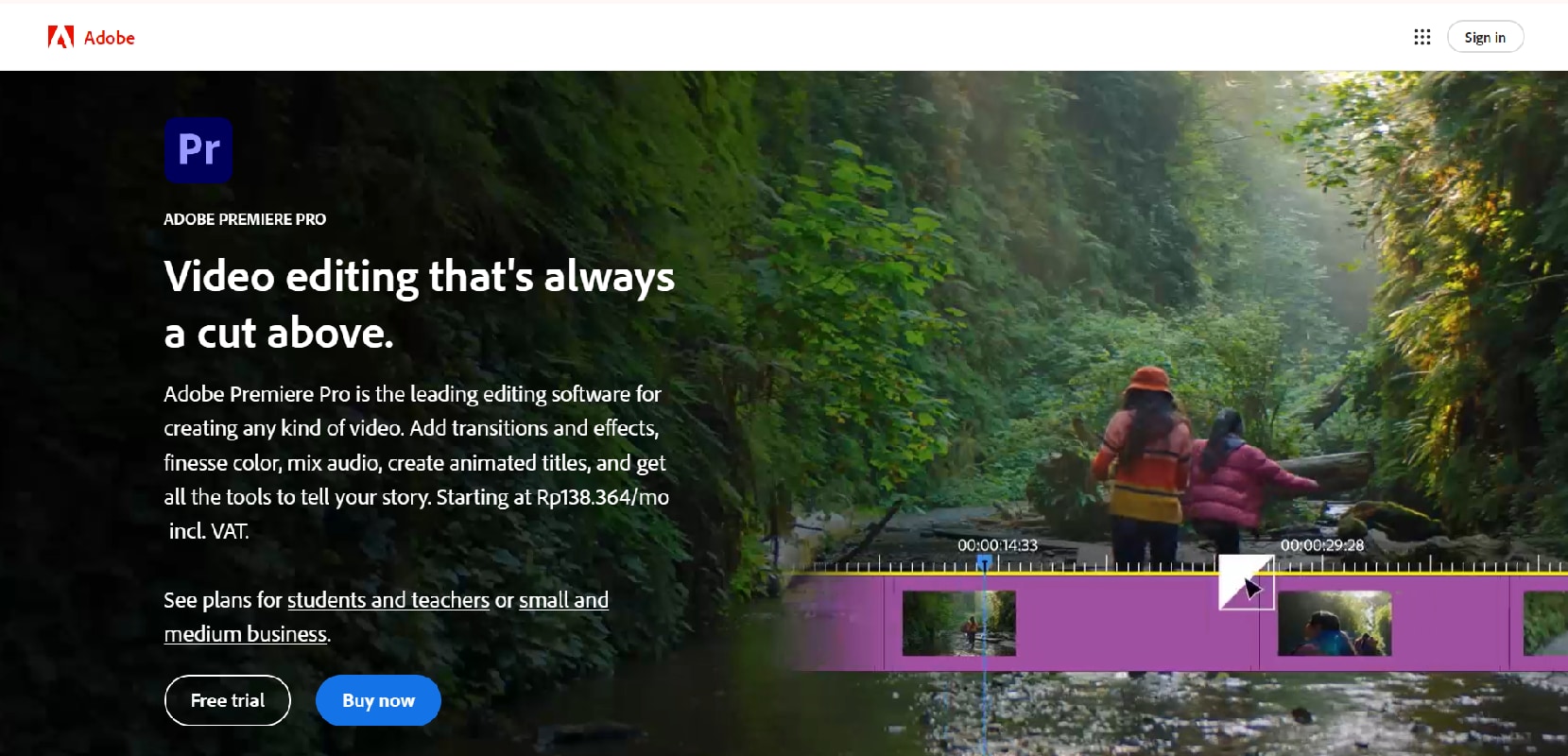
Preços
- O Premiere Pro (mais o Adobe Express) custa US$ 22,99/mês
- O Premiere Pro (mais o Adobe Express e mais de 20 aplicativos) custa US$ 59,99
Melhor para
- Produção Profissional de Filmes e TV
- Criadores de Conteúdo
- Vídeos Corporativos e de Marketing
Conclusão
Um vídeo com granulação ou ruído pode ser um desafio para um editor de vídeo. Vídeos ruidosos podem distrair os espectadores e acabar tornando a mensagem menos clara. Isso reduzirá a qualidade do seu vídeo.
Para combater esse problema, você pode usar um equipamento de gravação de alta qualidade para minimizar o ruído de fundo. Ou você pode escolher um dos três diferentes removedores de vídeo com ruído de fundo descritos acima que atendam às suas necessidades de edição de vídeo, que incluem o Wondershare Filmora, o Adobe Premiere Pro ou o Media.io.





