- Dicas e Truques para Produção de Video
Como usar animações de quadro-chave no Final Cut Pro X
Mar 17, 2025• Soluções comprovadas
“A tarefa de keyframing traz vantagens indiscutíveis na área de animação.”
Você precisa aplicar quadros-chave sempre que quiser animar um objeto. A descrição acima é a forma mais simples de definição de keyframing que alguém pode fornecer a você. A indústria está repleta de muitos produtos de software que podem ajudá-lo rapidamente a realizar a tarefa excepcional de keyframing em minutos. Um desses softwares é o Final Cut Pro X, que discutiremos aqui no quadro-chave do Final Cut Pro . Conforme você avança pelos diferentes níveis, você descobrirá que o quadro-chave pode ser um pouco complicado, especialmente quando há várias maneiras de fazer isso. Não se confunda, pois tendemos a discutir isso da maneira mais simples possível.
Você pode verificar duas maneiras principais de usar quadros-chave no Final Cut Pro X da seguinte maneira.
- Ao trazer a ênfase para
- Para deslizar em uma sobreposição
Portanto, vamos começar sem mais delongas no tutorial de keyframing do Final Cut Pro !
Parte 1: Como adicionar um quadro-chave no Final Cut Pro X?
Vamos estudar o tutorial de keyframing do Final Cut Pro sobre a primeira maneira de enfatizar. A partir daí, você tem uma ideia básica de como usar quadros-chave no Final Cut Pro X.
O que vamos fazer aqui é aplicar o desfoque gaussiano em uma seção específica do vídeo, trazendo a ênfase dos espectadores para o texto. Então, vamos fazer isso!
Etapa 1: separe o vídeo
Depois que você terminar de enviar o vídeo no Final Cut Pro X, é aconselhável cortar a seção do vídeo separadamente na qual deseja aplicar os quadros-chave acima. Aperte o botão B para a lâmina e aplique cortes na área do vídeo.
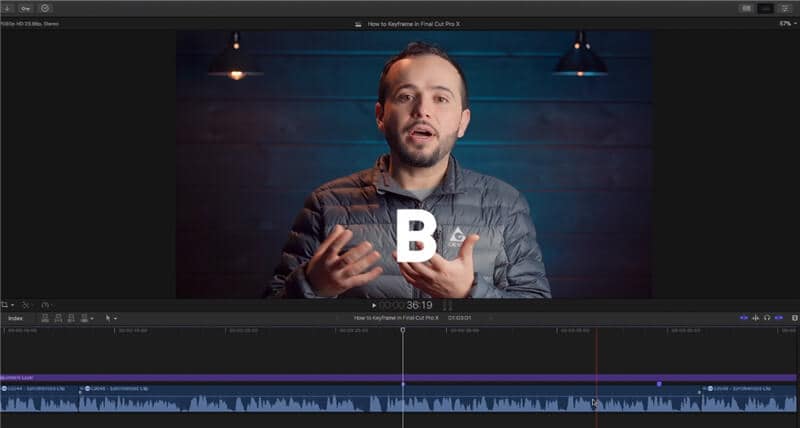
Etapa 2: queda no desfoque gaussiano
Volte para selecionar o botão A e selecione Desfoque Gaussiano na barra de Efeitos , conforme mostrado na imagem abaixo.
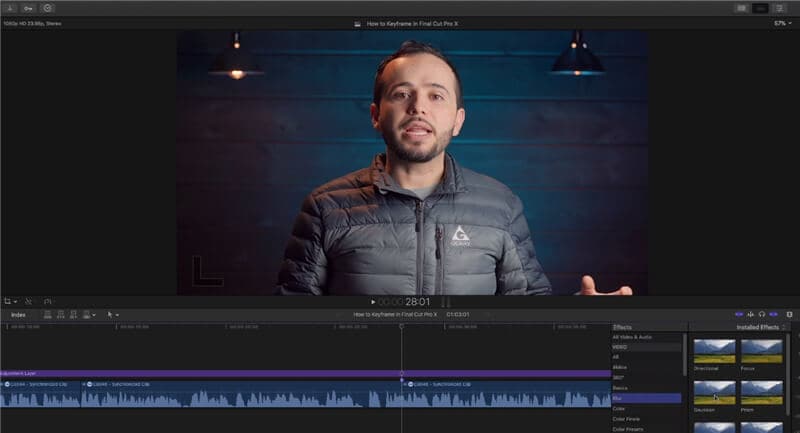
Etapa 3: crie um efeito de integração e integração em ambos os lados
Pressione o botão Ctrl + V e ajuste o efeito de "construção" do quadro-chave para o desfoque Gaussiano. Você tem que fazer de 0% a 50%. Vá para a guia Inspetor e adicione o quadro-chave junto com o desfoque Gaussiano em 50%.
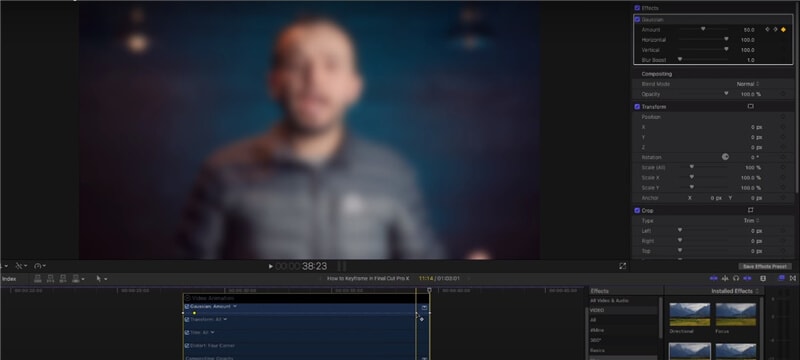
Agora, você precisa adicionar o efeito "build-out" para o outro lado do vídeo. Mova o indicador de reprodução para o final do vídeo e acesse a guia do quadro-chave na seção Inspetor . Ao mesmo tempo, mova o efeito Gaussiano para 0% aqui.
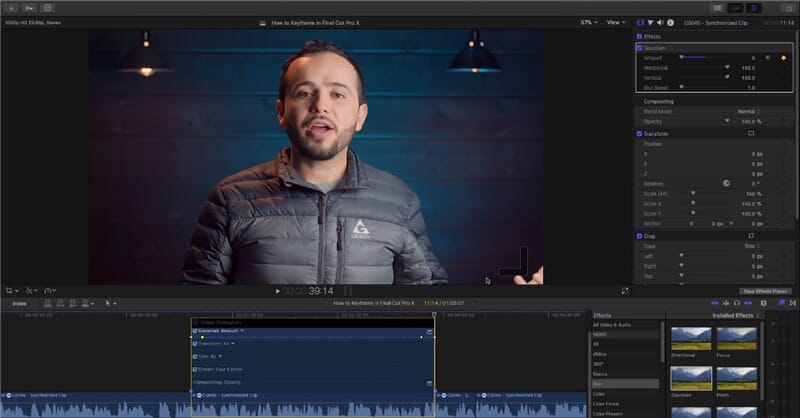
Etapa 4: adicione o título
Pressione Ctrl + T , arraste a barra de título. Você pode alterar a fonte na barra de título fornecida acima. E você está pronto para usar o efeito de ênfase do desfoque gaussiano.
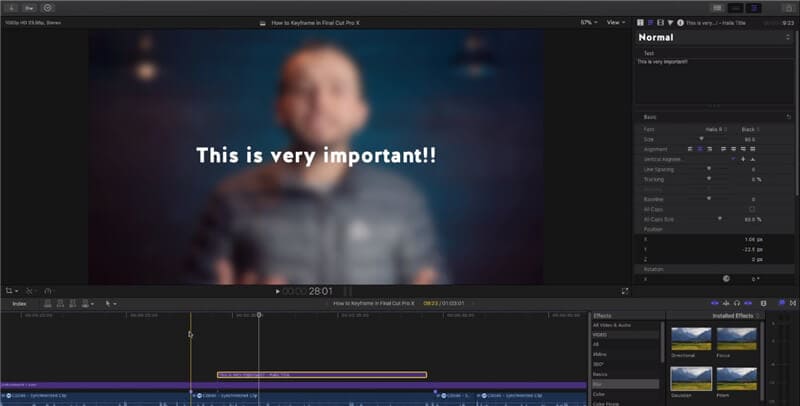
Parte 2: Como aumentar / diminuir o brilho dos áudios com quadros-chave no Final Cut Pro X?
Depois de aprender como o Final Cut Pro adiciona um quadro-chave , é hora de estudar como você pode aumentar / diminuir o fade de áudios com quadros-chave no Final Cut Pro X. O efeito de fade-in é como uma entrada de boas-vindas, enquanto o efeito de fade-out é semelhante para um final.
Então, vamos fazer isso em etapas simples com o quadro-chave de áudio do Final Cut Pro !
Etapa 1: aplique esmaecimento
Em primeiro lugar, selecione toda a seção de vídeo onde deseja aplicar o efeito "fade-in" e "fade-out". Você precisa fazer isso usando o comando de menu. Selecione o clipe e vá para a barra de menu superior. Selecione a guia Modificar e clique em Ajustar Volume > Aplicar Fades .
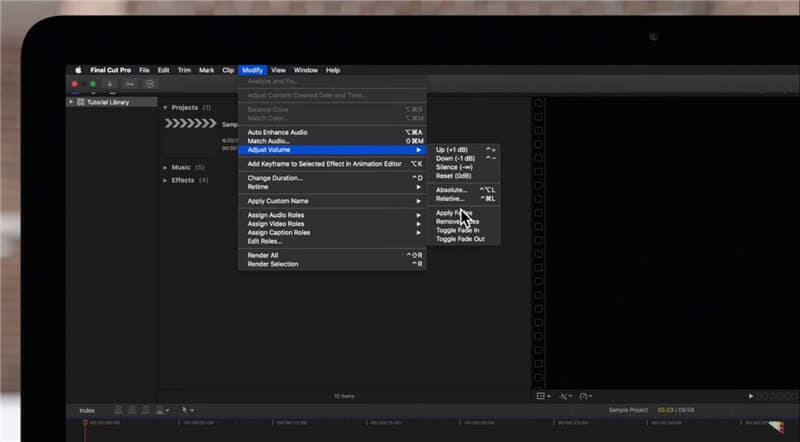
Etapa 2: faça de outra forma como esta
Você também pode fazer isso selecionando os efeitos Toggle Fade In e Toggle Fade Out na guia Modify e abaixo do efeito Apply Fades .
Você tem que escolher o clipe de antemão para fade in e fade out efeito sobre ambos os lados do vídeo.
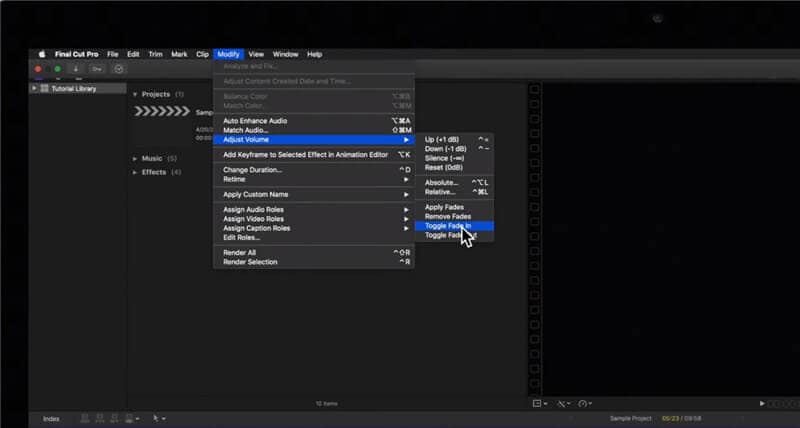
Parte 3: Como aumentar / diminuir o zoom de vídeos com quadros-chave no Final Cut Pro X?
O processo de aumentar e diminuir o zoom de vídeos com keyframing é comparativamente fácil e menos demorado do que fazer de outra maneira.
Etapa 1: Criar o quadro-chave com zoom
Role o indicador de reprodução até o local onde deseja iniciar o efeito Mais zoom . Vá para o Inspetor > guia Transformar . Agora, você precisa clicar no pequeno ícone do quadro-chave em forma de diamante ao longo da guia Escala (Tudo ). Bata o ícone de keyframing tanto no início do Zoom In e no final do Zoom In .
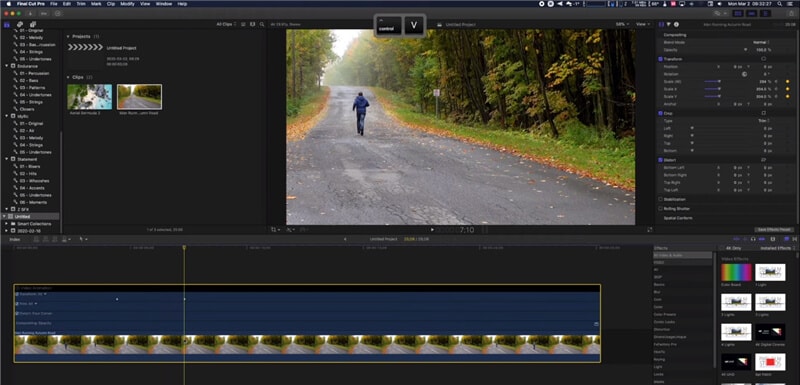
Selecione seu clipe e pressione Ctrl + V se quiser ver a localização de seus quadros-chave.
Etapa 2: tornar a escala linear
Você deve tornar a opção de escala linear para facilitar a entrada e saída. Para fazer isso, selecione o quadro-chave ao lado da guia Posição no Inspetor . Mova os controles deslizantes X e Y de Posição. Deve ser igual ao que você vê na imagem abaixo para facilitar a entrada e saída.
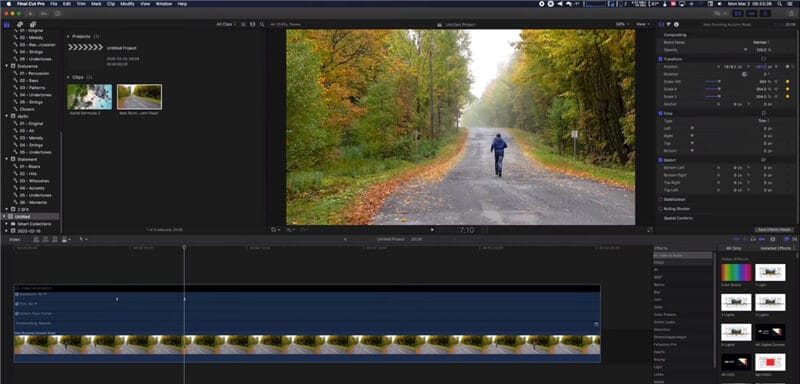
Então, isso é tudo que você precisa fazer para diminuir o zoom também.
Palavras Finais
Portanto, aqui está a nossa conclusão de todo o tutorial de keyframing do Final Cut Pro . Mesmo que pareça muito simples, você sempre precisa de um pouco de prática para se tornar proficiente em uma coisa específica. Não importa onde você execute a tarefa de enquadramento-chave, faça-o certo para que seu vídeo final pareça verdadeiramente cinematográfico e profissional. Estas são apenas algumas etapas simples relacionadas aos atalhos de keyframing do Final Cut Pro, que você pode usar nos estágios iniciais de ser um iniciante. No entanto, como um especialista, você pode fazer um pouco mais de experiências com essas etapas em diferentes tipos de vídeos para aplicar vários efeitos especiais aos seus vídeos.
Quer criar vídeos perfeitos para o YouTube usando seu iPhone? Descubra este guia completo sobre como começar a vlogar com um iPhone e surpreenda seu público.
Por João Pedro Apr 28, 2025 11:56 AM
Procurando os melhores aplicativos para criar podcasts? Então confira este post e descubra tudo!
Por João Pedro Apr 28, 2025 11:56 AM
Destaque seus vídeos com transições de texto incríveis no Premiere Pro. Descubra também uma opção mais intuitiva – o Wondershare Filmora.
Por João Pedro Apr 28, 2025 11:56 AM






