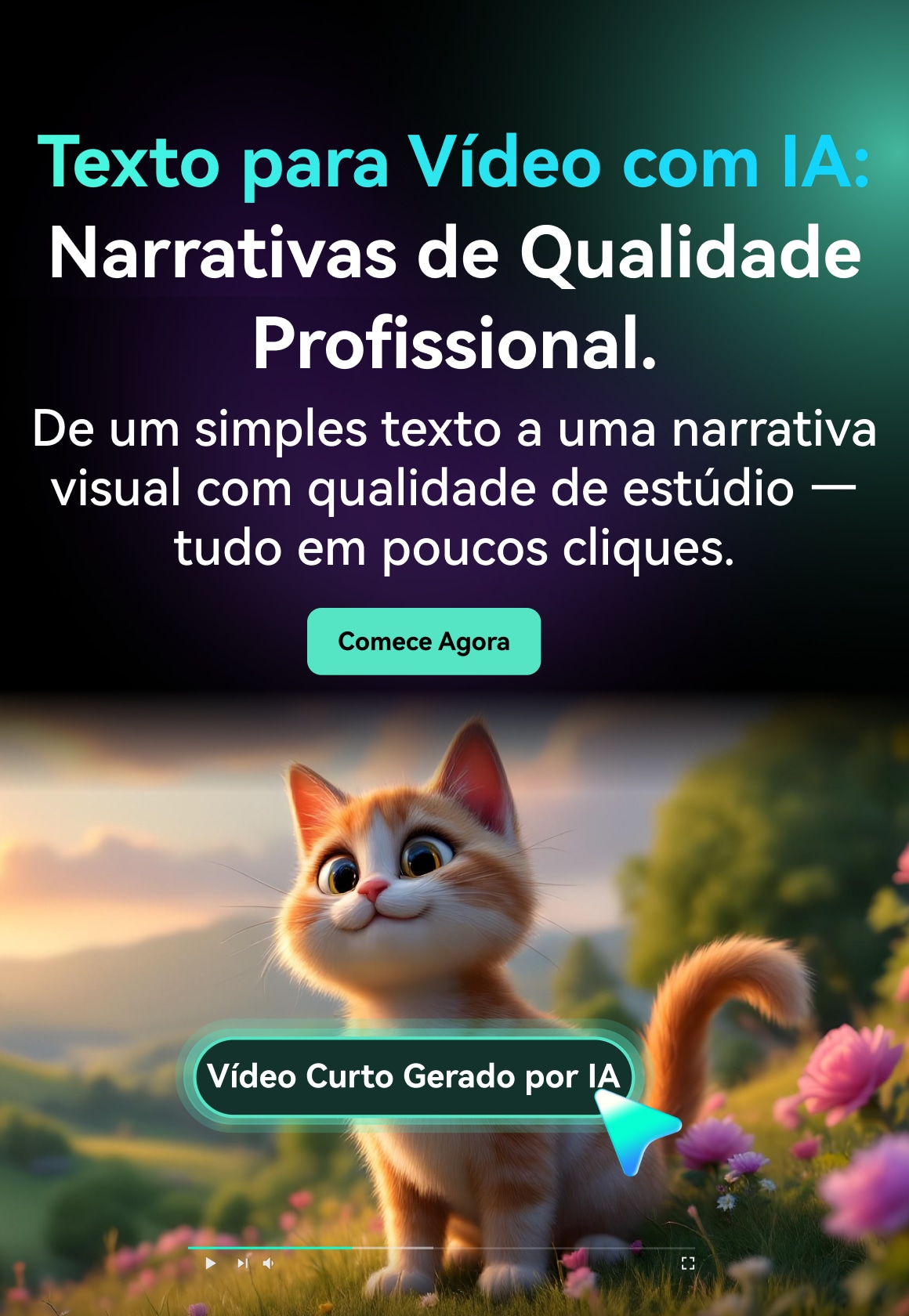Quer dividir um arquivo MKV grande em várias partes sem perder a qualidade do vídeo? Se a resposta for afirmativa, você vai adorar este artigo, que mostra um programa eficiente para dividir arquivos MKV com qualidade sem perdas. Este é o Wondershare Filmora (para Win e Mac). Tenho plena confiança de que você ficará maravilhado com sua incrível capacidade e qualidade impecável. Veja abaixo os detalhes sobre como dividir arquivos MKV.
No nosso guia definitivo, apresentaremos o divisor MKV mais eficaz para melhorar a divisão, mesclagem e edição dos seus vídeos. Quer você seja iniciante ou já tenha experiência, vamos conhecer os melhores divisores MKV para editar seus projetos com excelência!
Neste artigo
Familiarize-se com a divisão MKV: Suas aplicações na edição de vídeo
Para iniciar, a pergunta crucial é: o que significa a divisão MKV e por que ela se tornou uma ferramenta essencial na edição de vídeos? O formato MKV é uma solução aberta para armazenar e reproduzir arquivos digitais de áudio e vídeo. A divisão MKV consiste em um método de dividir, unir, converter ou cortar vídeos MKV, permitindo que você trabalhe com suas partes de forma mais clara e prática.4o mini Embora a ideia pareça fácil, ela realmente tem o poder de revolucionar a forma como você trabalha com arquivos de vídeo.
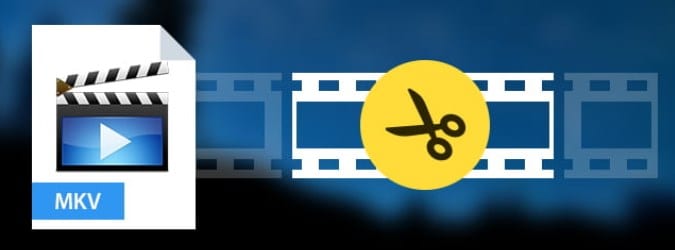
A dúvida que surge é: qual a razão para cortar um arquivo MKV durante a edição de vídeo? Aqui estão apenas alguns exemplos:
Corte e mesclagem: Em determinadas situações, editar partes do vídeo ou conectar segmentos filmados em momentos diferentes pode ser essencial. Usando esse método de divisão, o MKV simplifica a divisão de vídeos MKV de maneira eficiente.
Conversões de formato: Caso deseje converter seus arquivos de vídeo para diferentes formatos, o divisor de arquivos MKV pode ajudá-lo com isso também!
Edição e correção de cores: Com a divisão MKV, é possível selecionar um fragmento específico de um vídeo para edição e correção de cores, sem afetar o restante do conteúdo.
Processamento em lote: Ao dividir vídeos com MKV, você pode realizar seleções em massa, o que potencializa as vantagens do processo.
Aqui estão as maneiras como o divisor MKV pode ser utilizado na edição de vídeo. A seguir, discutiremos o MKV Splitter gratuito, uma excelente opção para suas demandas de edição de vídeo.
O melhor divisor MKV para suas necessidades em edição de vídeo!
Torna-se bastante desafiador trabalhar com vários formatos de arquivo. Lidar com arquivos MKV pode ser um problema, principalmente quando a intenção é dividir o vídeo em duas ou mais partes. Para facilitar seu trabalho, preparamos uma lista de ferramentas poderosas que ajudarão você a usar o melhor divisor MKV, tornando a edição de vídeo mais simples e eficiente.
Wondershare Filmora
O Wondershare Filmora é um editor de vídeo poderoso, repleto de recursos e com um divisor MKV de alta performance. A ferramenta simples e eficiente possibilita dividir seus arquivos MKV com agilidade e segurança, removendo partes que não são necessárias ou unindo-os a outros arquivos.
Funcionalidades notáveis do Filmora:
Divisor MKV: No contexto de equipes que utilizam o Filmora, isso indica que o divisor MKV é valioso não apenas para dividir arquivos, mas também para cortar segmentos que não são necessários.
Correção de cor: As ferramentas de classificação de cores, essenciais para a aplicação e harmonização de cores em vídeos, são fundamentais para juntar os clipes e conferir um estilo único ao projeto.
Detecção de cena: Esse recurso separa automaticamente as filmagens em várias cenas, utilizando as transições entre as tomadas como base para a divisão.
Edição de vários clipes: A função de editar múltiplos clipes no Filmora possibilita ajustar vários parâmetros de vídeos simultaneamente.
Chroma key: Popularmente conhecido como tela verde, esse recurso permite que os editores façam mudanças no fundo dos vídeos de maneira simples.
Prévia em tempo real: Com esse recurso, você pode eliminar clipes indesejados de maneira exata e sem complicação.
SO suportado: Windows (incluindo Windows 10) e Mac OS X (acima de 10.6), Android, iOS.
- Excelente estabilização de vídeo com baixa distorção.
- Grandes efeitos de vídeo/áudio e recursos criativos.
- IA poderosa para criação de conteúdo sem esforço.
- Intuitivo, profissional e ainda assim fácil para iniciantes.
- Funciona em Mac, Windows, iOS e Android.

Dividir arquivo MKV usando Wondershare Filmora: Um guia passo a passo
Passo 1 Inicie o Filmora e importe o arquivo MKV
Abra o programa para importar arquivos de mídia MKV do seu computador. Através da opção "Importar", é possível carregar arquivos MKV ou arrastá-los diretamente do álbum do seu computador.
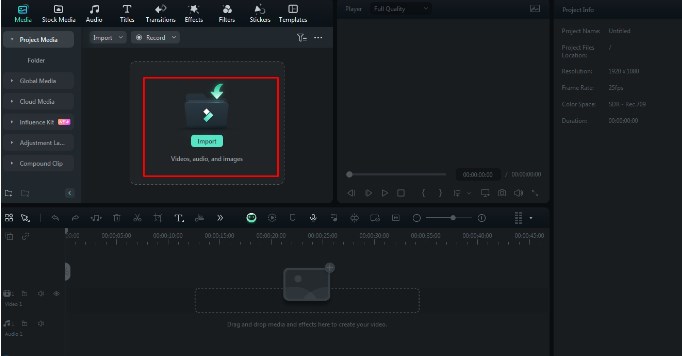
Passo 2 Adicionar arquivo MKV na linha do tempo
Agora, arraste o arquivo MKV desejado do álbum para a linha do tempo para começar a edição.
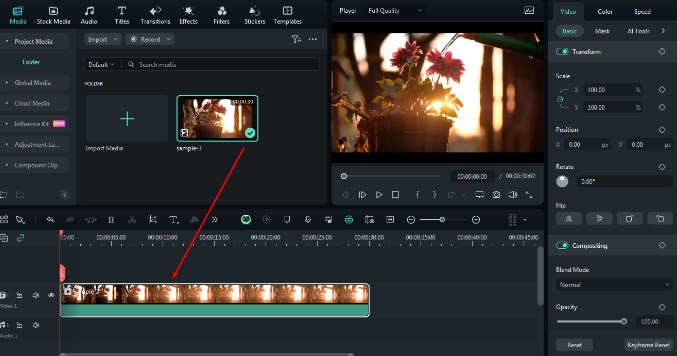
Passo 3 Dividir o arquivo MKV
Deslize a barra e o indicador vermelho até o ponto desejado, e clique no botão de tesoura para fazer o corte. Como é evidente, o arquivo MKV foi segmentado em duas partes neste ponto.
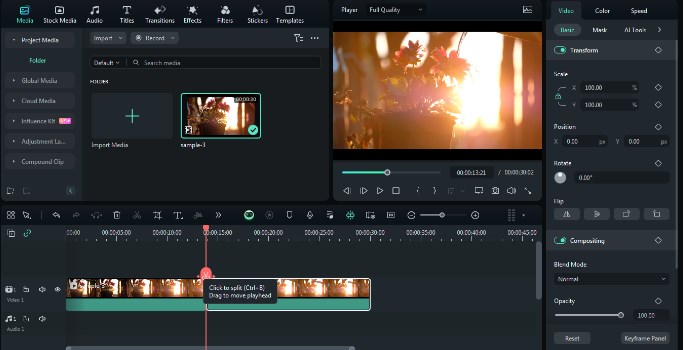
Passo 4 Destaque automático
O recurso de Destaque Automático permite extrair automaticamente os melhores momentos de um clipe. Com isso, você economiza tempo ao cortar o vídeo e encontra as melhores partes com mais facilidade.
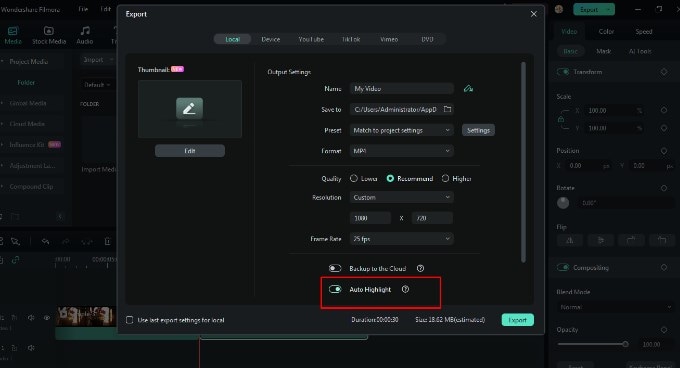
Passo 5 Ajustar as configurações
Para ativar o destaque automático, você precisa marcar a caixa correspondente na interface Exportar para MP4. Ao marcar a caixa de seleção, os usuários terão a opção de selecionar Automático, 15s Tiktok ou 60s Youtube Shorts para exportar o conteúdo. A outra opção é personalizá-lo você mesmo.
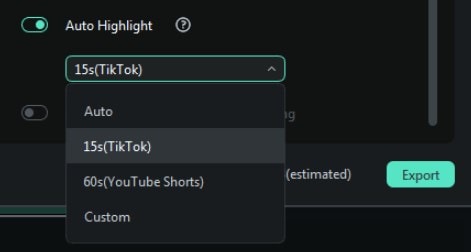
Aqui estão os procedimentos que você pode utilizar para dividir o arquivo MKV. Elas foram realmente úteis de realizar. Baixe agora para garantir que você tire o máximo proveito desta ferramenta!
VEED.IO
VEED.IO é uma ferramenta de edição de vídeo online que permite aos usuários cortar e dividir arquivos MKV facilmente. A interface gráfica de usuário (GUI) intuitiva e a rapidez no processamento de vídeos do VEED.IO tornam-no ideal para editores que precisam trabalhar enquanto estão em movimento.
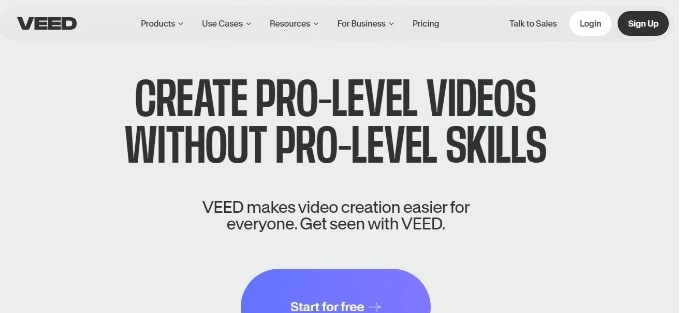
Recursos notáveis:
- Permite o acesso a uma variedade de elementos de mídia de estoque, como clipes de vídeo, imagens e faixas musicais, disponíveis em versões gratuitas e pagas.
- Aplique as correções realizadas pela inteligência artificial para aprimorar o contato visual, a clareza sonora e a articulação da fala, usando informações textuais como referência.
- As legendas automáticas tornam os vídeos acessíveis a uma audiência mais ampla, oferecendo legendas ocultas detalhadas para diferentes públicos.
Kapwing
Kapwing, uma plataforma de edição de vídeo online, permite dividir arquivos MKV de forma simples e eficiente. A interface fácil de usar e a ausência de marcas d'água tornam o Kapwing ideal para editores que precisam economizar.
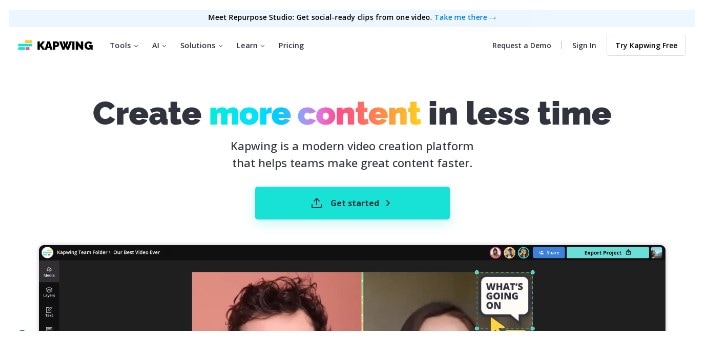
Recursos notáveis:
- Pode fornecer títulos rapidamente para qualquer tipo de vídeo.
- Os usuários podem editar vídeos com facilidade, da mesma forma que fazem com documentos de texto.
- Ele emprega IA para auxiliar na criação de vídeos.
Shortcut
Como uma das principais opções gratuitas para edição de vídeo, o Shotcut permite dividir arquivos MKV de maneira eficaz. O Shotcut apresenta uma interface flexível e funções robustas, tornando-o uma excelente escolha para editores profissionais.
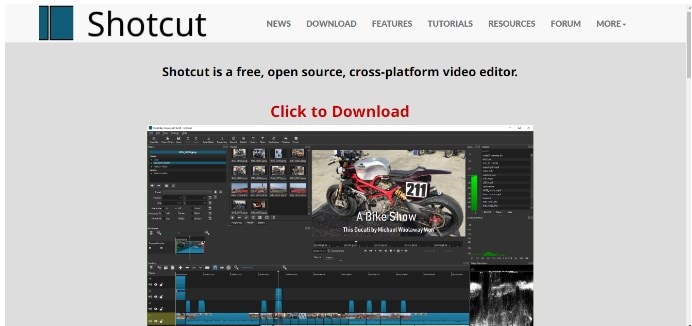
Recursos notáveis:
- Capaz de dividir arquivos MKV em partes ou segmentos individuais
- Dividir, editar e unir videoclipes
- Insira transições, efeitos especiais e texto sobre o texto existente.
Adobe Premiere Pro
Com muitas ferramentas avançadas, o Adobe Premiere Pro é ideal para profissionais de edição de vídeo, incluindo a capacidade de dividir arquivos MKV. O Adobe Premiere Pro oferece uma ampla gama de recursos e se integra facilmente com outros produtos da Adobe, tornando-se uma escolha ideal para profissionais da edição.
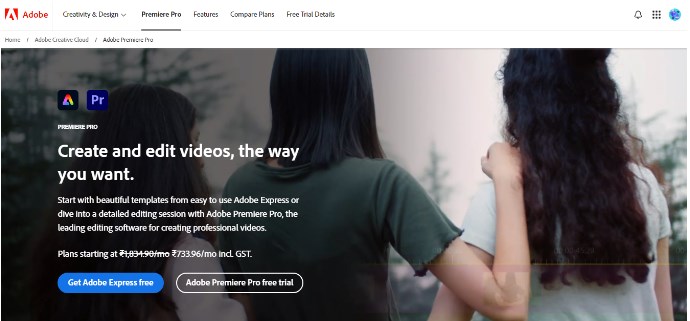
Recursos notáveis:
- Com este programa, você pode transcrever vídeos ao importá-los, adicionar legendas, editar falas, sincronizar músicas e realizar uma série de outras tarefas.
- Ative a integração com outros aplicativos da Adobe, como Photoshop, After Effects e Audition, para aumentar a acessibilidade.
- Acesse dezenas de milhares de arquivos de áudio premium para aprimorar seus projetos atuais.
Esses divisores MKV se destacam por suas características e vantagens distintas, oferecendo soluções que correspondem às expectativas dos usuários.
Qual ferramenta é a melhor - Uma tabela de comparação!
Agora que discutimos as melhores opções para dividir arquivos MKV, vamos criar uma tabela de comparação para identificar qual ferramenta se destaca. Confira a tabela abaixo:
| Funcionalidade | Wondershare Filmora | VEED.IO | Kapwing | Shotcut | Adobe Premiere Pro |
| Divisão MKV | Sim, com recursos avançados (por exemplo, realce automático) | Sim, com capacidades básicas de divisão | Sim, com capacidades básicas de divisão | Sim, com capacidades básicas de divisão | Sim, com recursos avançados (por exemplo, divisão precisa) |
| Interface do usuário | Design intuitivo e fácil de usar | Baseado em nuvem, acessível de qualquer lugar | Interface simples baseada na web | Interface personalizável | Interface de nível profissional com recursos avançados |
| Recursos de edição de vídeo | Aparar, cortar, mesclar, adicionar transições, efeitos e sobreposições de texto, edição de IA, recorte inteligente, sincronização automática de batidas; edição de áudio, classificação de cores e remoção de voz de fundo | Aparar, cortar, mesclar, adicionar transições e efeitos | Aparar, cortar, mesclar, adicionar transições e efeitos | Aparar, cortar e mesclar | advanced options for audio and color grading in video editing |
| Formatos de Exportação | AV1, MP4, MP3, GoPro CineFrom, WAV, MP4, AVI, MOV, F4V, MKV, TS, MPEG-2, WebM, GIF e outros tipos de exportação | MP4, AVI, MOV e mais | MP4, AVI, MOV e mais | MP4, AVI, MOV e mais | MP4, AVI, MOV e mais |
| Preço | Plano de assinatura a partir de US$ 49,99 | US$ 85,72/Ano | US$ 192/Ano | Gratuito (com recursos básicos) | US$ 105/Ano |
| Sistema operacional | Windows, Mac, Android e iOS, iPad. | Windows, Mac | Windows, Mac | Windows, Mac e Linux | Windows, Mac |
Neste guia de comparação, você descobrirá que o Wondershare Filmora se destaca como a melhor opção entre as cinco ferramentas mencionadas. Experimente e ganhe recompensas.
Considerações Finais
Para finalizar, a edição de vídeos é crucial antes da publicação, pois é ela que mantém o espectador interessado. Ao segmentar os vídeos e excluir partes desnecessárias, você pode melhorar significativamente o conteúdo final. Se você está em busca de uma excelente ferramenta para dividir arquivos MKV, o Wondershare Filmora pode ser uma ótima opção.
Não hesite e experimente. Você certamente ficará surpreso com o resultado.